Apple veröffentlicht macOS-Updates von Zeit zu Zeit, um Stabilität, Sicherheit und die Leistung von Ihrem Mac zu verbessern. Und ein macOS-Upgrade, wie z. B. von Big Sur nach Monterey, bringt Mac-Nutzern mehr Funktionen, die sie erleben können. Deshalb strömen viele Mac-Benutzer in Scharen herbei, um macOS bei der Veröffentlichung des neuen Update zu aktualisieren,
Unglücklicherweise kann nicht jeder seinen Mac erfolgreich auf die neueste Version von macOS aktualisieren.Bei einigen treten während des Vorgangs Probleme auf, z. B. wenn der Mac bei der Suche nach Updates stecken bleibt und das Monterey-Update beim Herunterladen oder Installieren stecken bleibt. Und es kann sein, dass Sie ganz am Anfang vor dem Herunterladen der Updates zurückgehalten werden, das ist eine Fehlermeldung "Update nicht gefunden Die angeforderte Version von macOS ist nicht verfügbar."
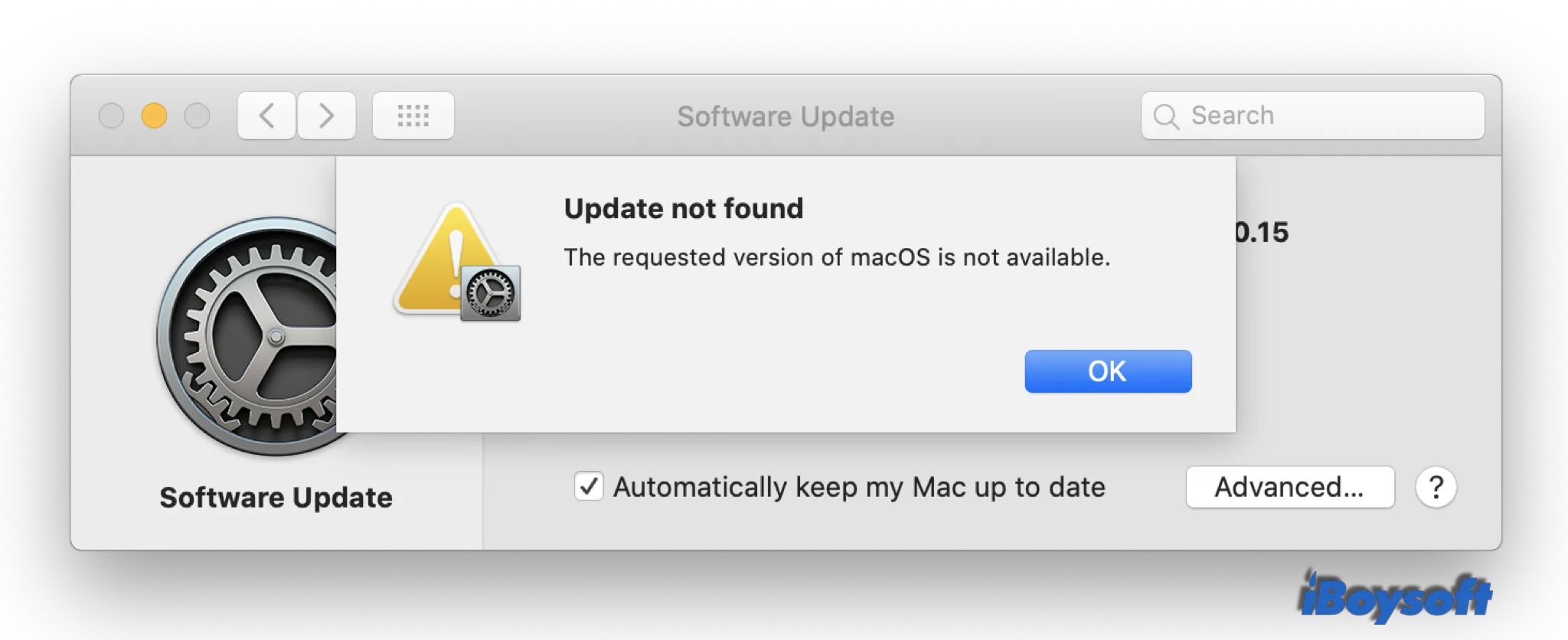
Es gibt zwei Szenarien, in denen die Fehlermeldung "Update nicht gefunden" auf Ihrem Mac auftaucht: Sie aktualisieren den Mac in den Systemeinstellungen > Softwareaktualisierung auf die neueste Version von macOS oder Sie möchten die von Ihnen bevorzugte Version von macOS aus dem Mac App Store oder von der Apple Website installieren.In einem der beiden Fälle können Sie macOS nicht mehr aktualisieren. Glücklicherweise können Sie die Lösungen für das Problem in diesem Beitrag finden.
Kompatibilität überprüfen
Nicht alle Mac-Modelle werden für die Aktualisierung auf Big Sur/Monterey unterstützt. Wenn Sie die Fehlermeldung “Update nicht gefunden” bei der Aktualisierung von macOS erhalten, müssen Sie sicherstellen, ob Ihr Mac mit macOS kompatibel ist. In erster Linie identifizieren Sie Mac-Modell über das Apple-Menü > Über diesen Mac > Übersicht. Es zeigt die Mac-Modellinformationen an, z. B. MacBook Air (Retina, 13", 2020), dann prüfen Sie die kompatible Liste (für Big Sur, für Monterey) auf der Apple-Website.
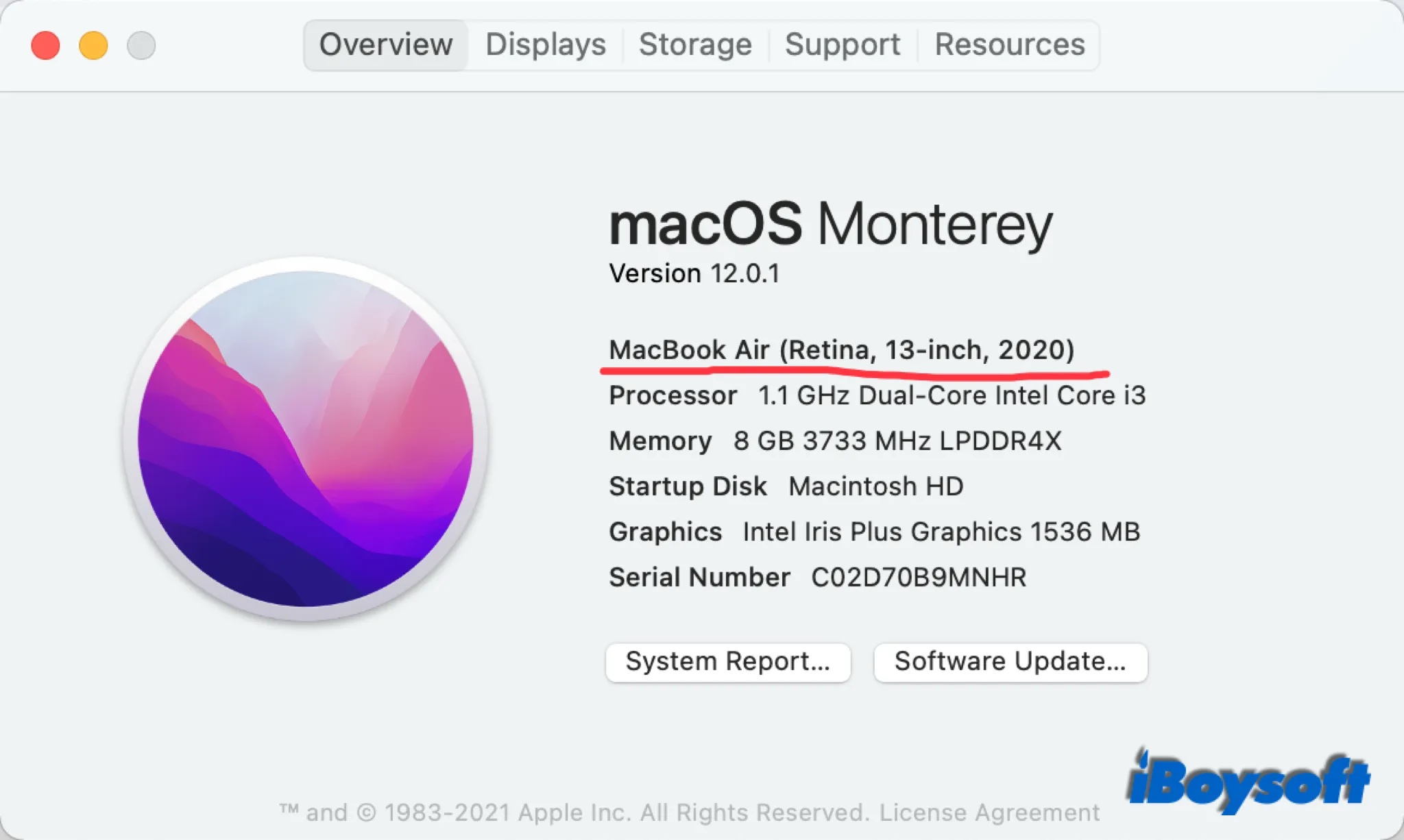
Internetverbindung neu wiederherstellen
Instabile und schlechte Internetverbindung kann bewirkt, dass die Benachrichtigung “Die angeforderte Version von macOS ist nicht verfügbar” zum Erscheinen kommt. Sie können den Router neu starten, die WiFi-Verbindung wiederherstellen, zu einem anderen WiFi wechseln oder den Mac mit einem Ethernet-Kabel direkt an den Router anschließen. Versuchen Sie dann erneut, macOS zu aktualisieren, um zu sehen, ob es funktioniert.
Die Einstellungen von Datum und Uhrzeit synchronisieren
Das Mac-System sucht automatisch nach verfügbaren Updates von Apples Server. Wenn das Datum und die Uhrzeit Ihres Macs vor oder hinter der Standard-Internetzeit liegen, kann es sein, dass macOS nicht aktualisiert werden kann. Gehen Sie zum Apple-Menü >Systemeinstellungen >Datum & Uhrzeit, Sie können das Kästchen “Datum und Uhrzeit automatisch einstellen” aktivieren, um sie mit Apple Server zu synchronisieren.
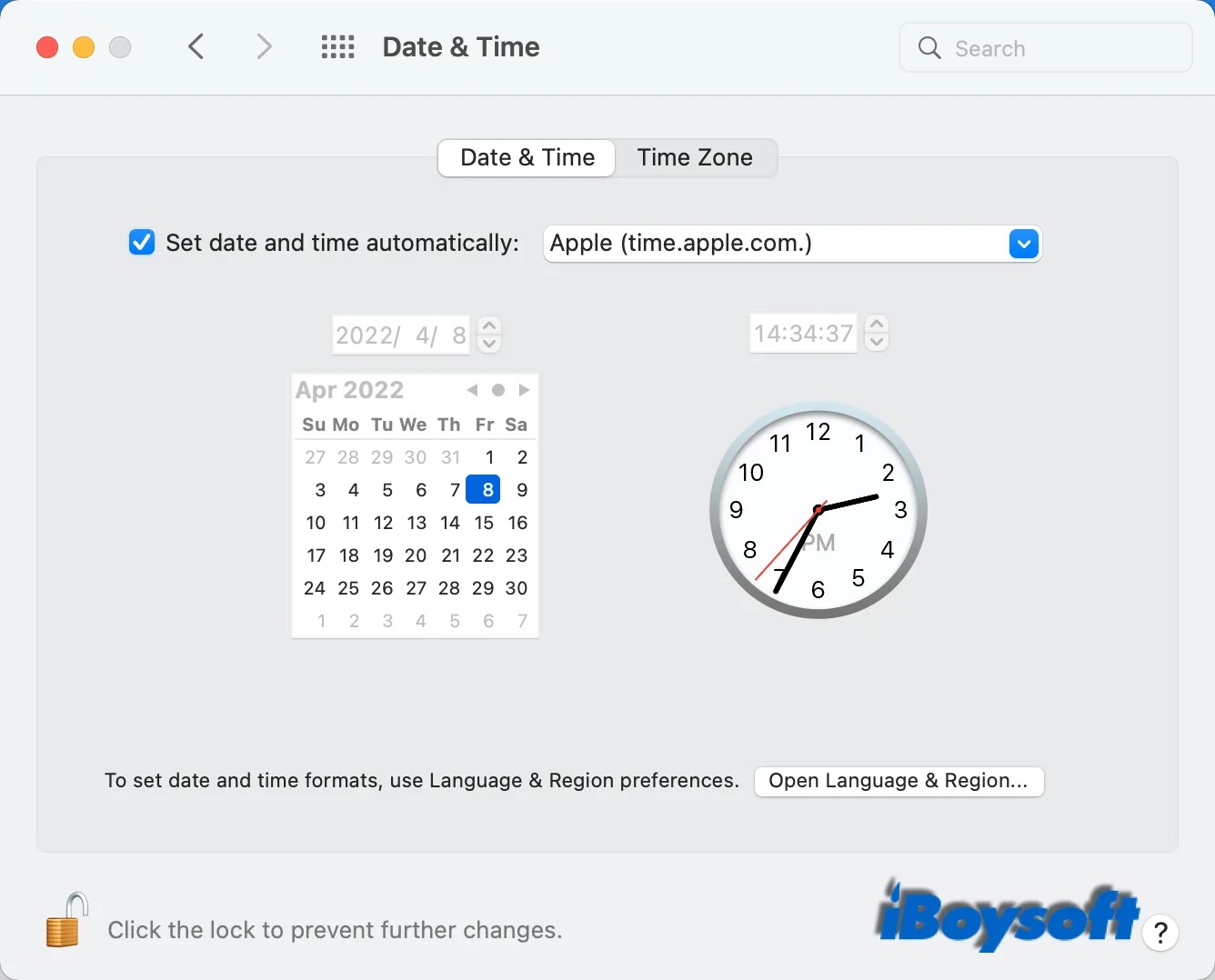
macOS vor dem Softwareupdate ausblenden
Nachdem Sie das aktuelle macOS aus dem Softwareupdate ausgeblendet haben, stellt das Softwareauodate fest, dass auf Ihrem Mac kein macOS in Betrieb ist und empfiehlt Ihnen möglicherweise die neueste Version von macOS. Um macOS auszublenden, müssen Sie Terminal, macOS-Dienstprogramm verwenden. Geben Sie den folgenden Befehl im Terminal ein und starten Sie Ihren Mac neu.
sudo softwareupdate --zurücksetzen-ignoriert
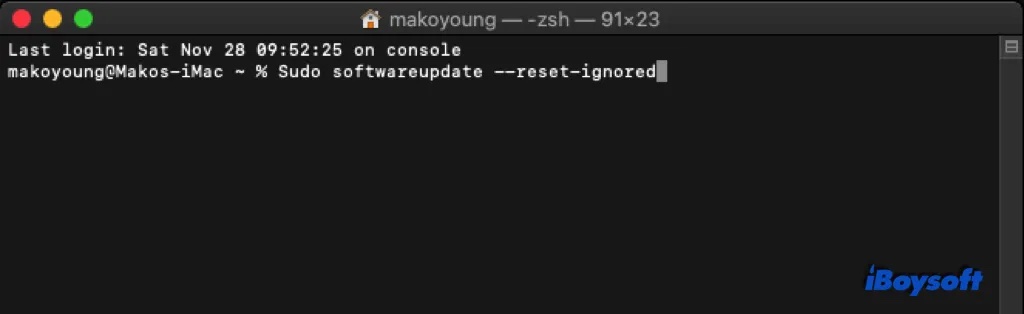
macOS mit Terminal aktualisieren
Mit dem Terminal-Tool können Sie über Befehlszeilen mit dem System kommunizieren. Und es ist auch eine alternative Methode, um macOS zu aktualisieren, wenn der Mac einige Update-Probleme hat.
1. Gehen Sie zu Programme > Dienstprogramme und starten Sie von dort aus die Terminal-App.
2. Im Terminal geben Sie den folgenden Befehl ein und drücken Sie Eingabetaste, um Ihn auszuführen.
sudo softwareupdate -l
3. Geben Sie Ihres Passwort ein und drücken Sie Eingabetaste noch einmal.
4. Um ein bestimmtes Update herunterzuladen und zu installieren, verwenden Sie den Befehl:
sudo softwareupdate -i 'NAME'
Sie sollten NAME durch das jeweilige Update ersetzen, das Sie herunterladen und installieren möchten, z. B. "macOS Big Sur 11.4-20F71".
5. Das von Ihnen ausgewählte Update wird heruntergeladen und automatisch installiert.
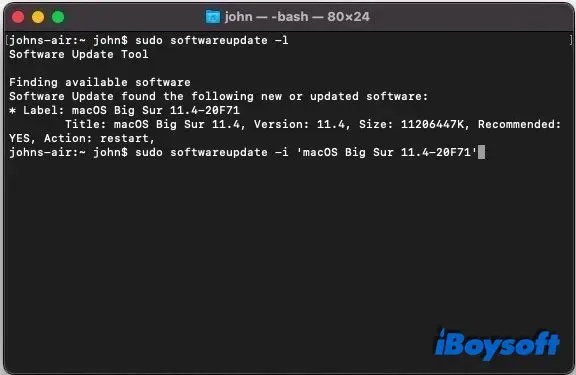
macOS im Wiederherstellungsmodus neu installieren
Wiederherstellungsmodus start Ihren Mac von einer integrierten Wiederherstellungspartition ohne Laden des Betriebssystems. Er wird zur Behebung von Mac-Problemen verwendet, z. B. wenn sich das MacBook nicht einschalten lässt. Im Wiederherstellungsmodus gibt es einige macOS-Dienstprogramme: Wiederherstellung von Time Machine, macOS neu installieren, Safari und Festplattendienstprogramm. Sie können Intel Mac mit den Tasten Befehl + Wahl + R starten, um in den Wiederherstellungsmodus zu gelangen, und auf macOS neu installieren klicken, um die neueste Version zu installieren.
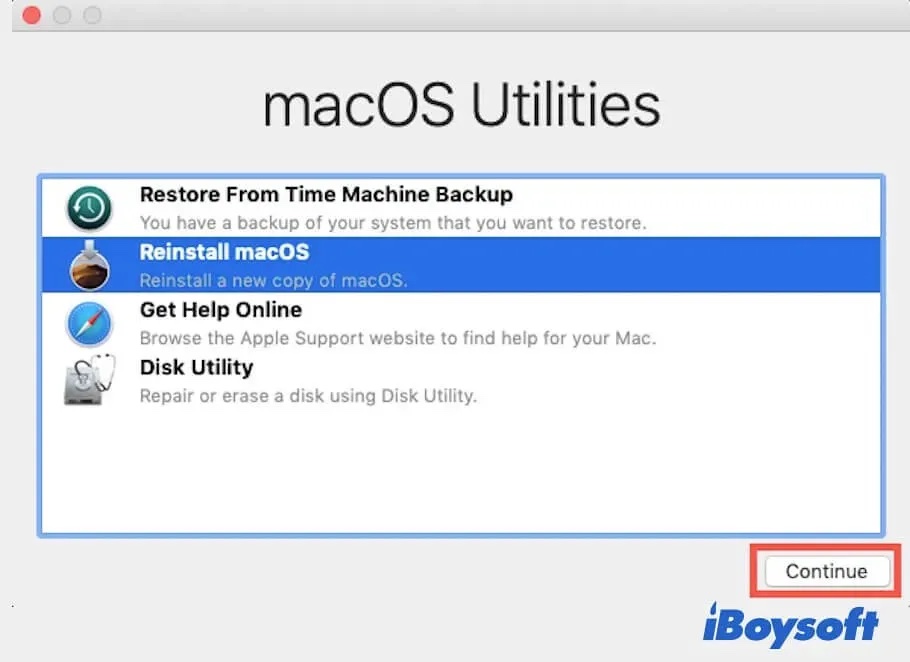
macOS über einen bootfähigen USB installieren
Vielleicht ist die neuste Version von macOS diejenige, die Sie installieren möchten. Sie versuchen, die frühere Version von macOS aus Mac Apple Store oder Apple-Website zu bekommen, aber die Fehlermeldung“Update nicht gefunden die angeforderte Version von macOS ist nicht verfügbar” auftritt, dann können Sie Mac von einem USB booten, auf dem das gewünschte macOS installiert ist, und dann die folgenden Schritte ausführen, um macOS auf Ihrem Mac zu installieren:
Auf dem Mac mit Apple Silicon:
- Schalten Sie Ihren Mac ein und halten Sie den Netzschalter kontinuierlich gedrückt, bis Sie das Fenster mit den Startoptionen sehen, in dem Ihre startfähigen Volumes einschließlich des USB-Laufwerks angezeigt werden.
- Wählen Sie das neu erstellte bootfähige USB-Installationsprogramm aus und klicken Sie dann auf Fortfahren.
- Wenn sich das macOS-Installationsprogramm öffnet, folgen Sie den Anweisungen auf dem Bildschirm.
Auf dem Mac mit Intel-Chip:
- Schalten Sie Mac ein und halten Sie sofort die Wahltaste gedrückt.
- Lassen Sie die Wahltaste los, wenn Sie einen Bildschirm sehen, der Ihr bootfähiges Volume anzeigt.
- Wählen Sie das neu erstellte bootfähige USB-Installationsprogramm aus. Klicken Sie dann auf den Pfeil nach oben oder drücken Sie den Zeilenschalter.
- Wählen Sie Ihre Sprache aus, wenn Sie dazu aufgefordert werden.
- Wählen Sie im Fenster Dienstprogramme die Option macOS installieren (oder OS X installieren), klicken Sie auf Fortfahren und folgen Sie den Anweisungen auf dem Bildschirm.
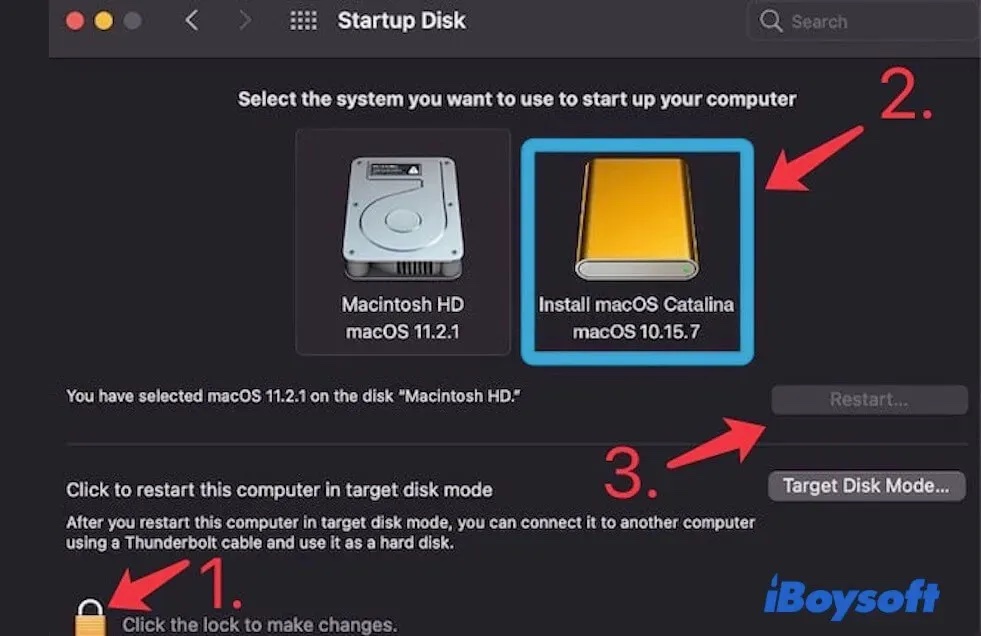
Wenn dieser Beitrag hilfreich ist, warum Sie ihn mit anderen nicht teilen?