A Apple lança atualizações do macOS de tempos em tempos para melhorar a estabilidade, segurança e desempenho do seu Mac. E uma atualização do macOS, como de Monterey para Ventura, traz aos usuários do Mac mais recursos para experimentar. É por isso que uma massa de usuários do Mac se apressa para atualizar o macOS quando uma nova versão é lançada.
No entanto, nem todos conseguem atualizar seus Macs para a versão mais recente do macOS. Alguns encontram problemas durante o processo, como o Mac ficar preso em Verificando atualizações e atualização Ventura travada no download ou instalação. E isso pode te impedir logo no início antes de baixar as atualizações, exibindo um erro dizendo "Atualização não encontrada A versão solicitada do macOS não está disponível," um cenário de Falha na Atualização de Software do MacBook.
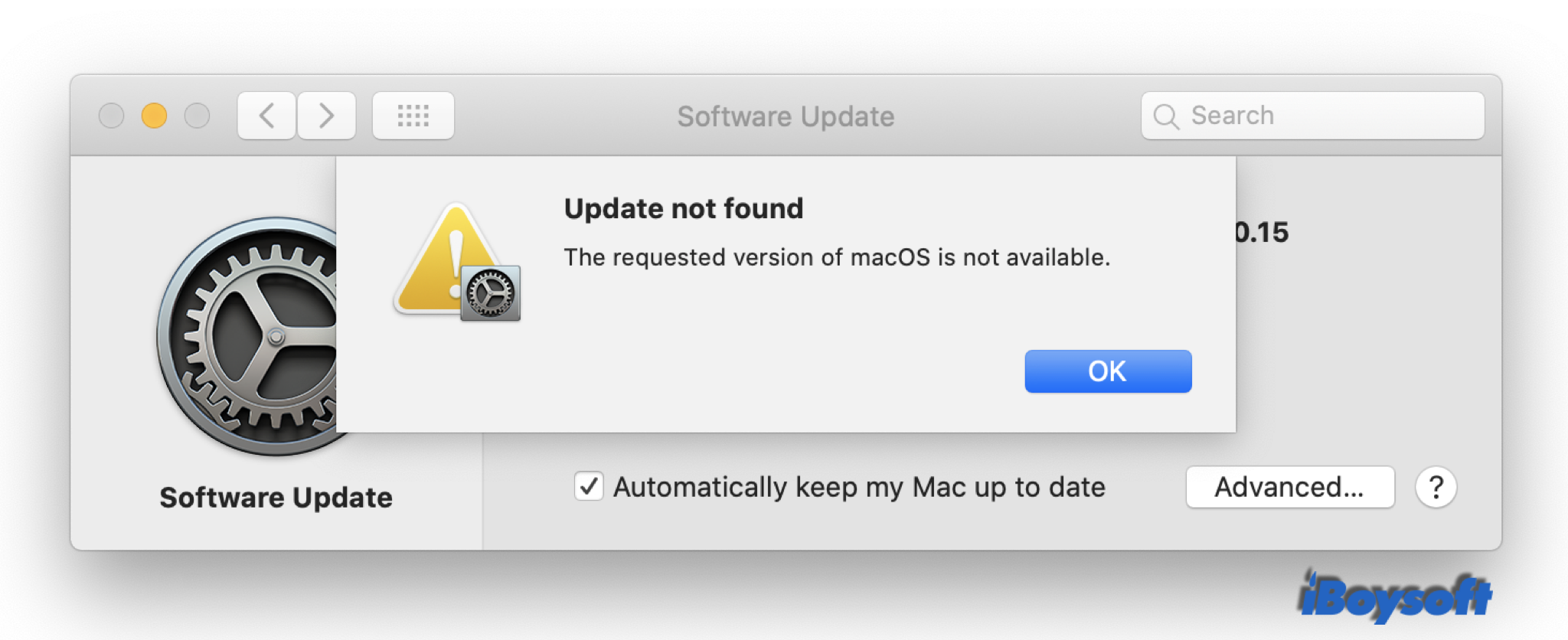
Há dois cenários em que o erro de Atualização não encontrada aparece em seu Mac: você atualiza o Mac para a versão mais recente do macOS nas Preferências do Sistema > Atualização de Software, ou você deseja instalar a versão do macOS de sua preferência na Mac App Store ou no site da Apple. Em qualquer um dos casos, você não poderá continuar a atualizar o macOS. Felizmente, você pode encontrar as soluções para o problema neste post.
Verificar a compatibilidade
Nem todos os modelos de Mac são compatíveis com a atualização para Monterey/Ventura. Se você receber o erro de atualização não encontrada ao atualizar o macOS, você precisa verificar se seu Mac é compatível com o macOS. Primeiramente, identifique o modelo do Mac no menu da Apple > Sobre Este Mac > Visão Geral. Ele mostra informações do modelo do Mac, como MacBook Air (Retina, 13 polegadas, 2020), e você pode verificar a lista de compatibilidade (para Big Sur, para Monterey) no site da Apple.
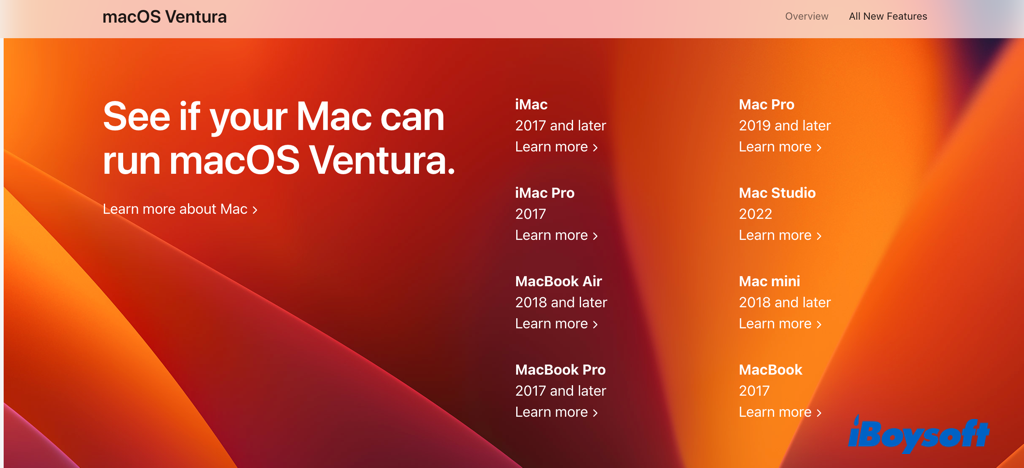
Reconectar à Internet
Uma conexão instável e ruim com a Internet pode fazer com que a mensagem "A versão solicitada do macOS não está disponível" apareça. Você pode reiniciar o roteador, reconectar o WiFi, mudar para outro WiFi ou conectar diretamente o Mac ao roteador com um cabo Ethernet. Em seguida, tente atualizar macOS novamente para ver se funciona.
Sincronizar as configurações de Data e Hora
O sistema Mac procura automaticamente por atualizações disponíveis no servidor da Apple. E se a data e a hora do seu Mac estiverem adiantadas ou atrasadas em relação ao horário de internet padrão, pode falhar ao atualizar o macOS. Vá ao menu Apple > Preferências do sistema > Data e Hora, você pode marcar a caixa "Definir data e hora automaticamente" para sincronizá-los com o servidor da Apple.
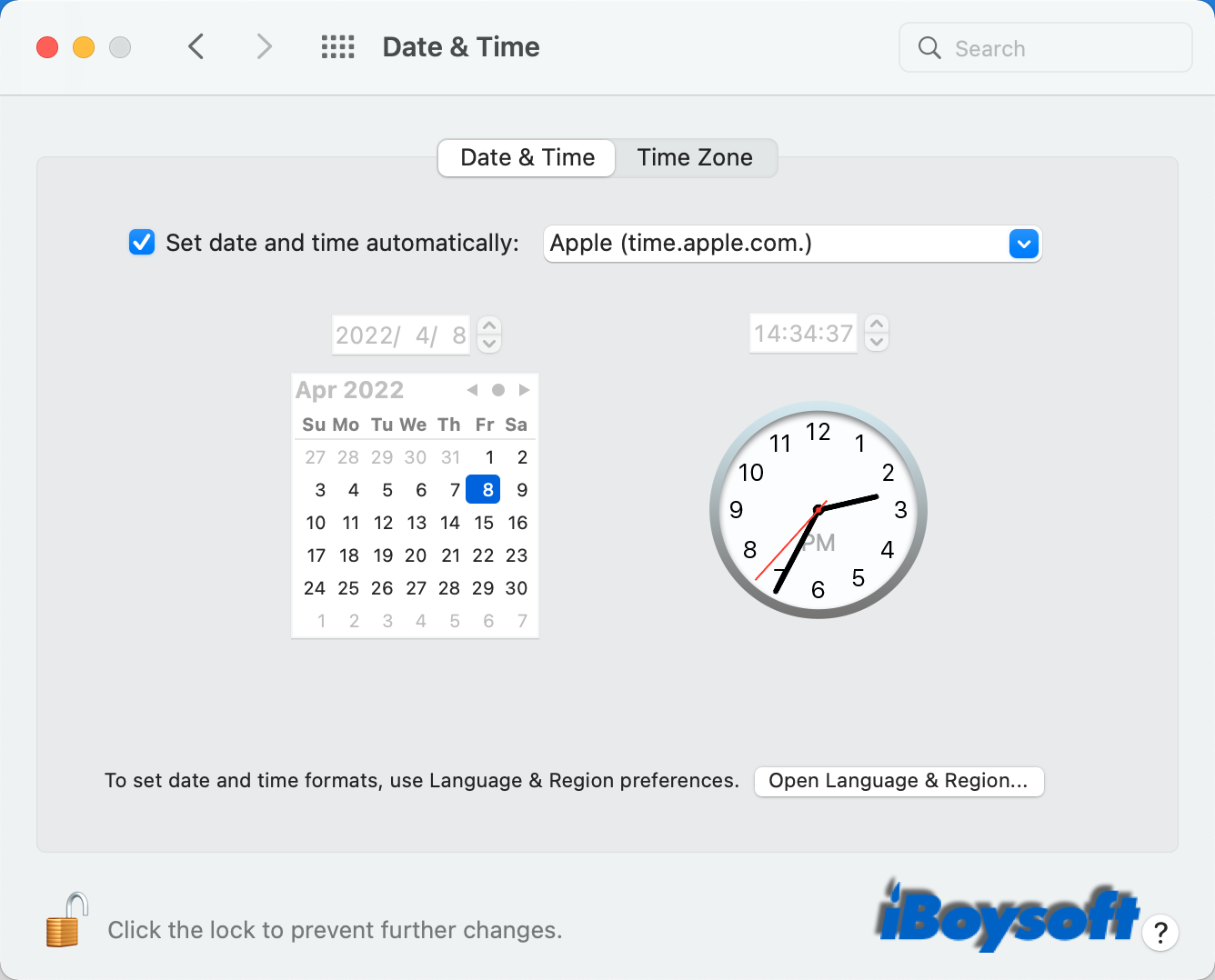
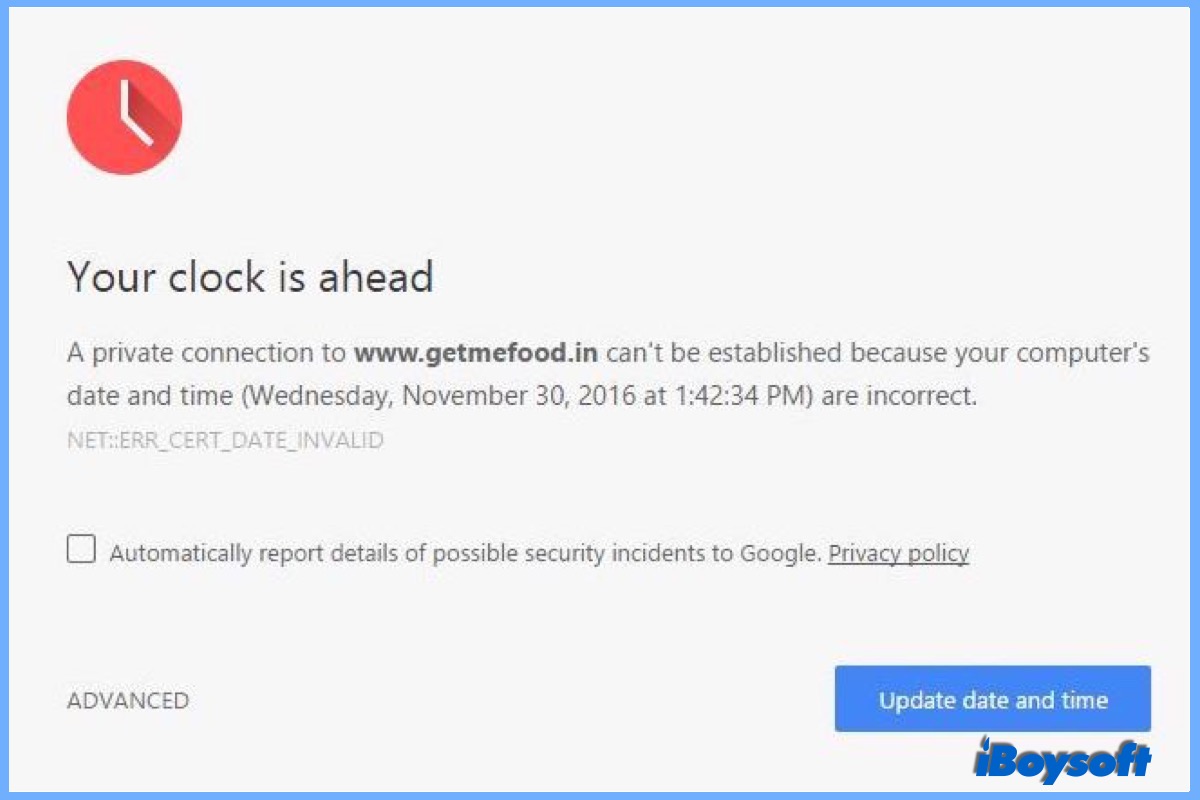
Por que o 'Seu relógio está adiantado' no Mac e como corrigir?
Se você encontrar o erro 'Seu relógio está adiantado' ao navegar em sites no Mac ou se o MacBook mostrar a data e hora incorretas, você pode encontrar as soluções neste post. Leia mais >>
Ocultar o macOS da Atualização de Software
Depois de ocultar o macOS atual da Atualização de Software, a atualização de software encontrará que não há um macOS em funcionamento no seu Mac e poderá recomendar a versão mais recente do macOS para você. Para ocultar o macOS, você precisa usar o Terminal, a ferramenta de linha de comando do macOS. Insira o seguinte comando no Terminal e reinicie o Mac.
sudo softwareupdate --reset-ignored
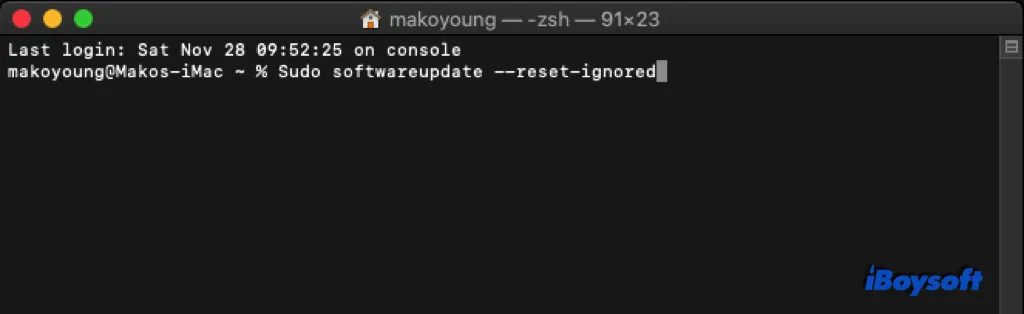
Atualizar o macOS usando o Terminal
A ferramenta Terminal permite que você se comunique com o sistema usando linhas de comando. E também é uma forma alternativa de atualizar o macOS quando o Mac estiver enfrentando problemas de atualização.
1. Vá em Aplicativos > Utilitários e a partir daí inicie o aplicativo Terminal.
2. No Terminal, digite o seguinte comando e pressione Enter/Return para executá-lo:
sudo softwareupdate -l
3. Digite sua senha e pressione Enter/Return novamente.
4. Para baixar e instalar uma atualização específica, use o comando:
sudo softwareupdate -i 'NOME'
Você deve substituir NOME pela atualização específica que você deseja baixar e instalar, como 'macOS Big Sur 11.4-20F71'
5. A atualização selecionada começará a ser baixada e iniciará a instalação automaticamente assim que for baixada.
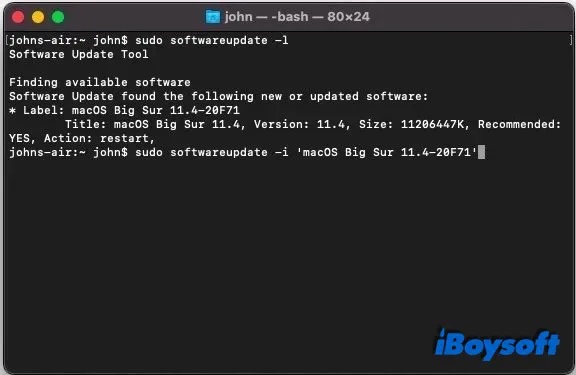
Reinstalar o macOS no modo de recuperação
Modo de recuperação inicia o seu Mac a partir da partição de recuperação incorporada sem carregar o sistema operacional. É usado para solucionar problemas no Mac, como MacBook não liga. No modo de recuperação, existem algumas utilidades do macOS: restaurar a partir do Time Machine, reinstalar o macOS, Safari e Utilitário de Disco. Você pode iniciar o Mac Intel com as teclas Command + Option + R para entrar no modo de recuperação e clicar em reinstalar o macOS para instalar a versão mais recente.
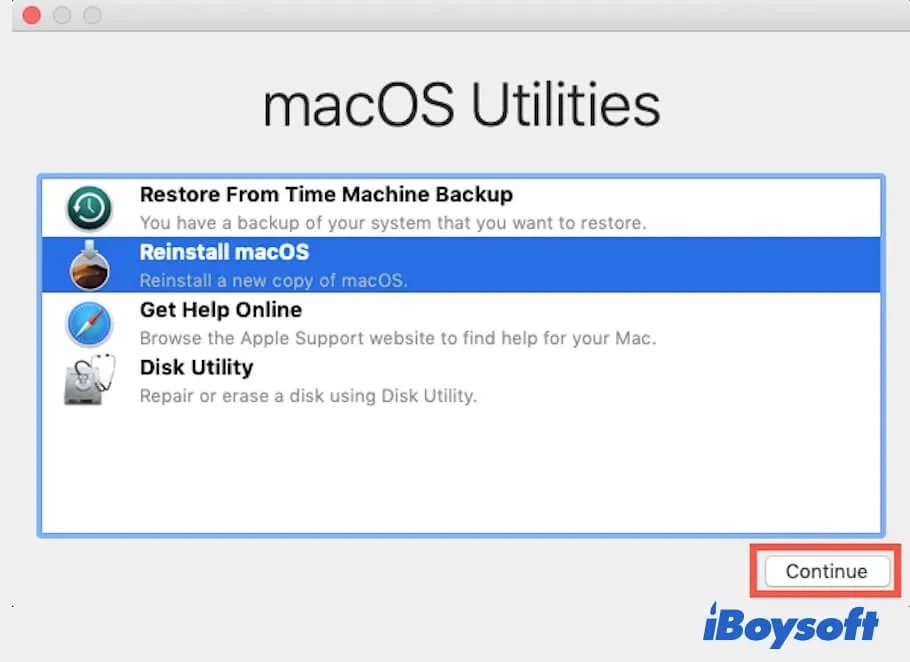
Instalar o macOS através de um USB inicializável
Talvez a versão mais recente do macOS não seja a que você quer instalar. Se você tentar obter uma versão anterior do macOS da Mac App Store ou do site da Apple, mas o erro "Atualização não encontrada A versão solicitada do macOS não foi encontrada" aparece, então você pode inicializar o Mac a partir de um USB com o macOS preferido instalado e depois seguir as etapas abaixo para instalar o macOS no seu Mac:
No Mac com Apple Silicon:
- Ligue o Mac e continue segurando o botão de energia até ver a janela de opções de inicialização, que mostra seus volumes inicializáveis, incluindo o USB drive.
- Selecione o instalador USB inicializável recém-criado e clique em Continuar.
- Quando o instalador do macOS abrir, siga as instruções na tela.
No Mac com chip Intel:
- Ligue o Mac e, imediatamente, segure a tecla Option.
- Solte a tecla Option quando você vir uma tela mostrando seus volumes inicializáveis.
- Selecione o instalador USB inicializável recém-criado. Em seguida, clique na seta para cima ou pressione Return.
- Escolha seu idioma, se solicitado.
- Selecione Instalar macOS (ou Instalar OS X) na janela de Utilitários, e clique em Continuar e siga as instruções na tela.
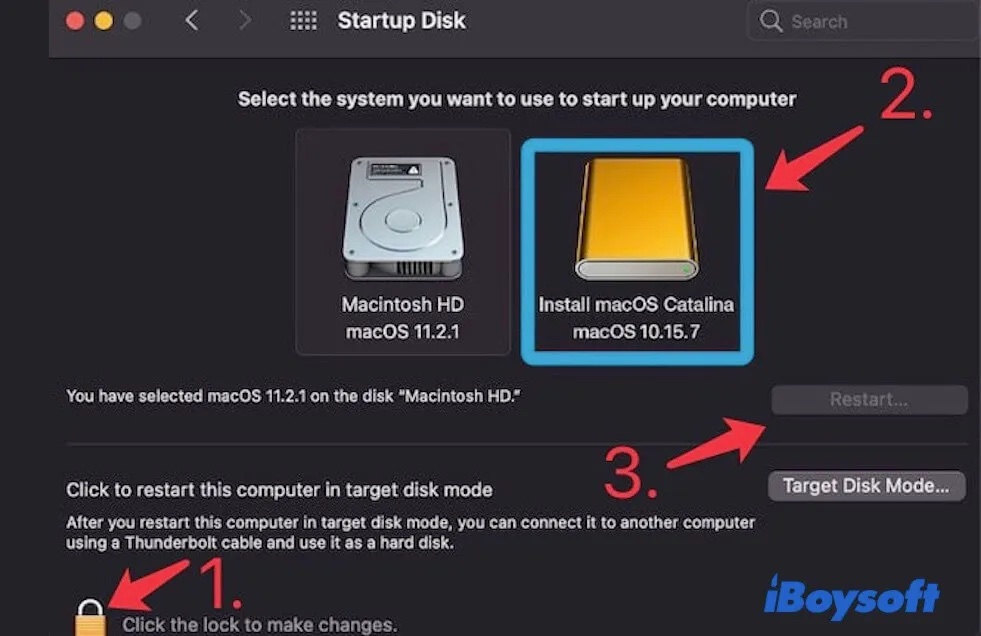
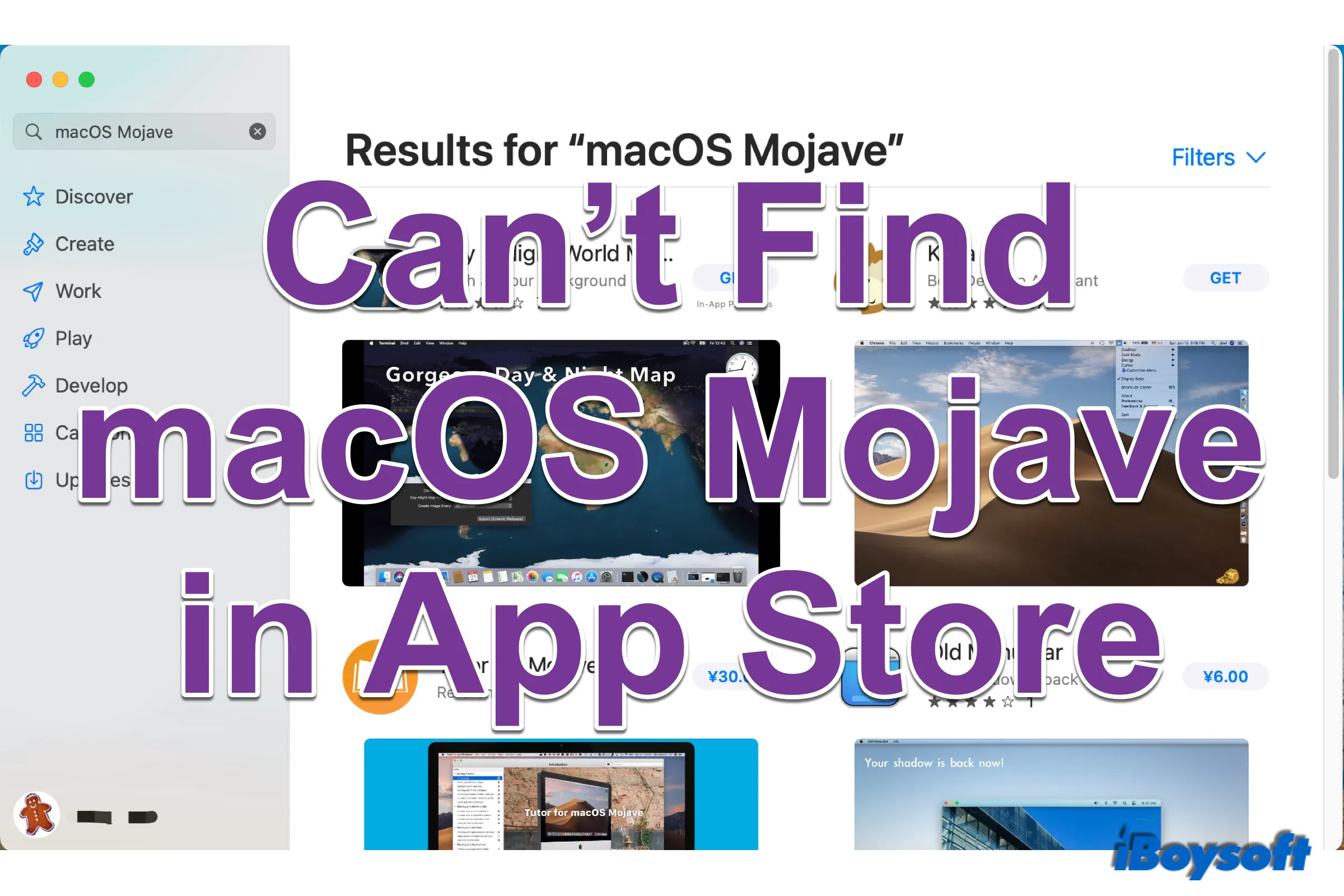
Não Consigo Encontrar o macOS Mojave/Catalina/Big Sur na App Store
Tente instalar o macOS Mojave/Catalina/Big Sur no seu Mac, mas não consegue encontrar a versão do macOS na Mac App Store. Este post explicará por que você não consegue encontrar o macOS Mojave na App Store, além de como obter a versão do macOS que você preferir no seu Mac. Leia mais >>