Apple lanza actualizaciones de macOS de vez en cuando para mejorar la estabilidad, seguridad y rendimiento de tu Mac. Y una actualización de macOS, como de Monterey a Ventura, brinda a los usuarios de Mac más funciones para experimentar. Es por eso que una gran cantidad de usuarios de Mac se apresuran a actualizar macOS cuando se lanza una nueva versión.
Sin embargo, no todos pueden actualizar sus Mac a la última versión de macOS. Algunos encuentran problemas durante el proceso, como que la Mac se queda atascada en Buscando actualizaciones y la actualización de Ventura está atascada en descarga o instalación. Y esto puede detenerte desde el principio antes de descargar las actualizaciones, mostrando un error que dice "Actualizar no encontrado La versión solicitada de macOS no está disponible," un escenario de Actualización de software de MacBook que no funciona.
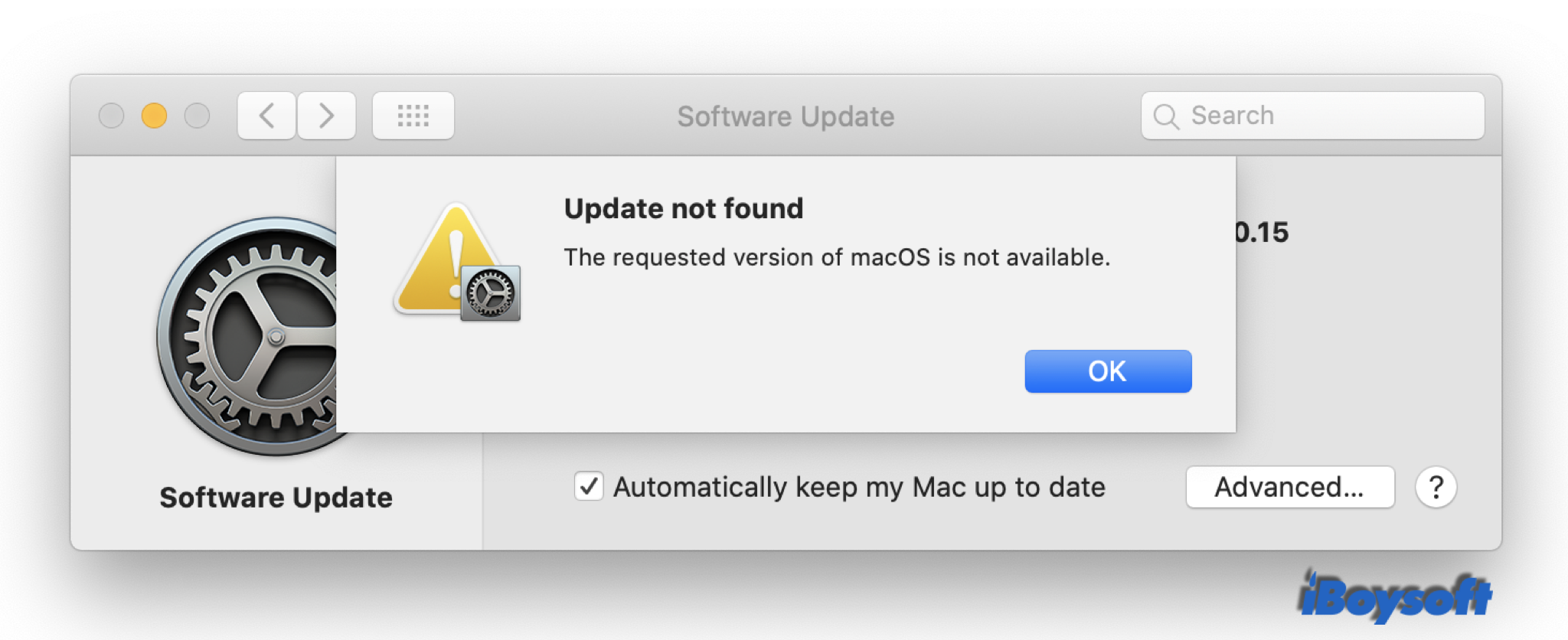
Hay dos escenarios en los que aparece el error Actualizar no encontrado en tu Mac: actualizas la Mac a la última versión de macOS en Preferencias del Sistema > Actualización de software, o quieres instalar la versión de macOS que prefieras desde la App Store de Mac o el sitio web de Apple. En cualquiera de los casos, no puedes continuar actualizando macOS. Afortunadamente, puedes encontrar las soluciones al problema en esta publicación.
Verifica la compatibilidad
No todos los modelos de Mac son compatibles para actualizar a Monterey/Ventura. Si recibes el error de actualización no encontrada mientras actualizas macOS, debes asegurarte de si tu Mac es compatible con macOS. Primero, identifica el modelo de Mac desde el menú de Apple > Acerca de esta Mac > Resumen. Muestra la información del modelo de Mac, como MacBook Air (Retina, 13 pulgadas, 2020), luego puedes verificar la lista de compatibilidad (para Big Sur, para Monterey) en el sitio web de Apple.
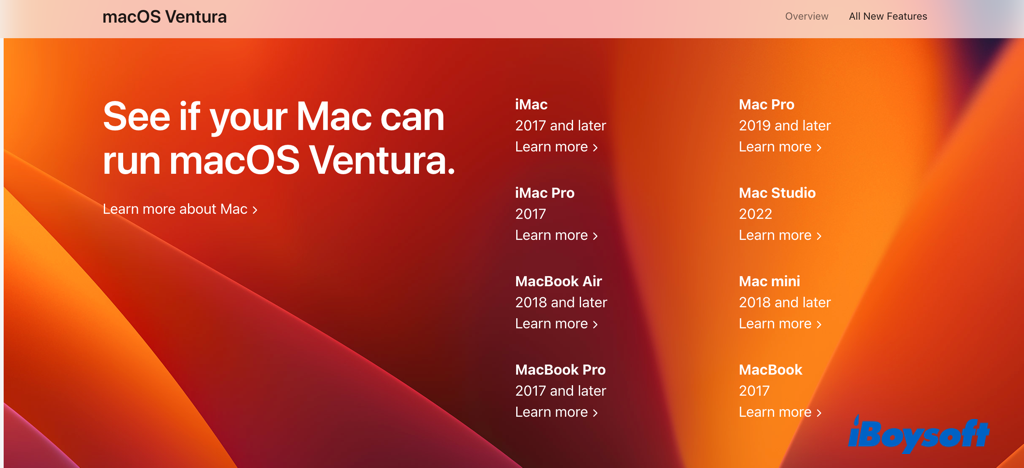
Reconecta el Internet
Una conexión a Internet inestable y deficiente puede hacer que aparezca el mensaje "La versión solicitada de macOS no está disponible". Puede reiniciar el enrutador, volver a conectar el WiFi, cambiar a otro WiFi o conectar directamente la Mac al enrutador con un cable Ethernet. Luego intente actualizar macOS nuevamente para ver si funciona.
Sincronizar la configuración de fecha y hora
El sistema Mac busca automáticamente actualizaciones disponibles desde el servidor de Apple. Y si la fecha y la hora de su Mac están adelantadas o atrasadas con respecto a la hora estándar de Internet, es posible que no se actualice macOS. Vaya al menú Apple > Preferencias del sistema > Fecha y hora, puede marcar la casilla "Configurar fecha y hora automáticamente" para sincronizarlos con el servidor de Apple.
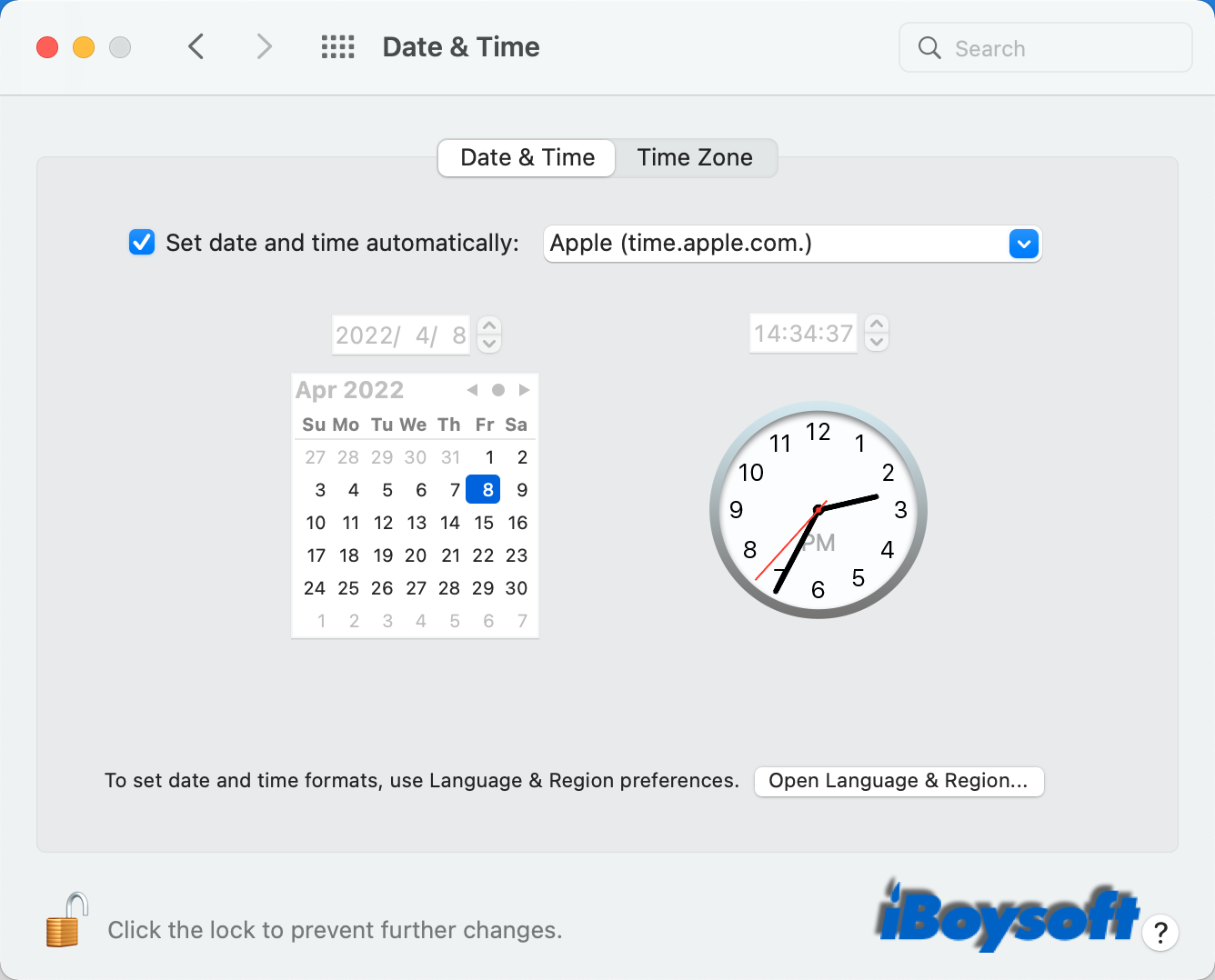
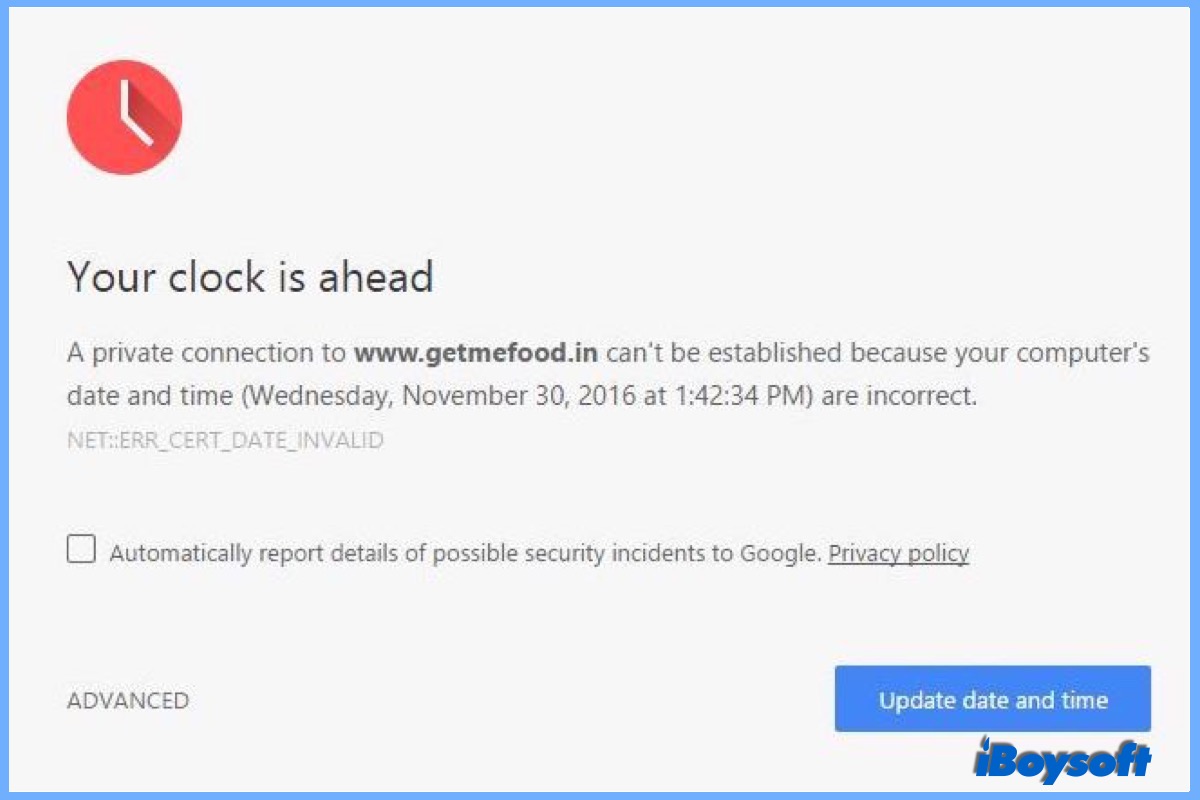
¿Por qué aparece el error 'Su reloj está adelantado' en Mac y cómo solucionarlo?
Ya sea que encuentre el error 'Su reloj está adelantado' al navegar por sitios web en Mac o que la MacBook muestre una fecha y hora incorrectas, puede encontrar las soluciones en esta publicación. Leer más >>
Ocultar macOS de la actualización de software
Después de ocultar el macOS actual de la actualización de software, la actualización de software detectará que no hay un macOS operativo en su Mac y puede recomendarle la última versión de macOS. Para ocultar macOS, debe usar Terminal, la utilidad de macOS. Ingrese el siguiente comando en Terminal y reinicie su Mac.
sudo softwareupdate --reset-ignored
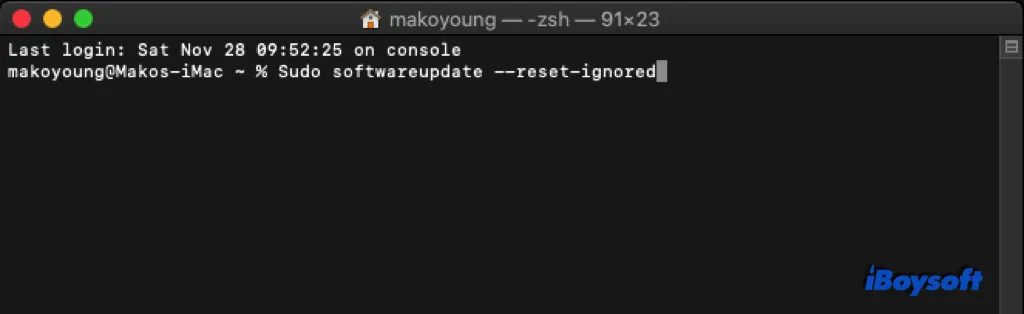
Actualizar macOS utilizando Terminal
La herramienta Terminal le permite comunicarse con el sistema mediante líneas de comando. Y también es una forma alternativa de actualizar macOS cuando la Mac está experimentando problemas de actualización.
1. Vaya a Aplicaciones > Utilidades y desde allí inicie la aplicación Terminal.
2. En Terminal, escriba el siguiente comando y presione Enter/Return para ejecutarlo:
sudo softwareupdate -l
3. Escriba su contraseña y presione Enter/Return nuevamente.
4. Para descargar e instalar una actualización en particular, use el siguiente comando:
sudo softwareupdate -i 'NOMBRE'
Debe reemplazar NOMBRE con la actualización específica que desea descargar e instalar, como 'macOS Big Sur 11.4-20F71'
5. La actualización que ha seleccionado comenzará a descargarse y se instalará automáticamente una vez descargada.
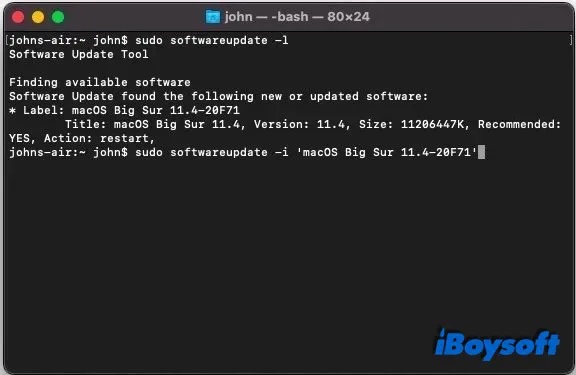
Reinstalar macOS en modo de recuperación
Modo de recuperación inicia tu Mac desde la partición de recuperación incorporada sin cargar el sistema operativo. Se utiliza para solucionar problemas de Mac como MacBook no se enciende. En el modo de recuperación, hay algunas utilidades de macOS: restaurar desde Time Machine, reinstalar macOS, Safari y Utilidad de Disco. Puedes iniciar un Mac con procesador Intel con las teclas Command + Option + R para entrar en el modo de recuperación y hacer clic en reinstalar macOS para instalar la última versión.
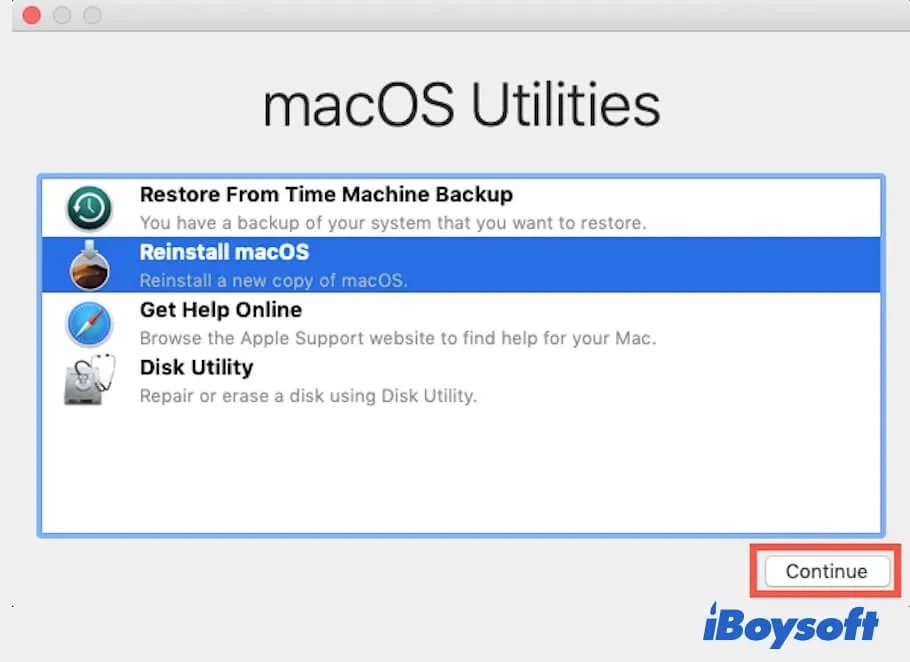
Instalar macOS a través de un USB arrancable
Tal vez, la última versión de macOS no es la que deseas instalar. Si intentas obtener una versión anterior de macOS desde la Mac App Store o el sitio web de Apple, pero aparece el error "No se encuentra la actualización. No se encuentra la versión solicitada de macOS", entonces puedes iniciar Mac desde USB con la macOS preferida instalada, luego sigue los pasos a continuación para instalar macOS en tu Mac:
En Mac con chip de Apple Silicon:
- Enciende tu Mac y continúa presionando el botón de encendido hasta que veas la ventana de opciones de inicio, que muestra tus volúmenes arrancables, incluido el USB.
- Selecciona el instalador USB arrancable recién creado, luego haz clic en Continuar.
- Cuando se abra el instalador de macOS, sigue las instrucciones en pantalla.
En Mac con chip Intel:
- Enciende la Mac y de inmediato mantén presionada la tecla Option.
- Suelta la tecla Option cuando veas una pantalla que muestra tus volúmenes arrancables.
- Selecciona el instalador USB arrancable recién creado. Luego haz clic en la flecha hacia arriba o presiona Return.
- Elige tu idioma, si se te solicita.
- Selecciona Instalar macOS (o Instalar OS X) desde la ventana de Utilidades, luego haz clic en Continuar y sigue las instrucciones en pantalla.
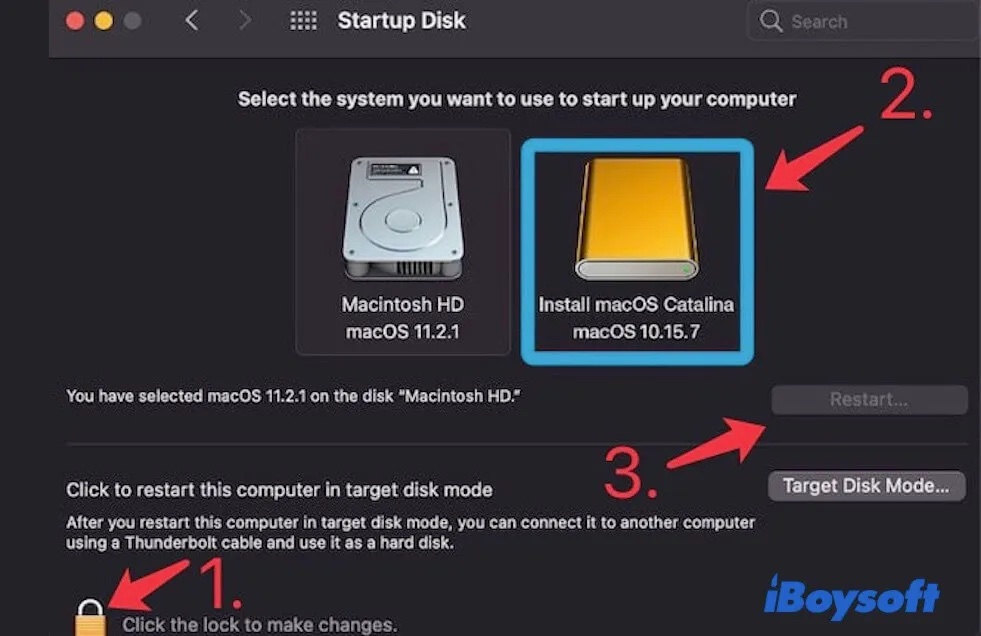
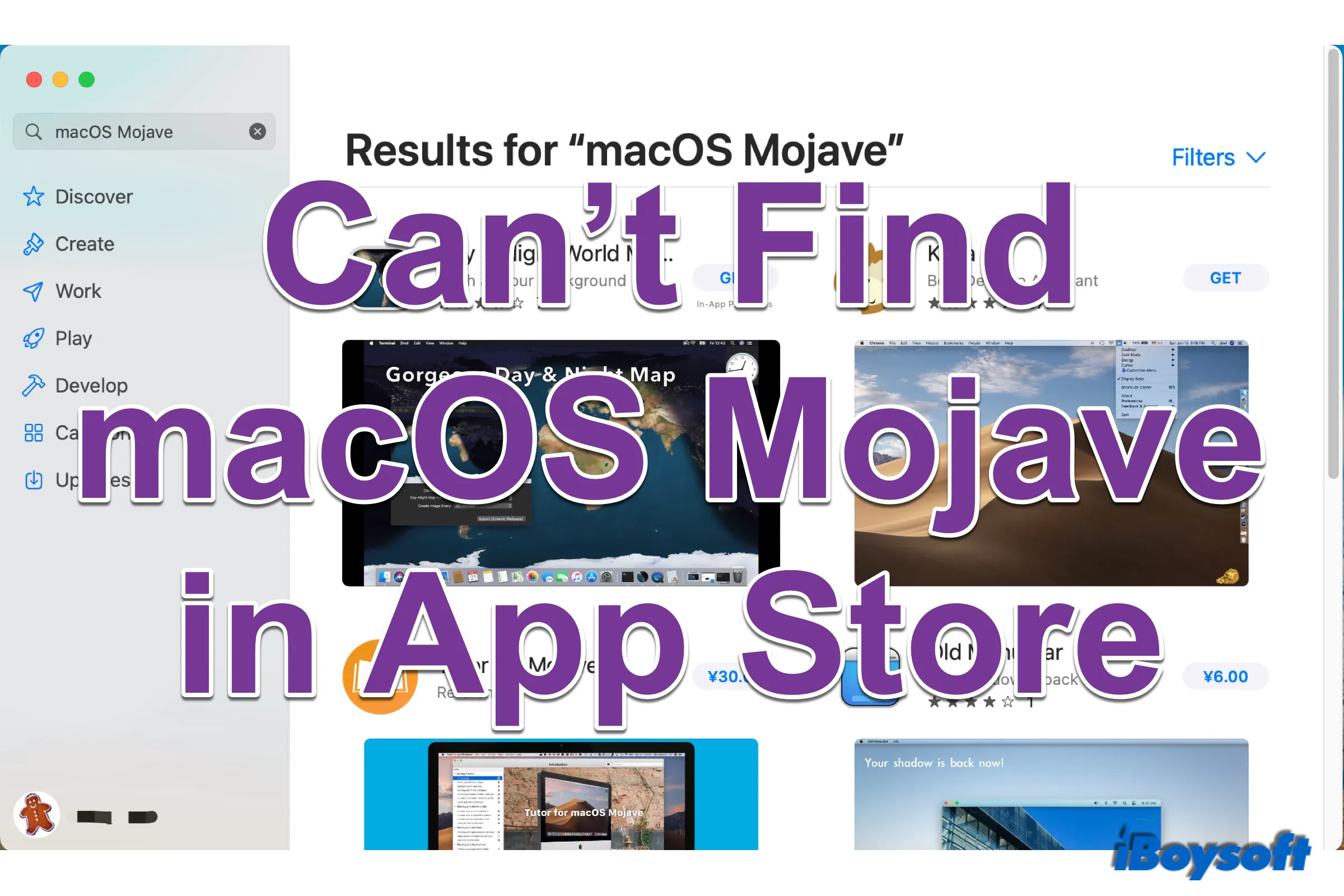
No puedo encontrar macOS Mojave/Catalina/Big Sur en la App Store
Intenta instalar macOS Mojave/Catalina/Big Sur en tu Mac pero no puedes encontrar la versión de macOS en la Mac App Store. Esta publicación explicará por qué no puedes encontrar macOS Mojave en la App Store y cómo obtener la macOS que prefieres en tu Mac. Leer más >>