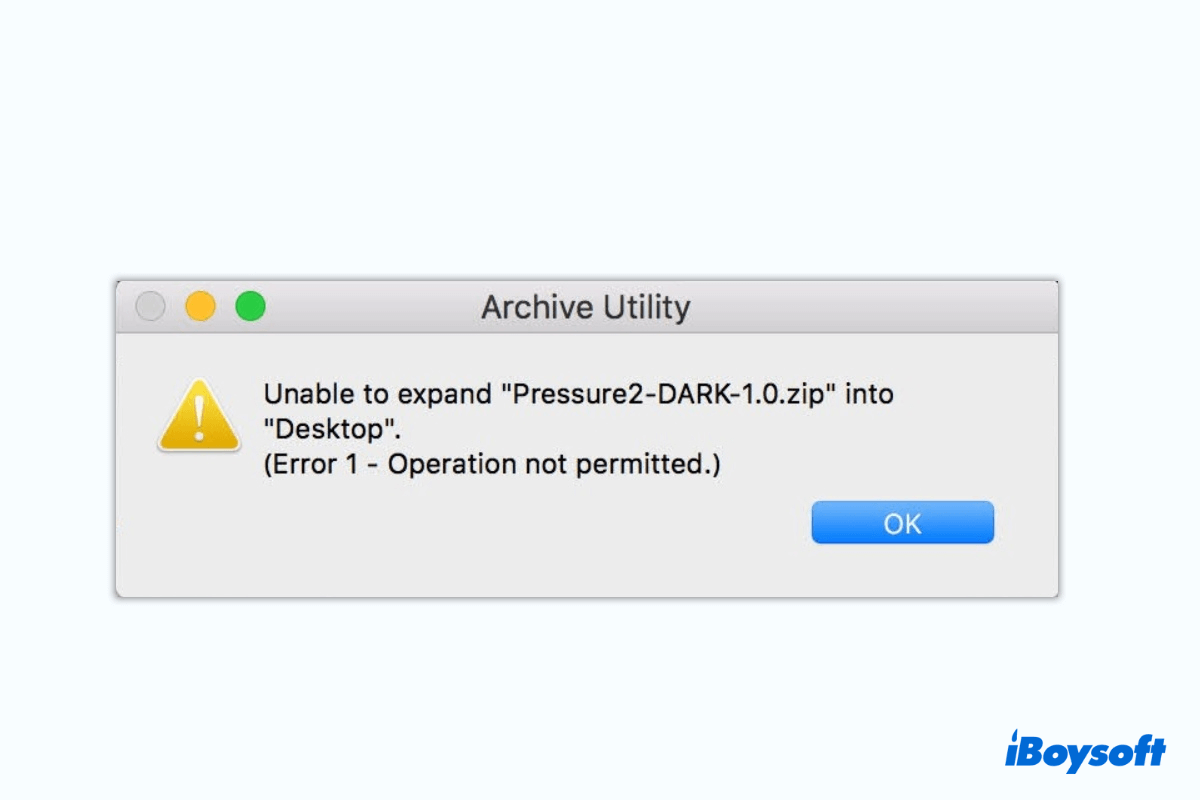The zip file is one of the common file formats for compressed files and folders. It greatly reduces the file size and is often used to share files over the Internet. Usually, you can double-click to unzip the file on Mac. But you face troubles this time. When you try to open the zip file on your Mac, error messages as below pop up:
- Unable to expand filename.zip (Error 1 - Operation not permitted)
- Unable to expand filename.zip (Error 2 - No such file or directory)
- Unable to expand filename.zip (Error 79 - Inappropriate file type or format)
Whatever the specific error hint you receive, you can solve this error with this post. This tutorial will tell you the causes of why your Mac won't open the zip file, and more vitally, walk you through fixing the unable to expand zip on Mac error. Let's move on to get more details.
Why can't you expand a zip file on your Mac?
If you can't decompress your zip file on your Mac by double-clicking, it indicates that either the zip file probably has some issues or the Archive Utility in macOS is out of work.
Here are the common reasons that cause the zip file to be unable to extract.
The zip file is incomplete or damaged. If you download the zip file from a website, an unstable or poor internet connection may make the zip file can't be downloaded completely or correctly. And, the system crash, sudden power failure, unexpected quit to the zip file downloading website, or other causes can cause the interruption of the file compression process, consequently leading to zip file or file format damage.
No permission to access the zip file. Perhaps, you don't have the privilege to open and access some of the files or folders in the zip file or the directory of the file. So, when you try to open the compressed file, it alerts you that your operation is not permitted.
The zip file contains large files. By default, the Archive Utility in macOS that is used to extract zip files only allows you to expand files of limited sizes. If the zip file has very large files like videos and audio, it will fail to expand the zip file on Mac.
Go to tell more people the reasons why can't expand files on Mac.
Unable to expand zip file on Mac, how to resolve?
If you fail to expand and open a zip file on Mac, you can re-download it under a stable Internet connection to verify if the corruption of the zip file is the case. If unfortunately, you still can't extract the redownloaded zip file and get the error message like Unable to expand filename.zip (Error 1 - Operation not permitted) or other, you can follow the solutions below to unzip the file on your MacBook Pro, MacBook Air, or other Mac models.
How to fix the error "Unable to expand zip" on Mac:
- Change the permission of the zip file to read-write
- Decompress the zip file with Terminal
- Update your Mac
- Unzip the file using a third-party app
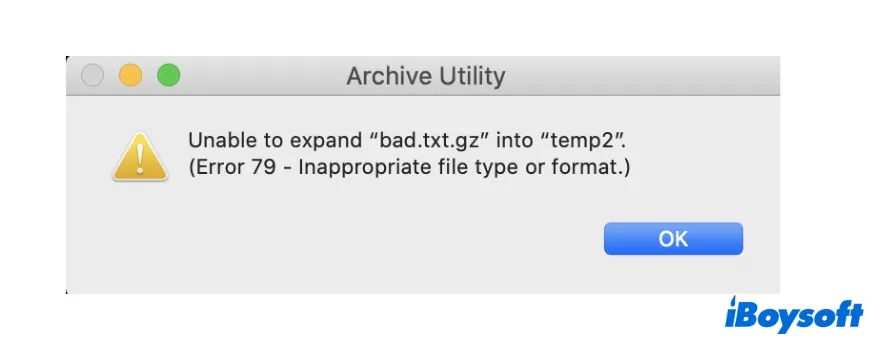
Change the permission of the zip file to read-write
If you can't open a zip file due to a lack of read-write permission, you can change the file permission on Mac before expanding it.
- Right-click the zip file on Mac.
- Choose Get Info.
- Click the lock icon at the bottom and enter the admin password for further change.
- Under the Sharing & Permissions section, select your user name or the group that you belong to, and then change the privilege to Read & Write.
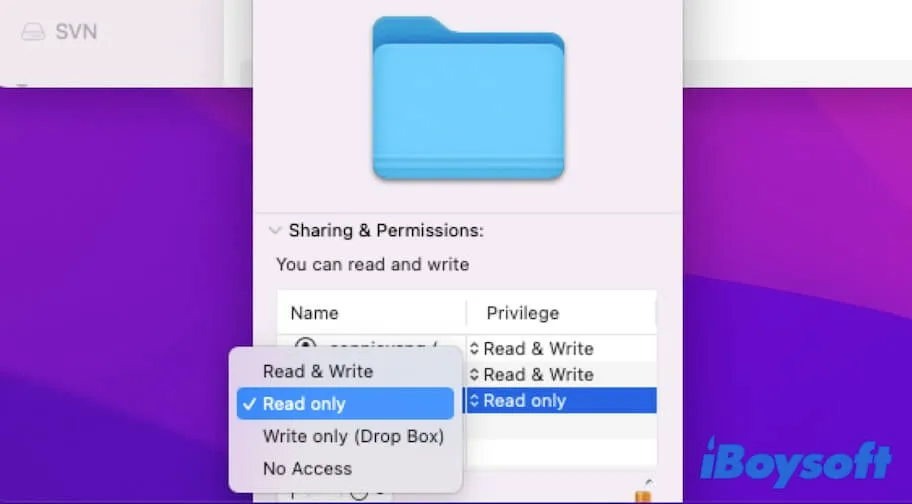
After changing the zip file permission, you can double-click to expand the file.
Decompress the zip file with Terminal
When you can't unzip the file by double-clicking, you can run a command in Mac Terminal to extract the zip file. Using Terminal can not only help unzip large files on Mac that the Archive Utility functionality can't do but also open corrupted zip files on Mac on some occasions.
Follow these steps to extract files with Terminal:
- Open Finder > Applications > Utilities > Terminal. Or, you can press the Command-Space shortcut keys to launch Spotlight Search. Then, enter Terminal and hit Return to open it.
- Enter the following command into the Terminal window. Here, you need to replace the word filename with the filename of your zip file.unzip filename.zip
Then, your zip file will begin to expand. If this command doesn't decompress your file but shows up an error alert like "No such directory" or "cannot find", you need to do the following steps:
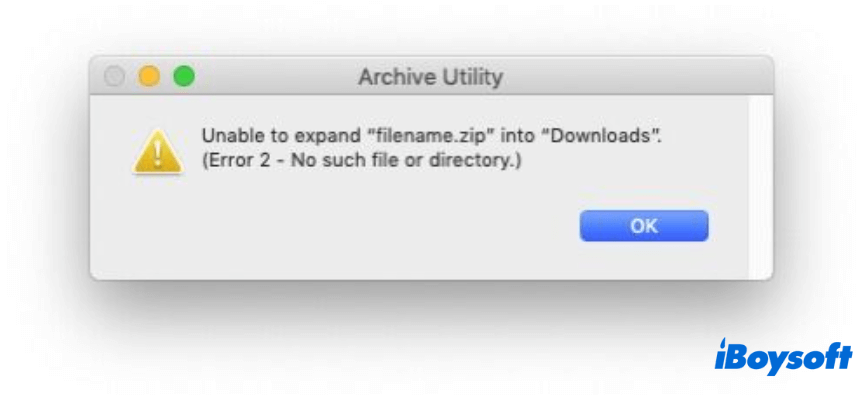
- Type the cd command into Terminal to directly access the directory of the zip file. For example, if your zip file is located in the Downloads folder, you need to type the command below.cd ~/Downloads
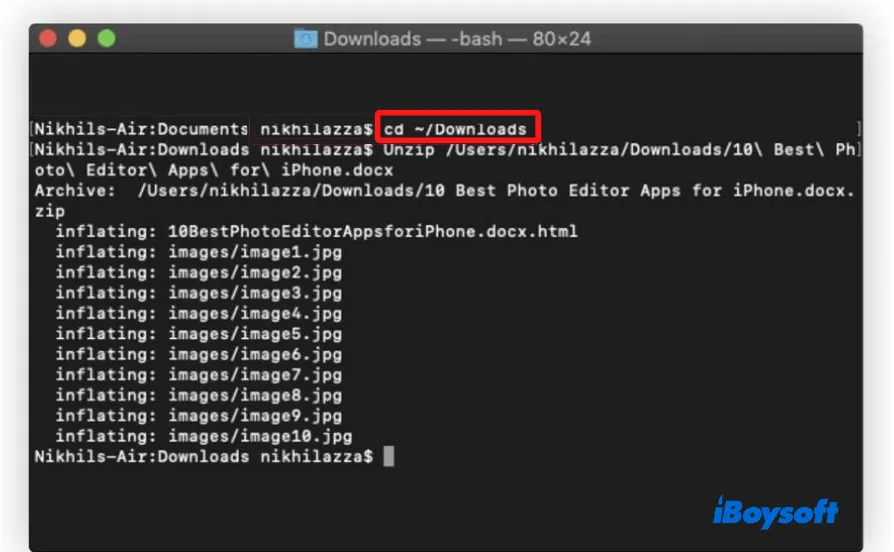
- Hit Return.
- Enter unzip hit the space key, and then drag your zip file to the Terminal window.
- Press Return to unzip the file.
If using Terminal can help you resolve "Unable to expand zip" on Mac (error 1 or 79), go to share with your friends.
Update your Mac
Sometimes, the error "Unable to expand zip" on your Mac doesn't result from the problems of the zip file but the operating system errors. You can restart your Mac to refresh the system state and check if you can double-click or use Terminal to unzip the file.
If failed, go to update your Mac as the new version of macOS always carries patches to fix the existing errors and bring enhancements for the built-in features like Archive Utility.
Simply go to the Apple menu > System Preferences > Software Update. If there's a new macOS version or minor updates available, just update your Mac. Then, double-click or run Terminal to check if you can open the compressed file now.
Unzip the file using a third-party app
If the above ways can't help you fix the error "unable to expand zip" on Mac, you can use a professional third-party tool that is specially designed to unzip files on Mac. The special third-party decompression app can unzip different formats of files without operation limitations. And some even can help fix and extract the corrupted zip file on Mac.
Tips to avoid the unable to expand zip file error on Mac
The "Unable to expand zip" error on Mac is a common issue. If you don't want this error message occur on your Mac anymore, you'd better consider the following tips.
- Ensure the Internet is stable and healthy while you are downloading the zip file.
- Don't close the website when you are downloading the zip file from it.
- Check and change the permission of the zip file to read-write before expanding it.
- Make sure that macOS supports the format of the compressed file.
Save and share these tips to avoid the zip expanding error on Mac.
Bonus: How to expand a zip file on Mac?
It is very simple to expand a zip file on a Mac. You just need to double-click to decompress the file on Mac. Or, you can open Terminal and type unzip and a space, then drag and drop your zip file into the Terminal window. Next, hit Return to unzip it.
Also read: