I'm trying to download a file from iCloud Photos, but it returns with error "Decompression failed" before it's fully downloaded.
I downloaded an antivirus app on my MacBook and am trying to do the same for my iMac. However, every time I start the download, it fails shortly after the message "Decompression failed."
While downloading Zip files from DropBox, iCloud, or another website, you may encounter the error reading "Decompression failed" or "The operation couldn't be completed. (SafariErrorDomain error 0)" on Mac. The issue may occur repeatedly, stopping you from downloading any Zip files.
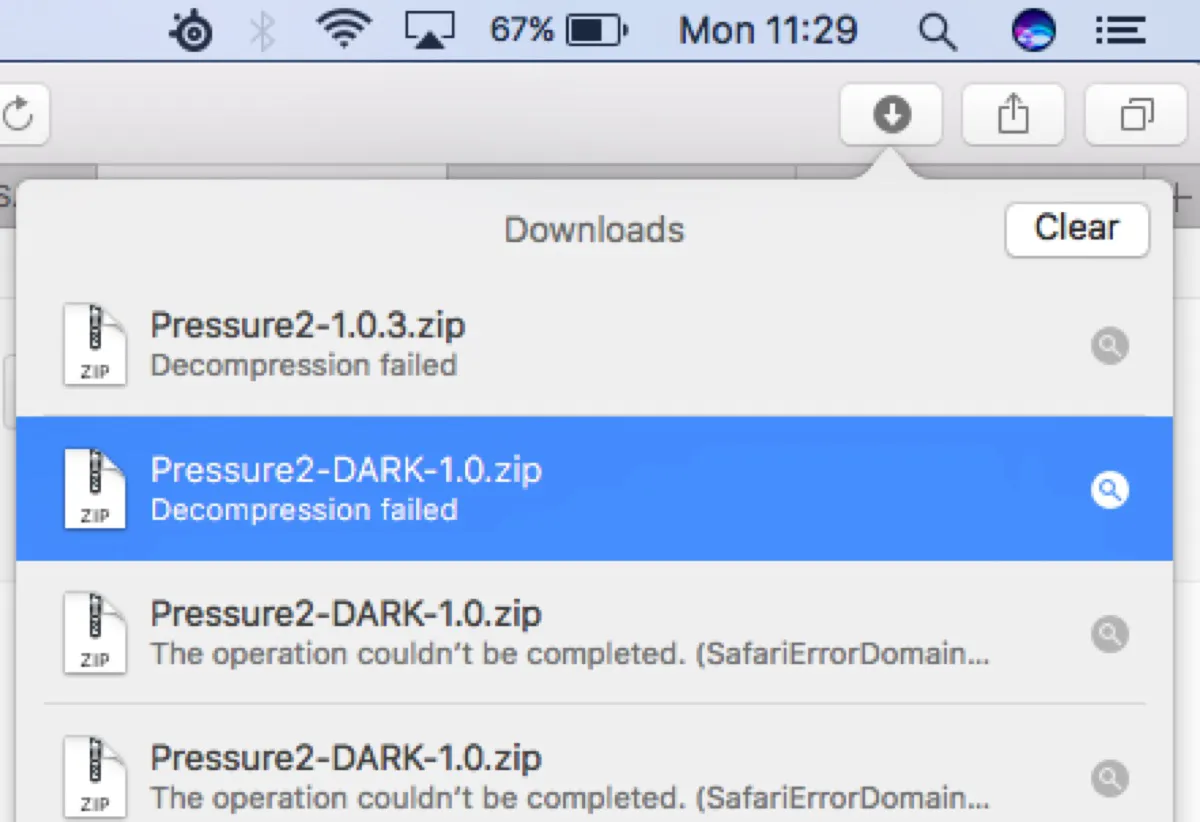
This article will offer four tips to help you resolve the "Decompression failed" error on Mac. Let's dive in.
What does 'Decompression failed' mean on Mac?
The "Decompression failed" error on Mac often suggests your browser is trying to unzip a downloaded file or the downloaded file is corrupted. It seems to be more common in Safari.
For instance, after initiating a download in Safari, you see the message "Decompression failed" in the downloads box.
How to fix 'Decompression failed' on Mac?
Here are a few ways to help you fix the "Decompression failed" error on Mac.
Fix 1: Uncheck "Open 'safe' files after downloading"
If you experience the error "Decompression failed" in Safari, you might unintentionally have Safari unzip the file, which it's incapable of. In this case, you need to allow the file to download without being opened. Take these steps:
- Open Safari.
- Select Safari > Settings from the menu bar.
- Choose the General tab and uncheck the option "Open 'safe' files after downloading."
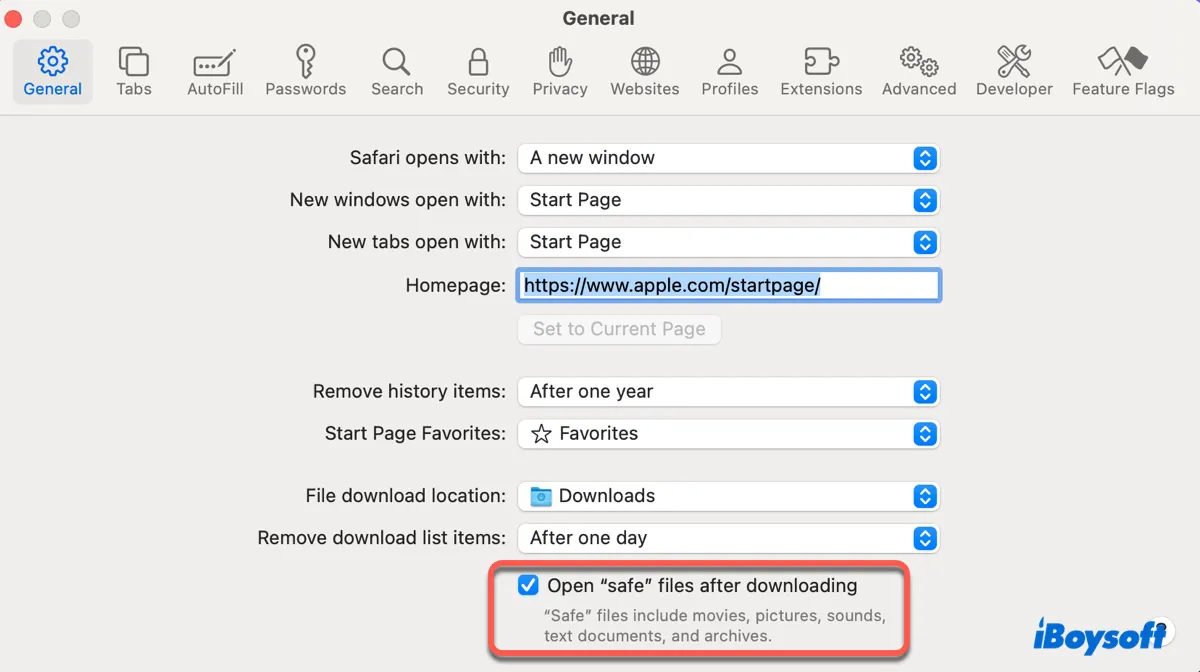
- Retry downloading the file.
- Expand the file in the Downloads folder or whatever file location you set.
Fix 2: Download the file several times
Sometimes, the issue may result from temporary internet problems. If you retry downloading the file, it may work properly. So, I suggest you delete the failed downloads, empty the Trash, and attempt to download it again.
Here's the testimony from a user with the same issue, "Downloading it the second time worked, although it took some time. I think my internet was lost in the first download for some moments."
Fix 3: Ask the sender to send another copy
Another way to deal with the "Decompression failed" error is to get it from a different source or request the sender for another copy. Chances are that the first copy is corrupted at the source.
Fix 4: Open the file with Terminal or a third-party decompressor
Suppose you can't decompress the archive on Mac by double-clicking; you can unzip the file in Terminal, a built-in utility, or switch to a free third-party program.
Here's how to uncompress a zip file in Terminal:
- Launch Terminal from the Applications > Utilities folder.
- Type unzip, leave a space, then drag and drop the zip file into Terminal. A sample command looks like:unzip /Users/jenny/Desktop/boot-from-external.txt.zip
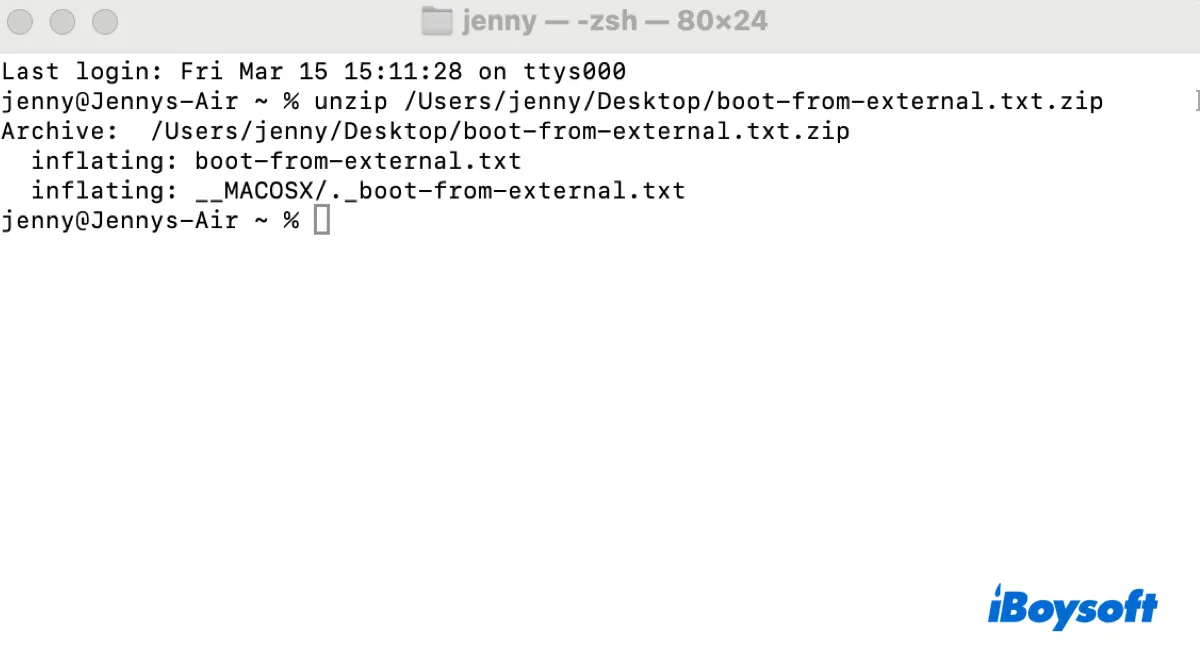
- Hit Enter and the zip file will be unzipped.
Share this guide if it helps you resolve the problem.