Ich versuche, eine Datei von iCloud Fotos herunterzuladen, aber es erscheint der Fehler "Dekomprimierung fehlgeschlagen", bevor sie vollständig heruntergeladen ist.
Ich habe eine Antivirus-App auf meinem MacBook heruntergeladen und versuche dasselbe für meinen iMac zu tun. Jedoch bricht der Download jedes Mal kurz nach der Meldung "Dekomprimierung fehlgeschlagen" ab.
Beim Herunterladen von Zip-Dateien von DropBox, iCloud oder einer anderen Website können Sie auf dem Mac auf den Fehler "Dekomprimierung fehlgeschlagen" oder "Der Vorgang konnte nicht abgeschlossen werden. (SafariErrorDomain Fehler 0)" stoßen. Das Problem kann sich wiederholt auftreten, was Sie daran hindert, Zip-Dateien herunterzuladen.
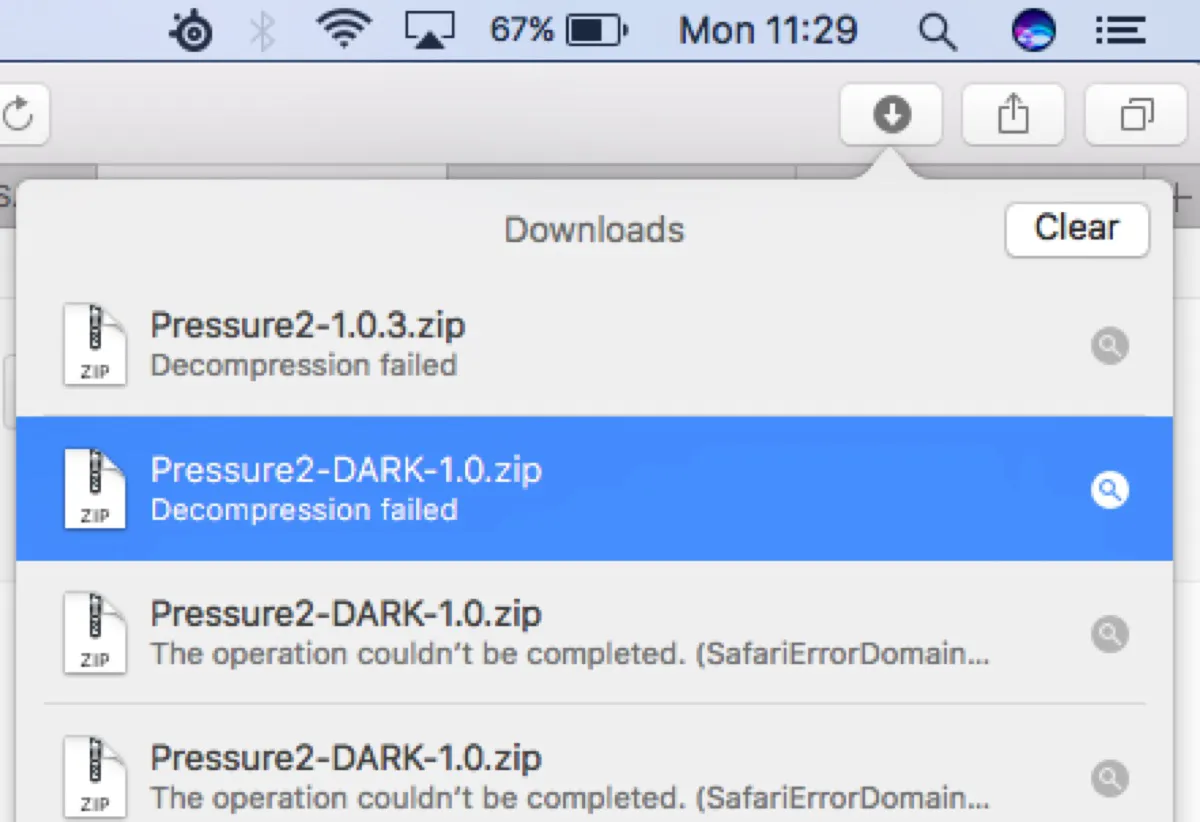
Dieser Artikel bietet vier Tipps, die Ihnen helfen, den Fehler "Dekomprimierung fehlgeschlagen" auf dem Mac zu lösen. Lassen Sie uns eintauchen.
Was bedeutet 'Dekomprimierung fehlgeschlagen' auf dem Mac?
Der Fehler "Dekomprimierung fehlgeschlagen" auf dem Mac deutet oft darauf hin, dass Ihr Browser versucht, eine heruntergeladene Datei zu entzippen, oder dass die heruntergeladene Datei beschädigt ist. Es scheint häufiger in Safari aufzutreten.
Zum Beispiel, nachdem Sie einen Download in Safari gestartet haben, erscheint die Meldung "Dekomprimierung fehlgeschlagen" im Download-Fenster.
Wie behebt man 'Dekomprimierung fehlgeschlagen' auf dem Mac?
Hier sind ein paar Möglichkeiten, wie Sie den Fehler "Dekomprimierung fehlgeschlagen" auf dem Mac beheben können.
Behebung 1: Deaktivieren Sie "Öffnen von 'sicheren' Dateien nach dem Herunterladen"
Wenn Sie den Fehler "Dekomprimierung fehlgeschlagen" in Safari erleben, könnte es sein, dass Safari die Datei automatisch entpackt, was es jedoch nicht kann. In diesem Fall müssen Sie der Datei erlauben, heruntergeladen zu werden, ohne geöffnet zu werden. Befolgen Sie diese Schritte:
- Öffnen Sie Safari.
- Wählen Sie Safari > Einstellungen aus der Menüleiste.
- Wählen Sie den Tab Allgemein und deaktivieren Sie die Option "Öffnen von 'sicheren' Dateien nach dem Herunterladen."
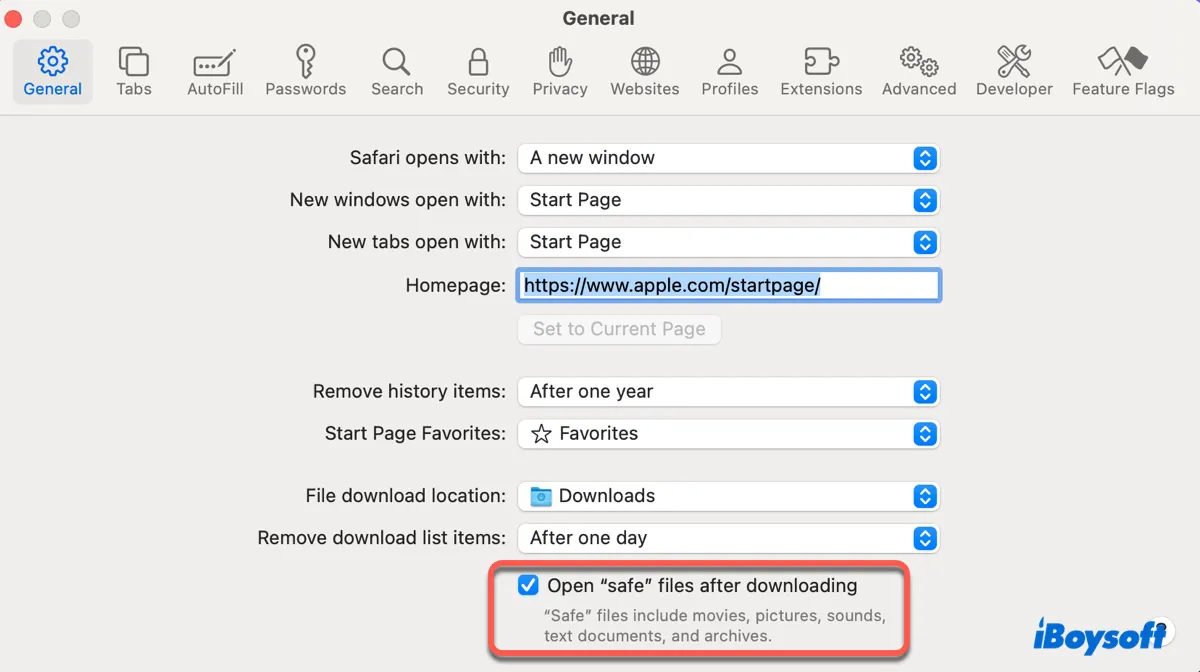
- Versuchen Sie, die Datei erneut herunterzuladen.
- Entpacken Sie die Datei im Download-Ordner oder in dem von Ihnen festgelegten Dateispeicherort.
Behebung 2: Die Datei mehrmals herunterladen
Manchmal kann das Problem durch temporäre Internetprobleme verursacht werden. Wenn Sie versuchen, die Datei erneut herunterzuladen, funktioniert es möglicherweise ordnungsgemäß. Daher schlage ich vor, dass Sie die fehlgeschlagenen Downloads löschen, den Papierkorb leeren und erneut versuchen, sie herunterzuladen.
Hier ist das Zeugnis eines Benutzers mit dem gleichen Problem: "Beim zweiten Mal hat es funktioniert, auch wenn es einige Zeit dauerte. Ich glaube, dass mein Internet beim ersten Download für einige Momente verloren ging."
Lösung 3: Bitten Sie den Sender, eine weitere Kopie zu senden
Eine weitere Möglichkeit, mit dem Fehler "Decompression failed" umzugehen, ist es, es von einer anderen Quelle zu beziehen oder den Sender um eine weitere Kopie zu bitten. Möglicherweise ist die erste Kopie am Ursprung beschädigt.
Lösung 4: Öffnen Sie die Datei mit Terminal oder einem Drittanbieter-Decompressor
Angenommen, Sie können das Archiv auf dem Mac nicht durch Doppelklicken entpacken; Sie können die Datei in Terminal, einem integrierten Dienstprogramm, entpacken oder zu einem kostenlosen Drittanbieterprogramm wechseln.
So entpacken Sie eine Zip-Datei in Terminal:
- Starten Sie Terminal aus dem Ordner Anwendungen > Dienstprogramme.
- Geben Sie unzip ein, lassen Sie einen Leerschritt und ziehen Sie dann die Zip-Datei in Terminal. Ein Beispielbefehl sieht so aus:unzip /Benutzer/jenny/Schreibtisch/boot-from-external.txt.zip
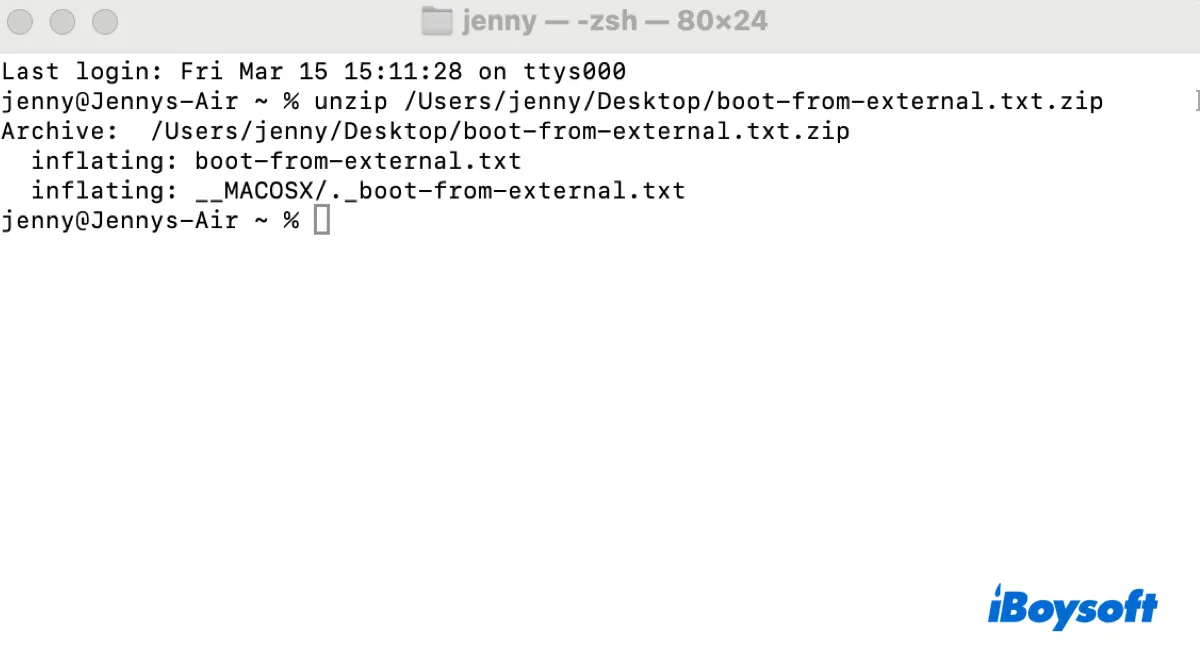
- Drücken Sie die Eingabetaste und die Zip-Datei wird entpackt.
Teilen Sie diesen Leitfaden, wenn er Ihnen hilft, das Problem zu lösen.