Estoy tratando de descargar un archivo de iCloud Photos, pero devuelve un error de "descompresión fallida" antes de que se descargue por completo.
Descargué una aplicación antivirus en mi MacBook y estoy tratando de hacer lo mismo en mi iMac. Sin embargo, cada vez que inicio la descarga, falla poco después del mensaje "Descompresión fallida".
Mientras descargas archivos Zip desde DropBox, iCloud u otro sitio web, es posible que te encuentres con el error que dice "Descompresión fallida" o "La operación no se pudo completar. (SafariErrorDomain error 0)" en Mac. El problema puede ocurrir repetidamente, impidiéndote descargar cualquier archivo Zip.
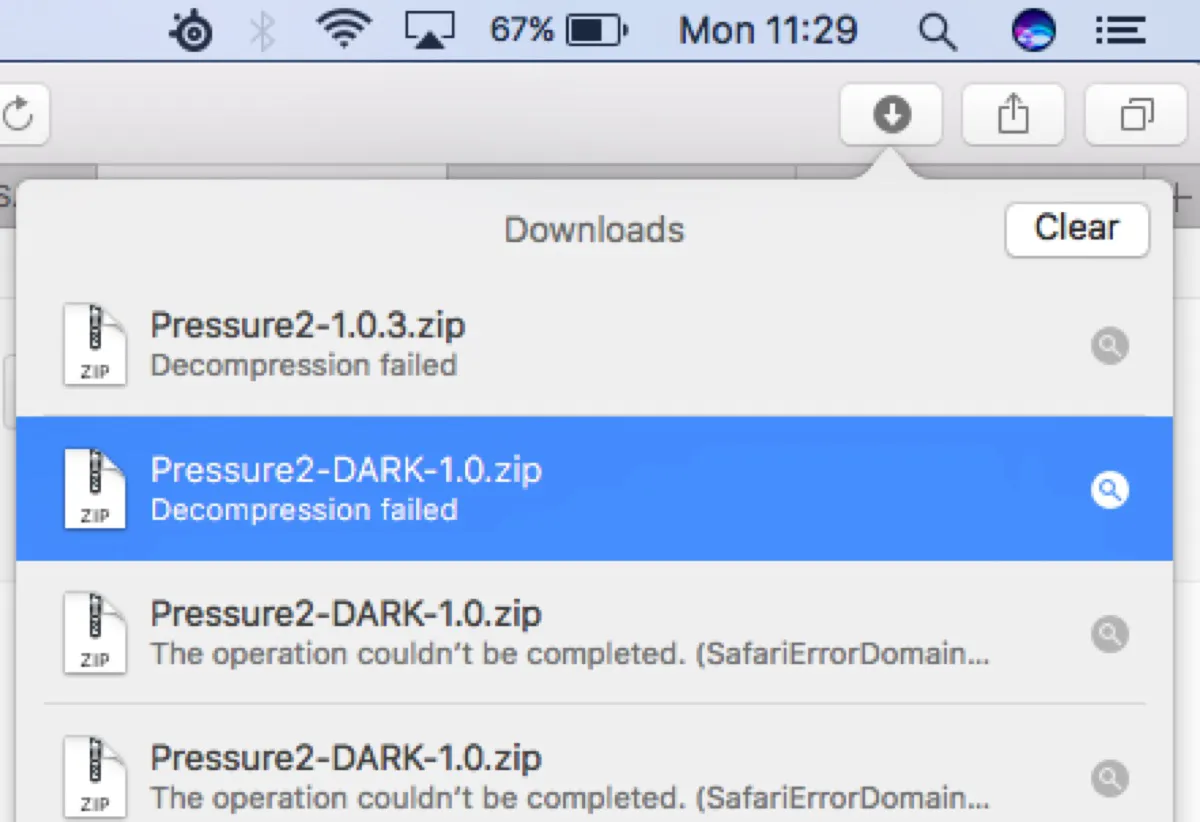
Este artículo ofrecerá cuatro consejos para ayudarte a solucionar el error de "descompresión fallida" en Mac. Vamos a ello.
¿Qué significa 'Descompresión fallida' en Mac?
El error de "descompresión fallida" en Mac a menudo sugiere que tu navegador está intentando descomprimir un archivo descargado o que el archivo descargado está corrupto. Parece ser más común en Safari.
Por ejemplo, después de iniciar una descarga en Safari, ves el mensaje "Descompresión fallida" en la caja de descargas.
¿Cómo solucionar 'Descompresión fallida' en Mac?
Aquí tienes algunas formas de ayudarte a solucionar el error de "descompresión fallida" en Mac.
Corrección 1: Desmarcar "Abrir archivos 'seguros' después de descargarlos"
Si experimentas el error "Descompresión fallida" en Safari, es posible que Safari esté intentando descomprimir el archivo, lo cual no es capaz de hacer. En este caso, necesitas permitir que el archivo se descargue sin abrirse. Sigue estos pasos:
- Abre Safari.
- Selecciona Safari > Preferencias en la barra de menú.
- Elige la pestaña General y desmarca la opción "Abrir archivos 'seguros' después de descargarlos".
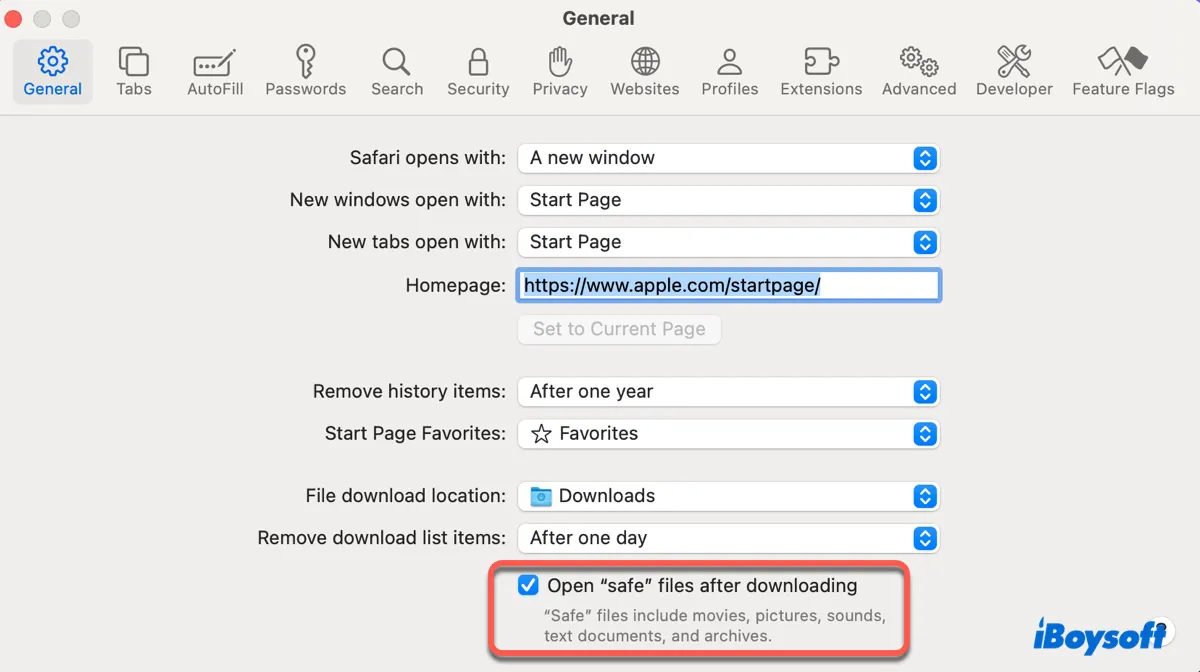
- Vuelve a intentar descargar el archivo.
- Descomprime el archivo en la carpeta de Descargas o cualquier ubicación de archivos que hayas establecido.
Corrección 2: Descarga el archivo varias veces
A veces, el problema puede deberse a problemas temporales de internet. Si vuelves a intentar descargar el archivo, es posible que funcione correctamente. Por lo tanto, te sugiero que elimines las descargas fallidas, vacíes la Papelera e intentes descargarlo nuevamente.
Aquí está el testimonio de un usuario con el mismo problema, "Descargarlo por segunda vez funcionó, aunque llevó algún tiempo. Creo que mi internet se perdió en la primera descarga por algunos momentos."
Solución 3: Pedir al remitente que envíe otra copia
Otra forma de lidiar con el error "Fracaso en la descompresión" es obtenerlo de una fuente diferente o solicitar al remitente otra copia. Es probable que la primera copia esté dañada en la fuente.
Solución 4: Abrir el archivo con Terminal o un descompresor de terceros
Supongamos que no puedes descomprimir el archivo en Mac haciendo doble clic; puedes descomprimir el archivo en Terminal, una utilidad incorporada, o cambiar a un programa gratuito de terceros.
Así es como se descomprime un archivo zip en Terminal:
- Inicia Terminal desde la carpeta de Aplicaciones > Utilidades.
- Escribe unzip, deja un espacio, luego arrastra y suelta el archivo zip en Terminal. Un comando de ejemplo se ve así:unzip /Users/jenny/Desktop/boot-from-external.txt.zip
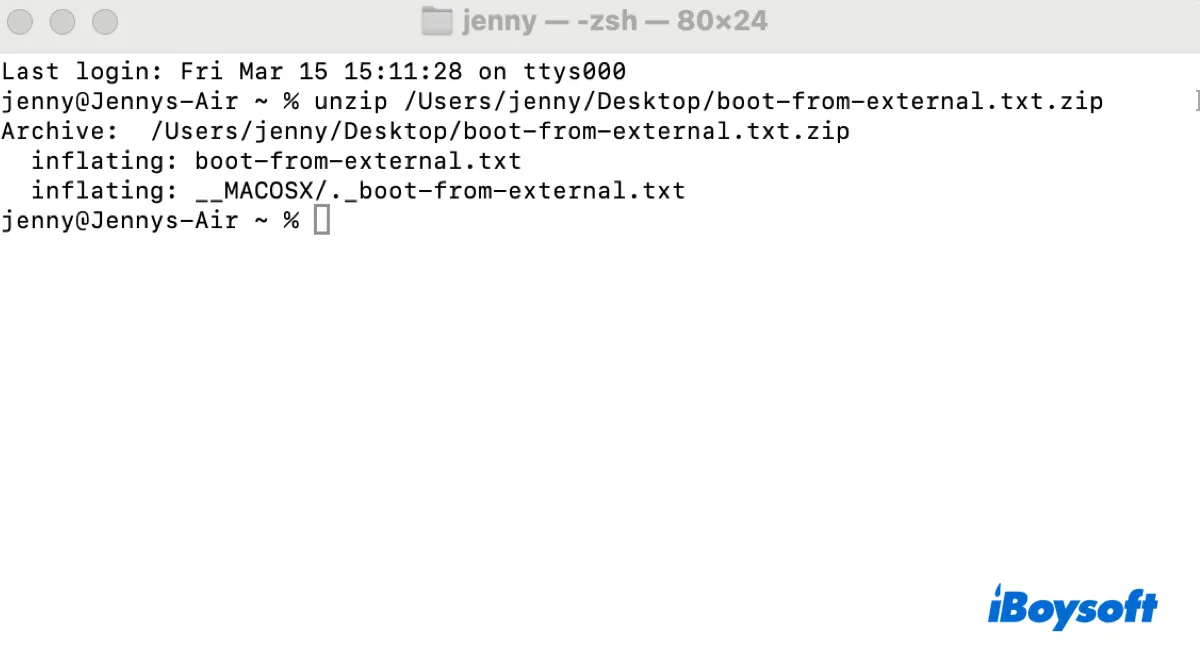
- Pulsa Enter y el archivo zip se descomprimirá.
Comparte esta guía si te ayuda a resolver el problema.