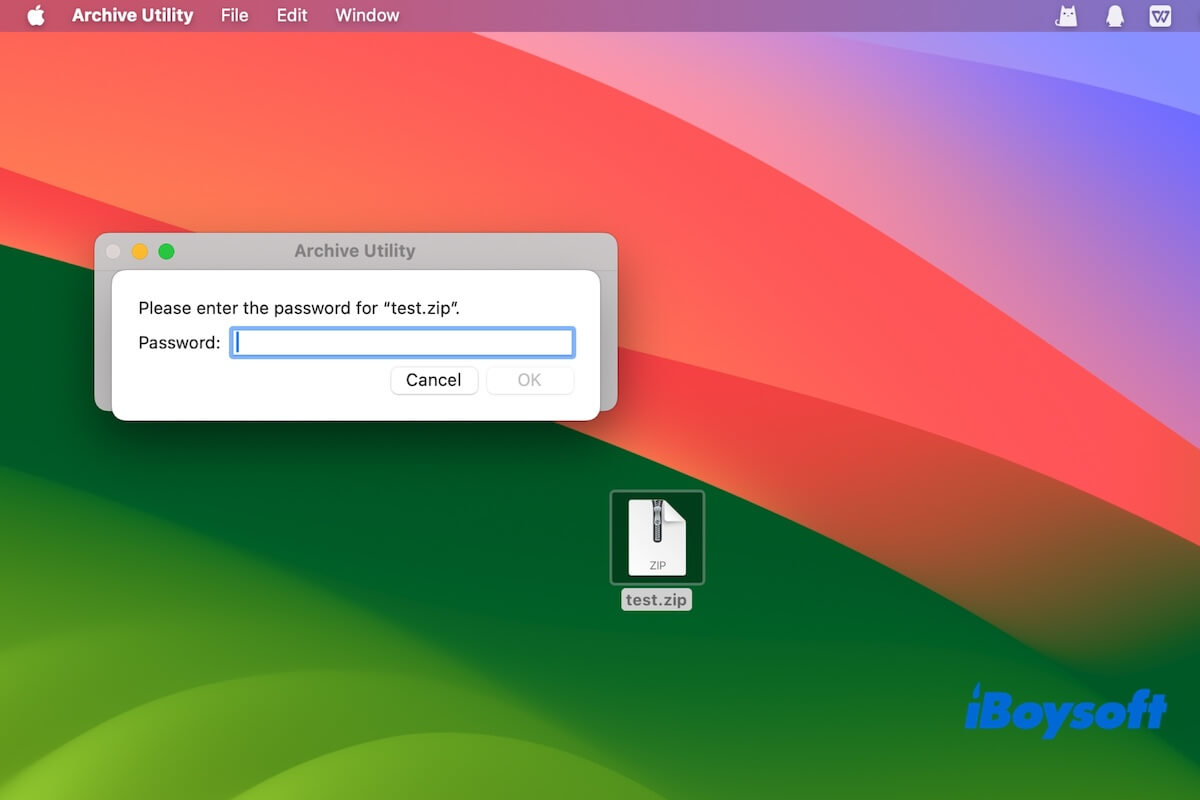¿Puedes proteger con contraseña un archivo ZIP en un Mac? Cuando se trata de proteger con contraseña archivos ZIP en Mac, una solución ampliamente discutida en Internet es utilizar la utilidad Terminal integrada. Sin embargo, este método demostró ser propenso a errores ya que la mayoría de nosotros no estamos familiarizados con la ejecución de comandos.
No te preocupes, en esta publicación, te guiaremos sobre cómo proteger con contraseña archivos ZIP en Mac de diferentes formas.
Cómo proteger con contraseña archivos ZIP en Mac sin Terminal
En esta parte, nos enfocaremos en las tres formas de proteger con contraseña archivos ZIP en Mac sin utilizar el Terminal y comenzaremos con la gratuita.
Forma 1. Comprimir el archivo y protegerlo con contraseña con Utilidad de Discos en Mac
La función de compresión predeterminada en Mac funciona bien, pero no nos ayuda a crear un archivo ZIP con protección de contraseña para seguridad.
Veamos esto de otra manera. Podemos hacer clic derecho para comprimir la carpeta, crear una nueva carpeta y mover la carpeta comprimida a ella, y luego utilizar la herramienta nativa - Utilidad de Discos que contiene la función de encriptación para proteger con contraseña el archivo ZIP en Mac de forma gratuita.
Paso 1: Comprimir la carpeta en tu Mac
- Haz clic derecho en la carpeta objetivo en Finder o en el escritorio.
- Elige "Comprimir nombre de archivo" del menú contextual.
Paso 2: Proteger con contraseña el archivo ZIP en Mac con Utilidad de Discos
- Mueva el archivo comprimido a una carpeta recién creada.
- Abra Utilidad de Discos desde Launchpad> Otros. O bien, presione Comando-Espacio para iniciar Spotlight y luego ingrese "Utilidad de Discos" para abrirlo.
- Mueva el cursor a la barra de menú superior y seleccione "Archivo"> "Nueva imagen"> "Imagen desde carpeta".
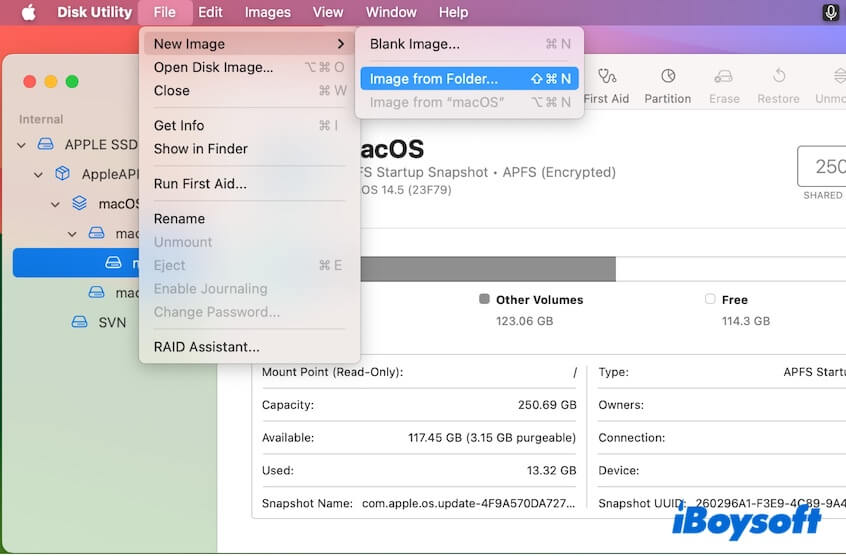
- Seleccione la carpeta de destino que contiene el archivo comprimido y haga clic en "Elegir".
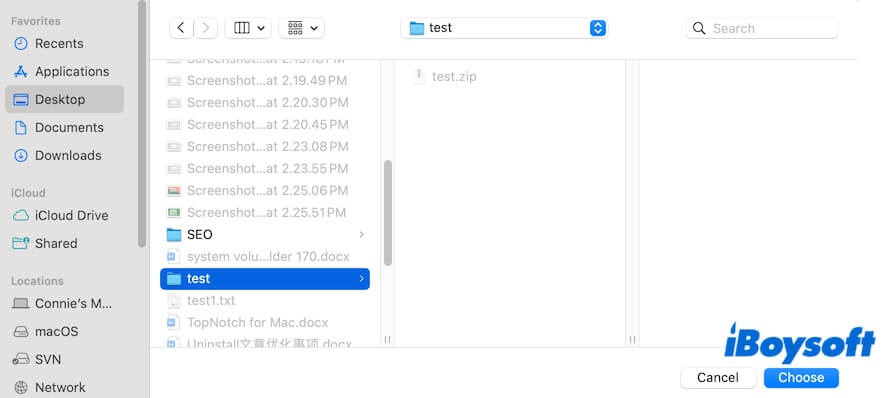
- Cambie el nombre de la carpeta protegida y seleccione un destino para ella. (Opcional)
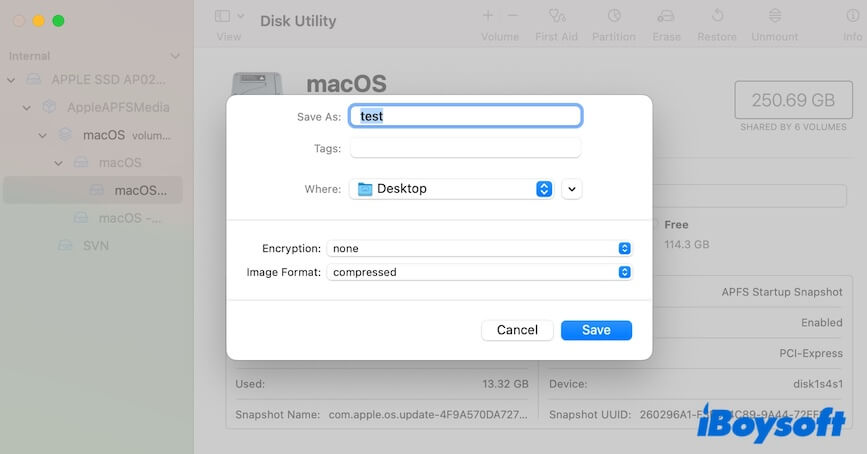
- Expanda las opciones en el campo de cifrado y elija una forma de cifrado (128 bits el cifrado AES es suficiente).
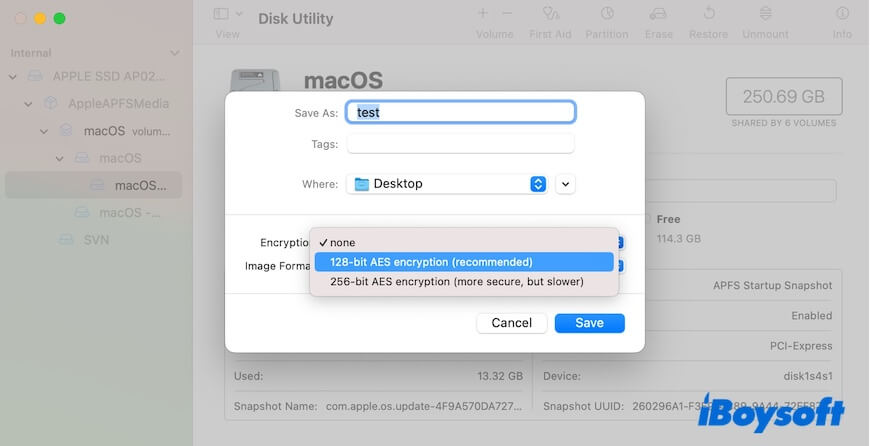
- Mantenga la opción comprimida en la sección Formato de imagen y haga clic en "Guardar".
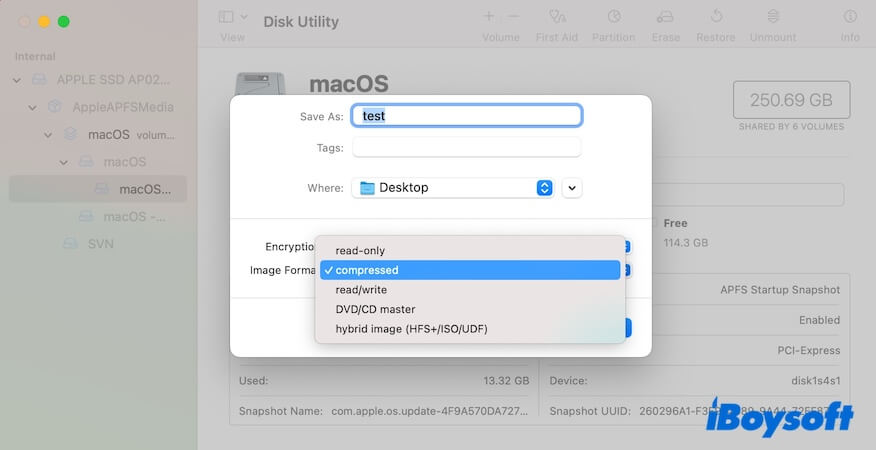
- Espere a que Utilidad de Discos termine de cifrar la carpeta.
- Haga clic en "Listo" y salga de Utilidad de Discos.
Ahora, puede hacer clic en el archivo ZIP encriptado en su Mac e ingresar la contraseña para desbloquearlo. También puede compartir este archivo protegido con contraseña con quien desee.
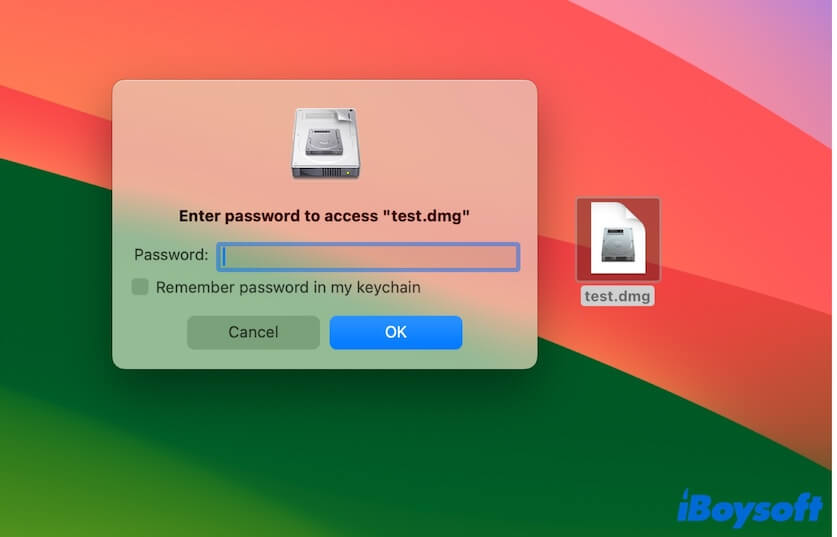
Comparta este método gratuito sobre proteger con contraseña archivos comprimidos en Mac.
Forma 2. Utilice una herramienta de compresión profesional
Como puede ver, es tedioso comprimir un archivo y luego protegerlo con contraseña usando Utilidad de Disco en Mac. Y esta forma solo se aplica a carpetas. Si necesita proteger con contraseña archivos y carpetas ZIP en su Mac con frecuencia, le recomendamos encarecidamente que cambie a usar una herramienta de compresión profesional como iBoysoft MagicMenu .
Esta aplicación le permite establecer una contraseña para el archivo objetivo mientras lo comprime. También ofrece niveles de compresión altos, medios y bajos.
Así es como se protege con contraseña un archivo ZIP en Mac con una herramienta de compresión:
- Descarga, instala y abre iBoysoft MagicMenu en tu Mac.
- Haz clic en "Extensión", baja para encontrar la función de Compresión en el panel derecho, y luego haz clic en el botón de descarga junto a ella para añadir esta función a tu menú de clic derecho.
- Haz clic derecho en el archivo o carpeta que quieres encriptar y elige "Comprimir."
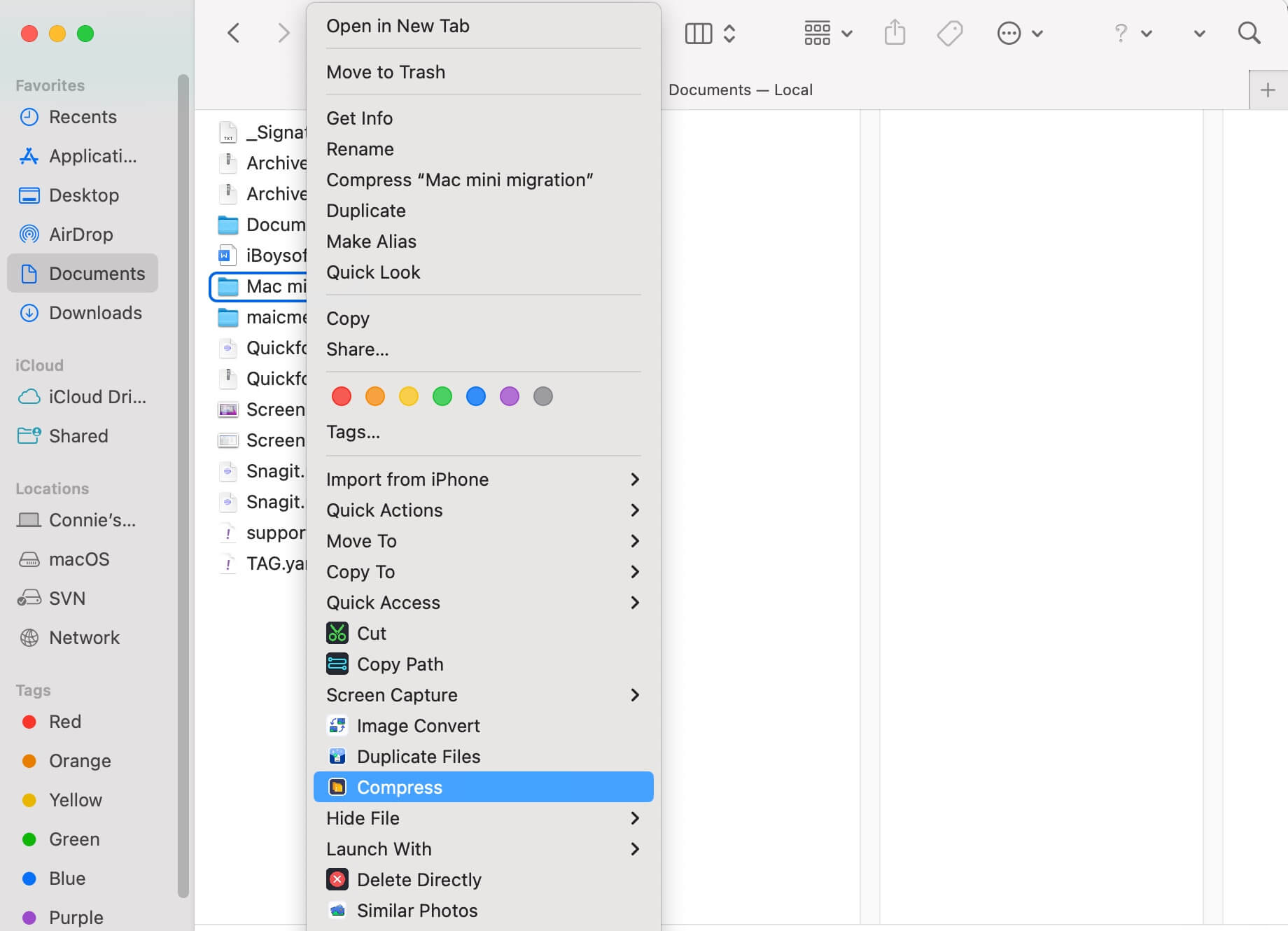
- Haz clic en "Establecer contraseña" e ingresa una contraseña para el archivo ZIP, elige un nivel de compresión (opcional) y haz clic en "Comprimir."
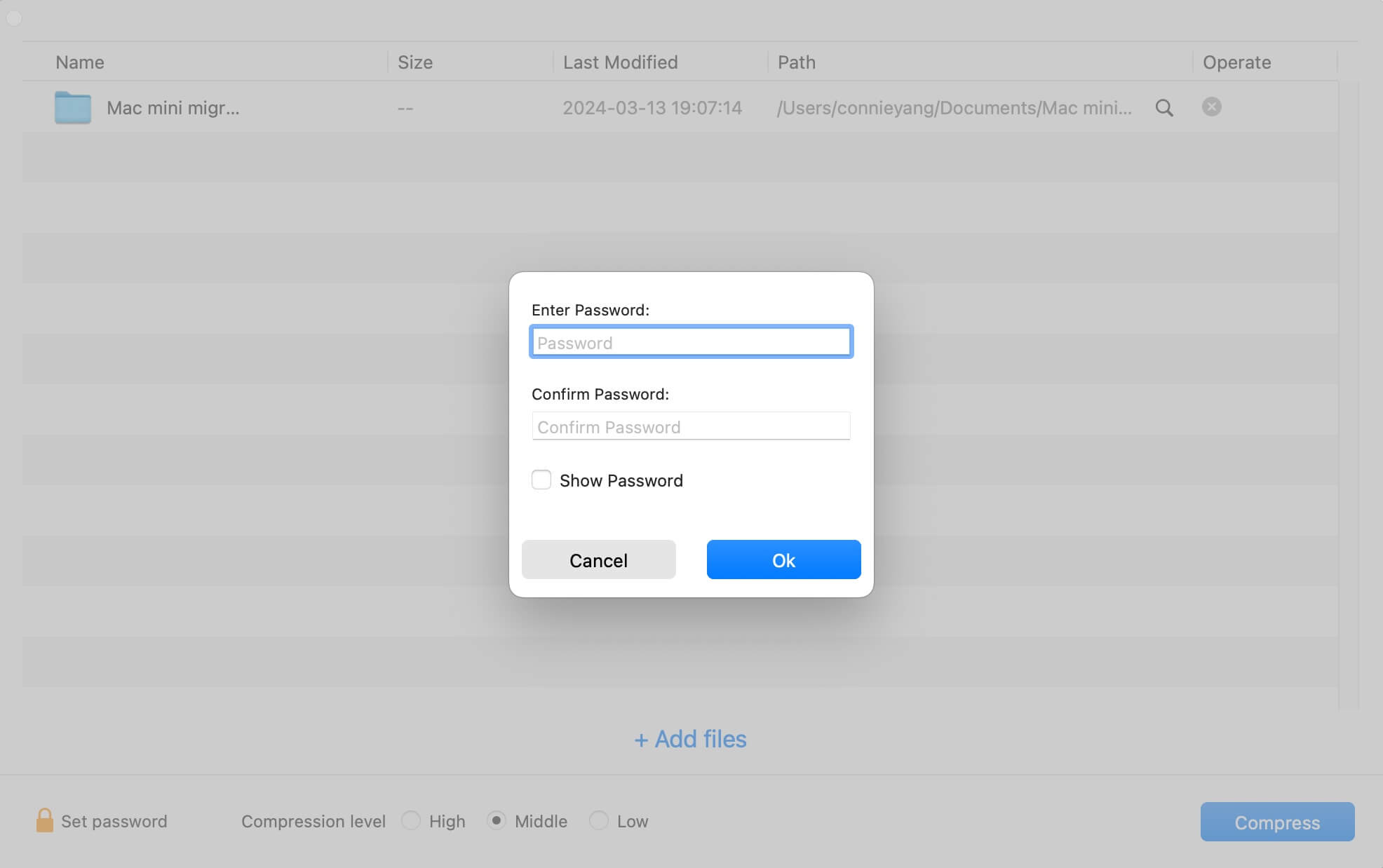
- Elige una ubicación y haz clic en "Guardar."
Forma 3. Proteger con contraseña archivos ZIP en línea
También puedes proteger con contraseña archivos ZIP en línea. Sin embargo, la mayoría de los sitios web de encriptación de archivos ZIP en línea requieren que cargues un archivo comprimido. En otras palabras, primero necesitas crear un archivo ZIP en tu Mac.
Vale la pena señalar que subir tus archivos a páginas web los pone en riesgo de filtración y exposición.
Por lo tanto, elige un sitio web de encriptación de archivos ZIP en línea en el que confíes o cambia a usar una aplicación de compresión de archivos.
¿Cómo proteger con contraseña archivos ZIP en Mac con Terminal?
Si deseas proteger con contraseña archivos ZIP en un Mac con Terminal, sigue estos pasos.
- Abre Terminal.
- Ingresa el siguiente comando en la ventana para navegar a la ubicación donde se guarda tu archivo objetivo. Aquí, debes reemplazar "escritorio" con la ubicación real de tu archivo objetivo. Luego, presiona Retorno. cd escritorio
- Ingresa el siguiente comando para comenzar a comprimir y proteger con contraseña el archivo. Debes reemplazar "nuevo" con el nombre del archivo comprimido y "original" con el nombre del original. zip -er nuevo.zip original
- Presiona Retorno.
- Ingresa una contraseña para encriptar el archivo ZIP, presiona Retorno, y vuélvela a escribir para confirmar.
- Presiona Retorno y espera a que termine el proceso.
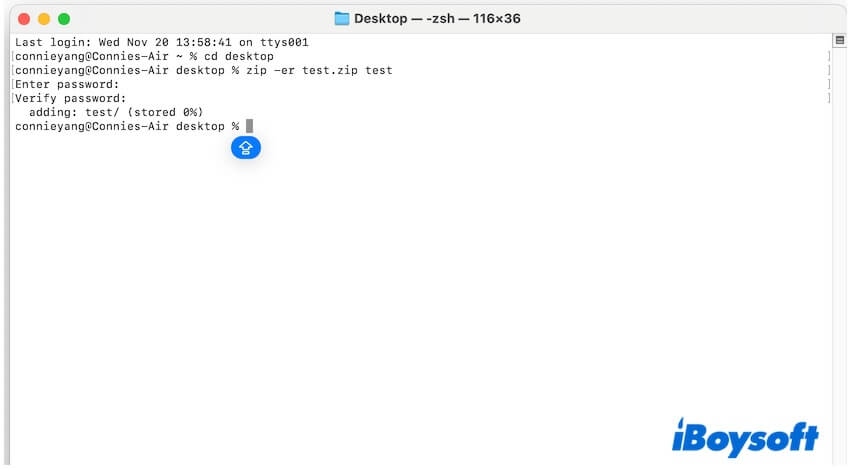
Comparte la forma detallada de proteger con contraseña archivos ZIP con Terminal con más personas.
¿Por qué no puedes proteger con contraseña archivos ZIP en un Mac con Terminal?
Hemos descubierto que muchos usuarios en foros afirman que no pueden proteger con contraseña archivos ZIP en un Mac con Terminal. Aparece el mensaje "error de zip: ¡Nada que hacer!" después de ingresar una contraseña para el archivo ZIP en la ventana de Terminal.
La razón más probable por la que ves "error de zip: ¡Nada que hacer!" es la línea de comando incorrecta. "zip -er nuevo.zip original" (aquí, "nuevo" representa el nombre del nuevo archivo mientras que "original" se refiere al nombre del archivo original) es el comando correcto para comprimir un archivo y protegerlo con contraseña en tu Mac. No olvides escribir el nombre del archivo original.
Palabras finales sobre proteger archivos ZIP con contraseña en Mac
Aunque la función de compresión integrada no puede ayudarte a encriptar archivos comprimidos en Mac, existen múltiples maneras. Puedes usar Terminal para comprimir un archivo y protegerlo con contraseña.
Si crees que es complicado proteger archivos ZIP con contraseña en Mac con Terminal, también puedes utilizar otras formas. El método gratuito es comprimir el archivo y usar Utilidad de disco para establecer una contraseña, la forma rápida es usar iBoysoft MagicMenu, y la forma en línea es arrastrar y soltar el archivo comprimido en la página web de encriptación de zip en línea.
Si nuestra publicación te ayuda a proteger con contraseña archivos ZIP en tu Mac con éxito, esperamos que puedas compartirla.