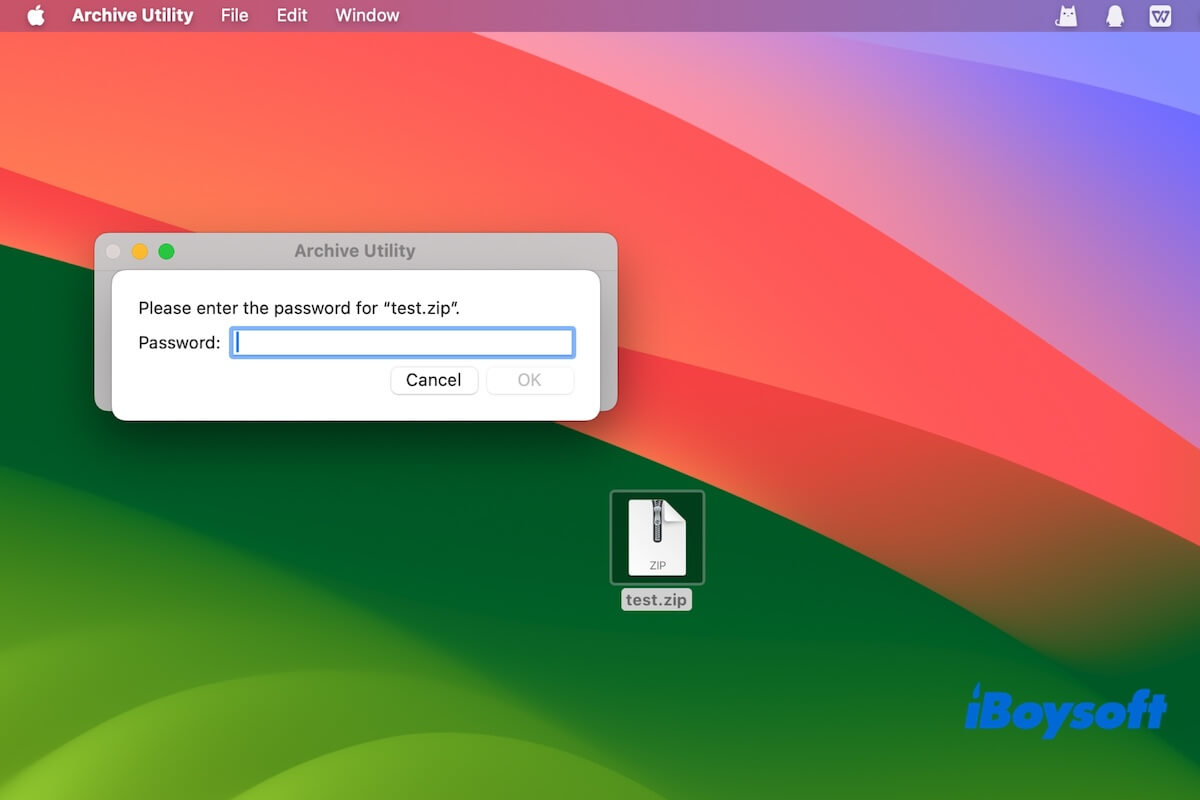É possível proteger com senha um arquivo ZIP em um Mac? Quando se trata de proteger com senha arquivos ZIP no Mac, uma solução amplamente discutida na internet é utilizar o utilitário integrado Terminal . No entanto, esse método provou ser propenso a falhas, pois a maioria de nós não está familiarizada em executar comandos.
Mas não se preocupe, neste post, iremos te guiar sobre como proteger com senha arquivos ZIP no Mac de diferentes maneiras.
Como proteger com senha arquivos ZIP no Mac sem utilizar o Terminal?
Nesta parte, vamos nos concentrar em três maneiras de proteger com senha arquivos ZIP no Mac sem o Terminal e começar com a gratuita.
Maneira 1. Zipar o arquivo e protegê-lo com senha com o Utilitário de Disco no Mac
O recurso de compressão padrão no Mac funciona bem, mas não nos ajuda a criar um arquivo ZIP com proteção por senha para segurança.
Vamos olhar isso de outra forma. Podemos clicar com o botão direito para comprimir a pasta, criar uma nova pasta e mover a pasta zipada para ela e, em seguida, usar a ferramenta nativa - Utilitário de Disco que contém a função de criptografia para proteger com senha o arquivo ZIP no Mac de graça.
Passo 1: Zipar a pasta no Mac
- Clique com o botão direito na pasta de destino no Finder ou na área de trabalho.
- Escolha "Comprimir nome do arquivo" no menu de contexto.
Passo 2: Proteger com senha o arquivo ZIP no Mac com o Utilitário de Disco
- Mova o arquivo zipado para uma pasta recém-criada.
- Abra o Utilitário de Disco a partir do Launchpad > Outro. Ou, pressione Command-Space para iniciar o Spotlight e então digite "Utilitário de Disco" para abri-lo.
- Mova o cursor para a barra de menu superior e selecione "Arquivo" > "Nova Imagem" > "Imagem a partir da Pasta."
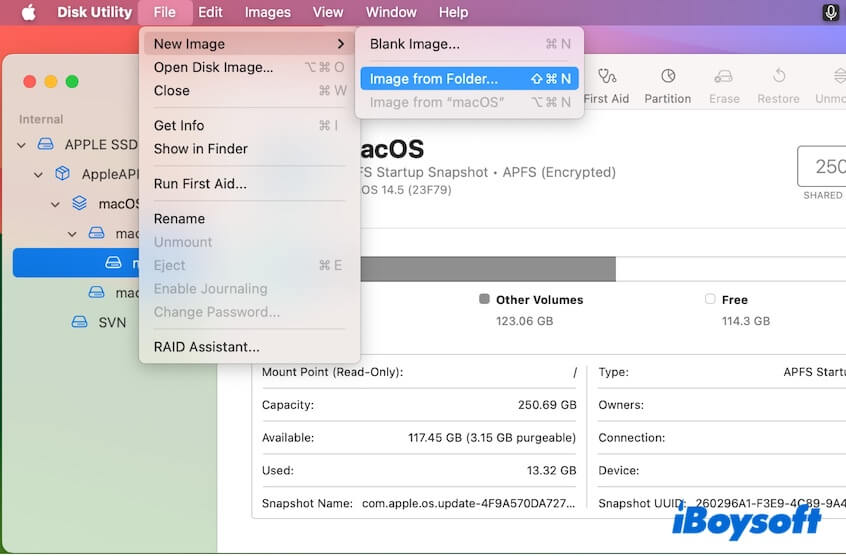
- Selecione a pasta de destino que contém o arquivo zipado e clique em "Escolher."
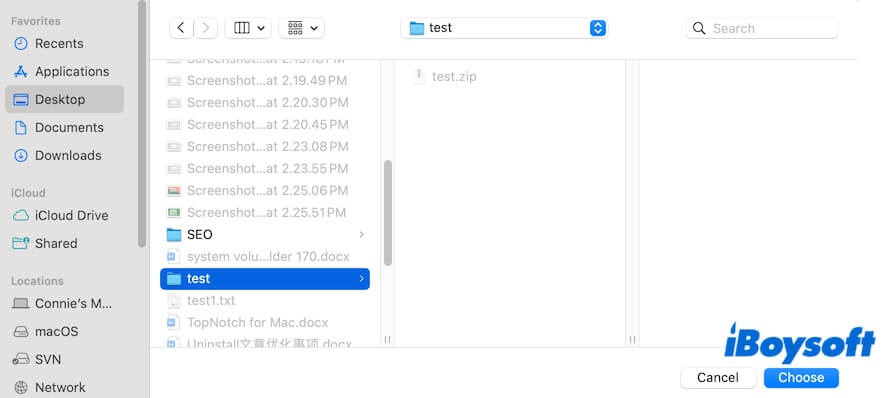
- Renomeie a pasta protegida e escolha um destino para ela. (Opcional)
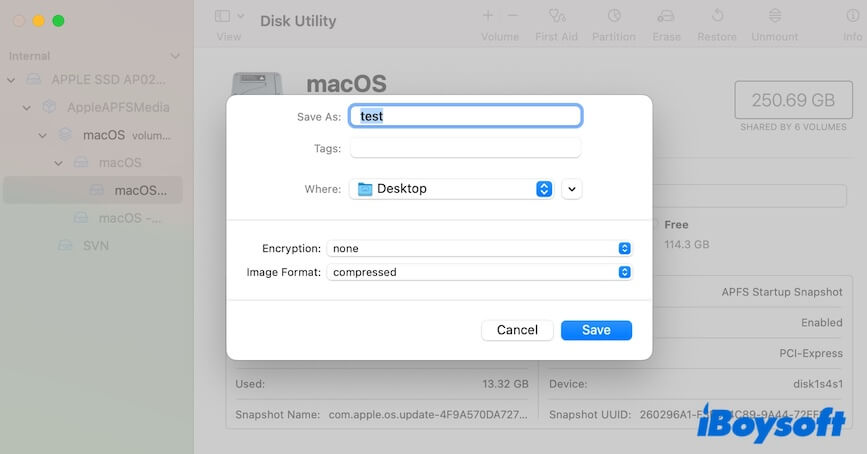
- Expanda as opções no campo de Criptografia e escolha uma forma de criptografia (a criptografia AES de 128 bits é suficiente).
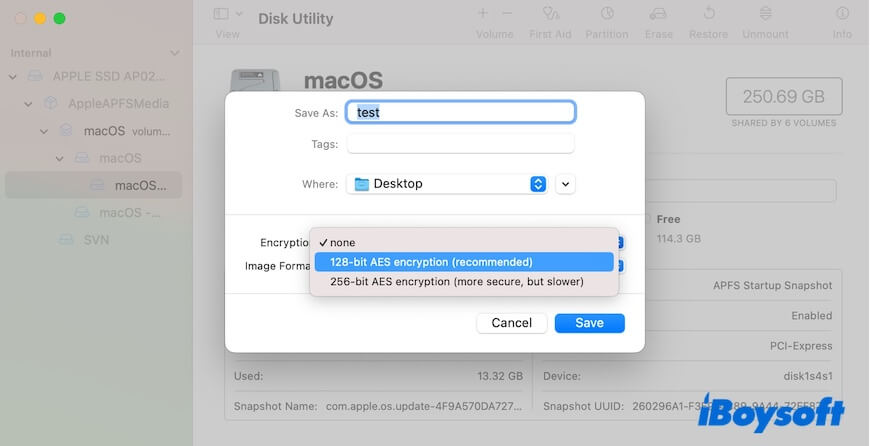
- Mantenha a opção de compressão na seção de Formato de Imagem e clique em "Salvar."
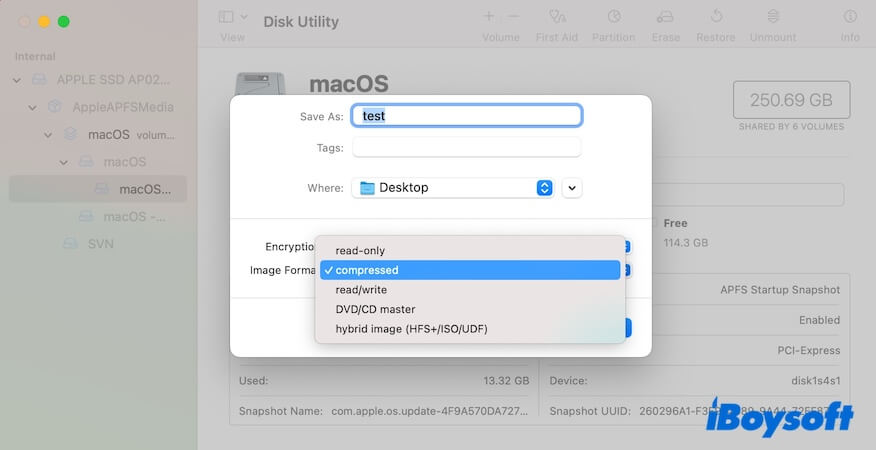
- Aguarde o Utilitário de Disco concluir a criptografia da pasta.
- Clique em "Concluído" e saia do Utilitário de Disco.
Agora, você pode clicar no arquivo ZIP criptografado em seu Mac e inserir a senha para desbloqueá-lo. Você também pode compartilhar este arquivo protegido por senha com quem desejar.
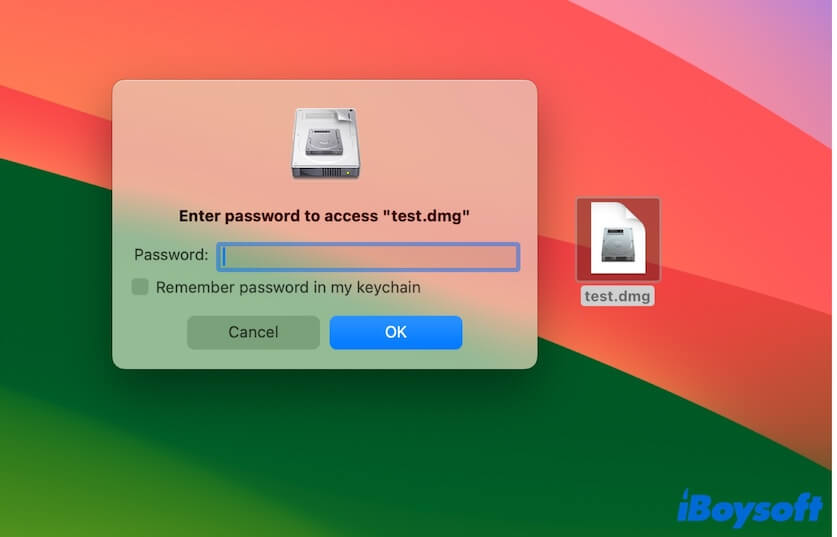
Compartilhe este método gratuito sobre proteção de senha de arquivos zipados no Mac.
Opção 2. Use uma ferramenta de compressão profissional
Como você pode ver, é tedioso compactar um arquivo e depois protegê-lo por senha usando o Utilitário de Disco do Mac. E este método só se aplica a pastas. Se você precisar proteger por senha arquivos e pastas ZIP no seu Mac com frequência, recomendamos fortemente que você mude para o uso de uma ferramenta de compressão profissional como iBoysoft MagicMenu.
Este aplicativo permite que você defina uma senha para o arquivo de destino enquanto o comprime. Ele também oferece níveis de compressão alto, médio e baixo.
Aqui está como proteger por senha um arquivo ZIP no Mac com uma ferramenta de compressão:
- Baixe, instale e abra o iBoysoft MagicMenu no seu Mac.
- Clique em "Extensão", role para baixo para encontrar a opção de Comprimir no painel direito e depois clique no botão de download ao lado dela para adicionar essa opção ao menu do botão direito.
- Clique com o botão direito no arquivo ou pasta que deseja criptografar e escolha "Comprimir".
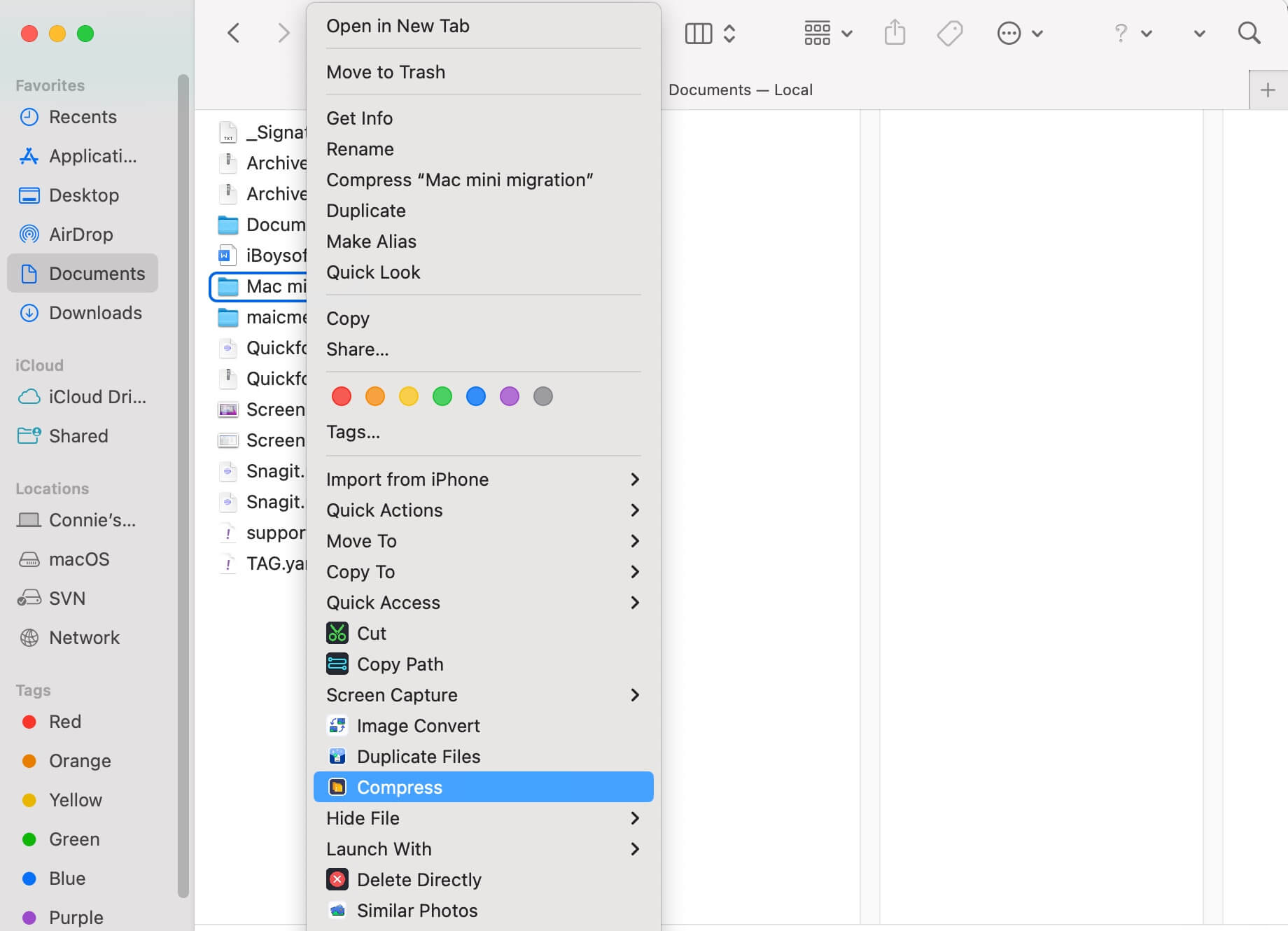
- Clique em "Definir senha" e insira uma senha para o arquivo ZIP, escolha um nível de compressão (opcional) e clique em "Comprimir".
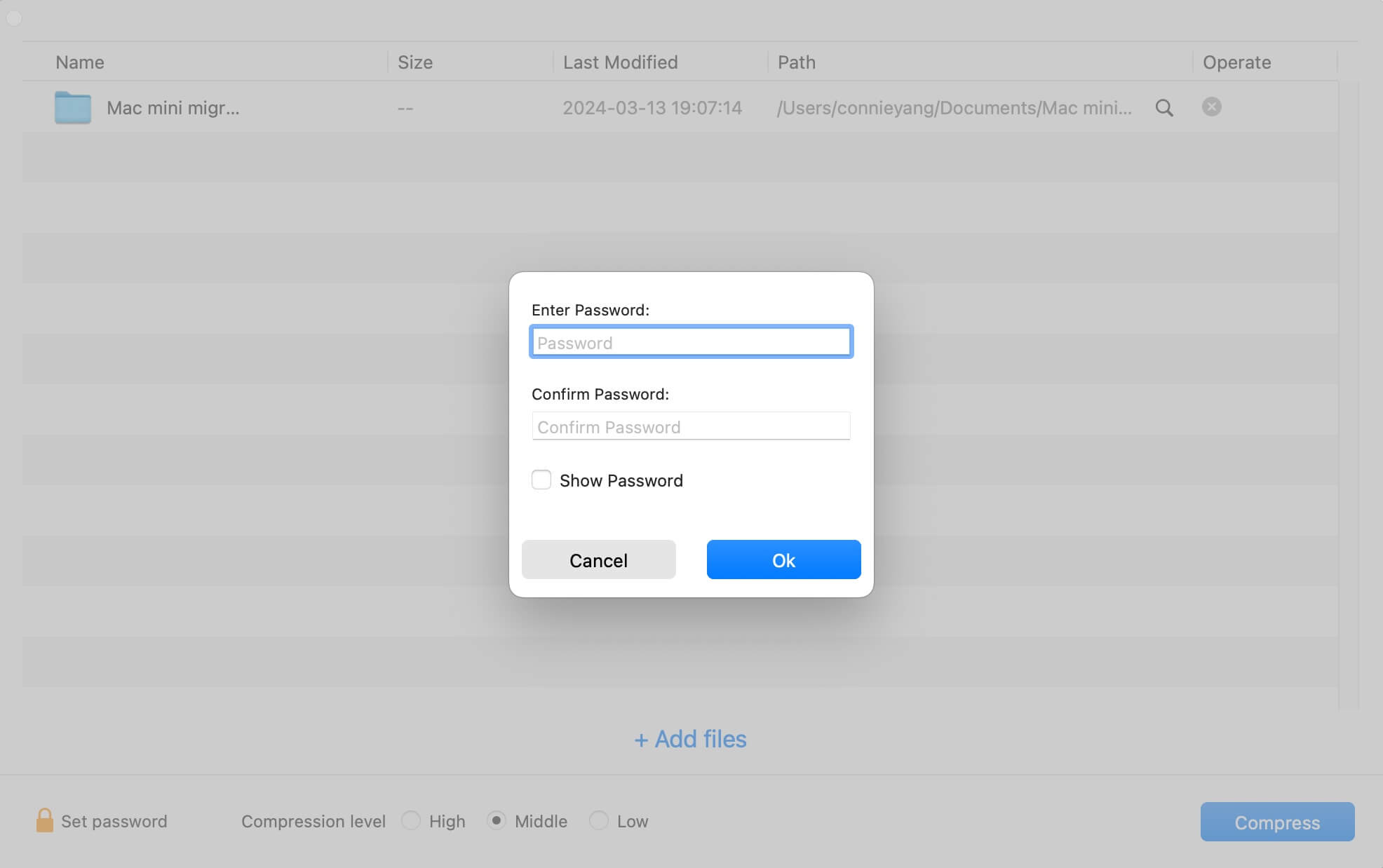
- Escolha um local e clique em "Salvar".
Caminho 3. Proteger arquivos ZIP com senha online
Também é possível proteger arquivos ZIP com senha online. No entanto, a maioria dos sites de criptografia de arquivos ZIP online exige que você faça o upload de um arquivo compactado. Em outras palavras, você precisa criar um arquivo ZIP no seu Mac primeiro.
Vale ressaltar que fazer upload de seus arquivos em páginas da web os coloca em risco de vazamento e exposição.
Portanto, escolha um site confiável de criptografia de arquivos ZIP online ou opte por usar um aplicativo de compressão de arquivos.
Como proteger arquivos ZIP com senha no Mac com o Terminal?
Se deseja proteger arquivos ZIP com senha em um Mac utilizando o Terminal, siga estes passos.
- Abra o Terminal.
- Digite o seguinte comando na janela para navegar até a localização onde seu arquivo de destino está. Aqui, você precisa substituir "desktop" pela localização real do seu arquivo de destino. Em seguida, pressione Return. cd desktop
- Digite o seguinte comando para começar a compactar e proteger com senha o arquivo. Você deve substituir "novo" pelo nome do arquivo compactado e "original" pelo nome do arquivo original. zip -er novo.zip original
- Pressione Return.
- Insira uma senha para criptografar o arquivo ZIP, pressione Return e digite novamente para confirmação.
- Pressione Return e aguarde o processo terminar.
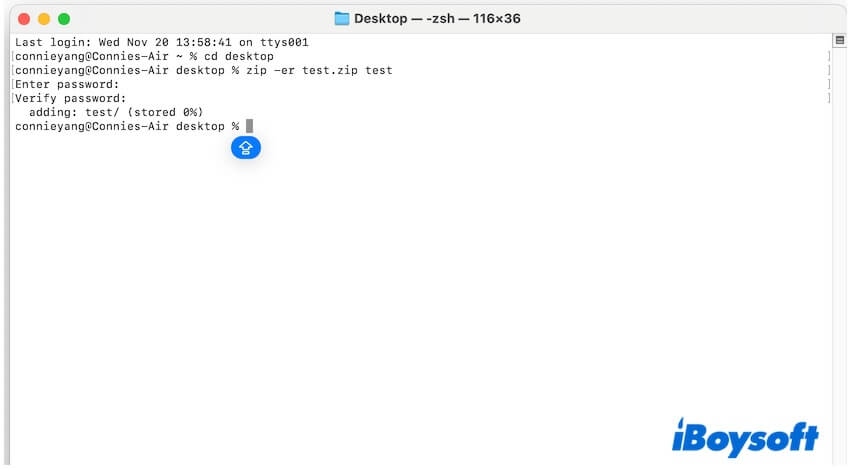
Compartilhe a forma detalhada de proteger arquivos ZIP com senha usando o Terminal com mais pessoas.
Por que você não consegue proteger arquivos ZIP com senha em um Mac com o Terminal?
Nós descobrimos que muitos usuários em fóruns afirmam que não conseguem proteger arquivos ZIP com senha em um Mac com o Terminal. A mensagem de erro "zip error: Nothing to do!" aparece após inserir uma senha para o arquivo ZIP na janela do Terminal.
A razão mais provável pela qual você vê o erro "zip error: Nothing to do!" é o comando incorreto. "zip -er novo.zip original" (aqui, "novo" representa o nome do novo arquivo enquanto "original" se refere ao nome do arquivo original) é o comando correto para compactar um arquivo e protegê-lo com senha no seu Mac. Não se esqueça de digitar o nome do arquivo original.
Considerações finais sobre proteção de senha de arquivos ZIP no Mac
Embora o recurso de compressão integrado não ajude a criptografar arquivos compactados no Mac, existem várias maneiras disponíveis. Você pode usar o Terminal para compactar um arquivo e protegê-lo com senha.
Se você achar complicado proteger arquivos ZIP com senha no Mac usando o Terminal, também pode usar outras maneiras. O método gratuito é compactar o arquivo e usar o Utilitário de Disco para definir uma senha para ele, o método rápido é usar o iBoysoft MagicMenu, e o método online é arrastar e soltar o arquivo compactado no site online de criptografia zip.
Sinta-se à vontade para explorá-los em nosso post e escolher o que preferir.
Se nosso post ajudou você a proteger com sucesso arquivos ZIP com senha no seu Mac, esperamos que você possa compartilhá-lo.