Pouvez-vous protéger par mot de passe un fichier ZIP sur un Mac ? Quand il s'agit de protéger par mot de passe des fichiers ZIP sur Mac, une solution largement discutée sur Internet est d'utiliser l'utilitaire intégré Terminal. Cependant, cette méthode s'est avérée sujette à l'échec car la plupart d'entre nous ne sont pas familiers avec l'exécution de commandes.
Ne vous inquiétez pas cependant, dans cette publication, nous vous guiderons sur comment protéger par mot de passe des fichiers ZIP sur un Mac de différentes manières.
Comment protéger les fichiers ZIP par mot de passe sur Mac avec Terminal ?
Si vous souhaitez protéger les fichiers ZIP par mot de passe sur un Mac avec Terminal, suivez ces étapes.
- Ouvrez Terminal.
- Saisissez la commande suivante dans la fenêtre pour accéder à l'emplacement où se trouve votre fichier cible. Ici, vous devez remplacer "desktop" par l'emplacement réel de votre fichier cible. Ensuite, appuyez sur Entrée. cd desktop
- Saisissez la commande suivante pour commencer à compresser et protéger par mot de passe le fichier. Vous devez remplacer "new" par le nom du fichier compressé et "original" par le nom de l'original. zip -er new.zip original
- Appuyez sur Entrée.
- Saisissez un mot de passe pour chiffrer le fichier ZIP, appuyez sur Entrée, et saisissez-le à nouveau pour confirmation.
- Appuyez sur Entrée et attendez que le processus se termine.
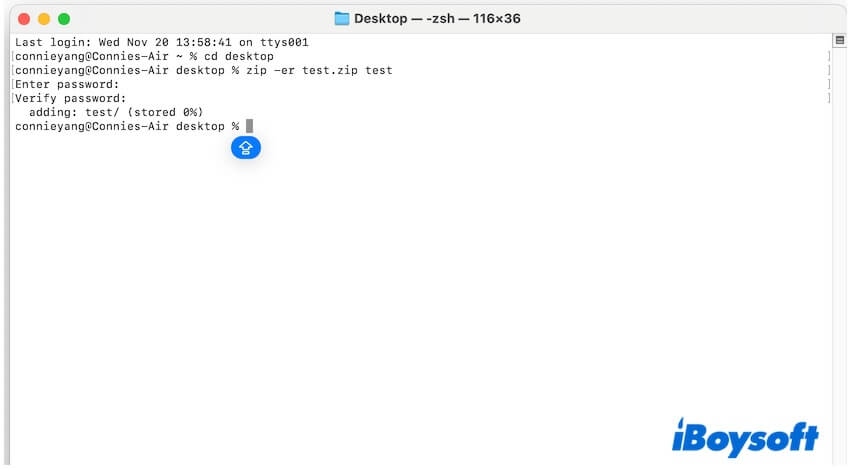
Partagez la manière détaillée de protéger les fichiers ZIP par mot de passe avec Terminal avec plus de personnes.
Pourquoi ne pouvez-vous pas protéger les fichiers ZIP par mot de passe sur un Mac avec Terminal ?
Nous avons constaté que de nombreux utilisateurs dans les forums affirment qu'ils ne peuvent pas protéger les fichiers ZIP par mot de passe sur un Mac avec Terminal. Le message d'erreur "zip error: Nothing to do!" apparaît après avoir saisi un mot de passe pour le fichier ZIP dans la fenêtre du Terminal.
La raison la plus probable pour laquelle vous voyez l'erreur "zip error: Nothing to do!" est la mauvaise ligne de commande. "zip -er new.zip original" (ici, "new" représente le nom du nouveau fichier tandis que "original" fait référence au nom du fichier original) est la commande correcte pour compresser un fichier et le protéger par mot de passe sur votre Mac. Ne manquez pas de taper le nom du fichier original.
Mots finaux sur la protection par mot de passe des fichiers ZIP sur Mac
Bien que la fonction de compression intégrée ne puisse pas aider à crypter les fichiers compressés sur Mac, plusieurs méthodes sont disponibles. Vous pouvez utiliser le Terminal pour compresser un fichier et le protéger par mot de passe.
Si vous trouvez que c'est compliqué de protéger par mot de passe des fichiers ZIP sur un Mac avec le Terminal, vous pouvez également utiliser d'autres méthodes. La méthode gratuite consiste à compresser le fichier et à utiliser Utilitaire de disque pour définir un mot de passe, la méthode rapide consiste à utiliser iBoysoft MagicMenu, et la méthode en ligne consiste à faire glisser et déposer le fichier compressé sur le site Web d'encryption Zip en ligne.
N'hésitez pas à les explorer dans notre publication et à choisir celle que vous préférez.
Si notre publication vous aide à protéger par mot de passe des fichiers ZIP sur votre Mac avec succès, nous espérons que vous pourrez la partager.
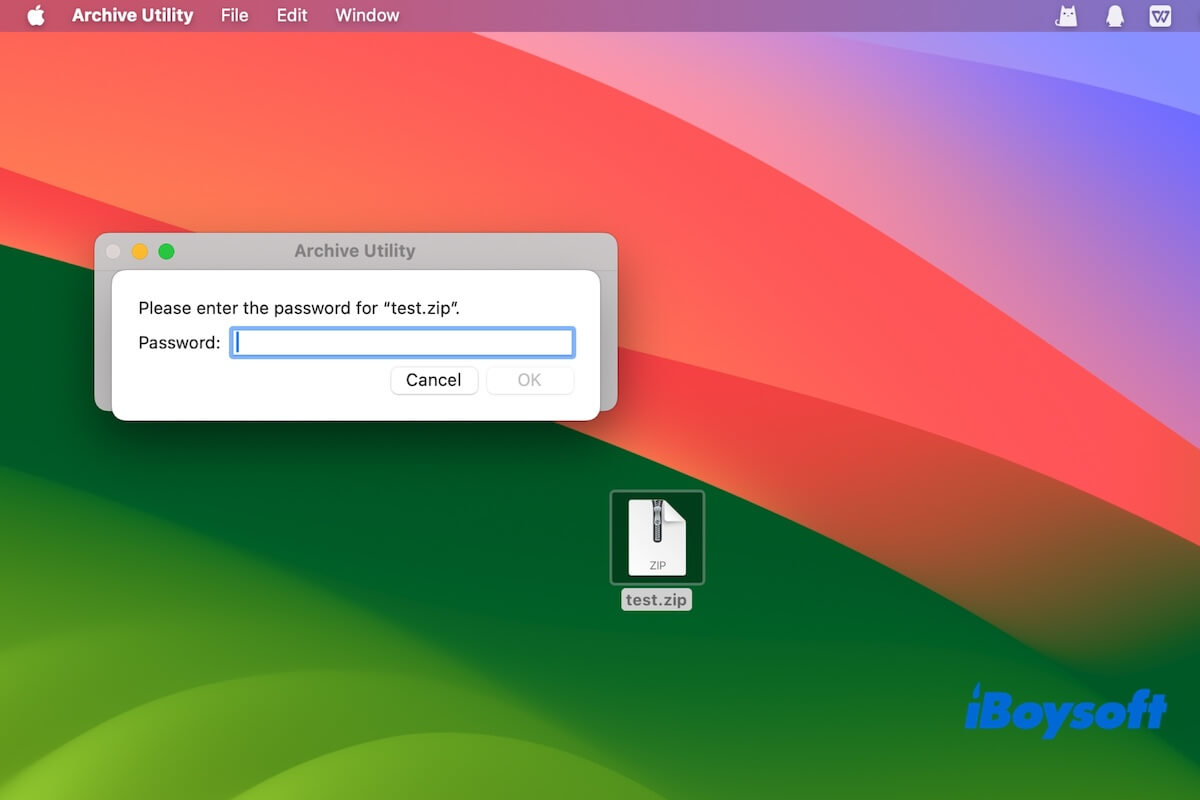
Comment protéger par mot de passe des fichiers ZIP sur Mac sans Terminal ?
Dans cette partie, concentrons-nous sur les trois manières de protéger par mot de passe des fichiers ZIP sur Mac sans le Terminal et commençons par la méthode gratuite.
Voie 1. Compresser le fichier et le protéger par mot de passe avec l'Utilitaire de disque sur Mac
La fonction de compression par défaut sur Mac fonctionne bien, mais elle ne peut pas nous aider à créer une archive ZIP avec une protection par mot de passe pour plus de sécurité.
Regardons les choses autrement. Nous pouvons faire un clic droit pour compresser le dossier, créer un nouveau dossier et déplacer le dossier compressé dedans, puis utiliser l'outil natif - Utilitaire de disque qui contient la fonction de chiffrement pour protéger par mot de passe le fichier ZIP sur Mac gratuitement.
Étape 1 : Compresser le dossier sur votre Mac
Étape 2 : Protéger par mot de passe le fichier ZIP sur Mac avec l'Utilitaire de disque
Vous pouvez maintenant cliquer sur le fichier ZIP crypté sur votre Mac et saisir le mot de passe pour le déverrouiller. Vous pouvez également partager cet archive protégée par mot de passe avec qui vous voulez.
Partagez cette méthode gratuite pour protéger les fichiers compressés par mot de passe sur Mac.
Méthode 2. Utiliser un outil de compression professionnel
Comme vous pouvez le constater, il est fastidieux de compresser un fichier puis de le protéger par mot de passe avec l'Utilitaire de disque sur Mac. Et cette méthode ne s'applique qu'aux dossiers. Si vous avez besoin de protéger régulièrement des fichiers et des dossiers ZIP par mot de passe sur votre Mac, nous vous suggérons vivement de passer à l'utilisation d'un outil de compression professionnel tel que iBoysoft MagicMenu.
Cette application vous permet de définir un mot de passe pour le fichier cible pendant sa compression. Elle propose également des niveaux de compression élevés, moyens et faibles.
Download
iBoysoft MagicMenu
Rating:4.8
Voici comment protéger un fichier ZIP par mot de passe sur Mac avec un outil de compression:
Manière 3. Protéger les fichiers ZIP par mot de passe en ligne
Vous pouvez également protéger les fichiers ZIP par mot de passe en ligne. Cependant, la plupart des sites web d'encryption de fichiers ZIP en ligne exigent que vous téléchargiez un fichier compressé. En d'autres termes, vous devez créer un fichier ZIP sur votre Mac au préalable.
Il est important de noter que le fait de télécharger vos fichiers sur des pages web les expose aux risques de fuite et d'exposition.
Par conséquent, choisissez un site web d'encryption de fichiers ZIP en ligne de confiance ou passez à une application de compression de fichiers.