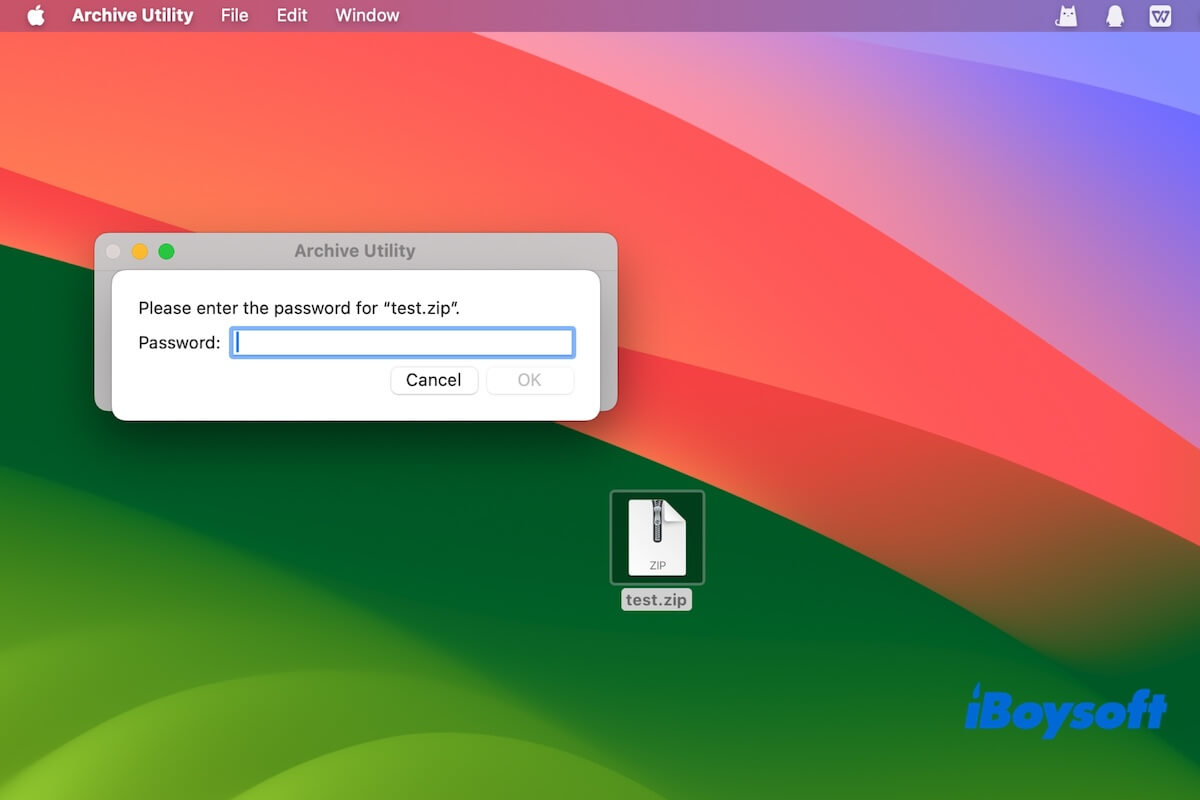MacでZIPファイルにパスワードを設定できますか?MacでZIPファイルにパスワードを設定する際に、インターネットでよく議論されている解決策の1つは、組み込みのTerminalユーティリティを使用することです。しかし、この方法は、多くの人がコマンドを実行することに不慣れであるため、失敗しやすいことがわかっています。
ただし、この投稿では、さまざまな方法でMacでZIPファイルにパスワードを設定する方法をご紹介します。
ターミナルを使用せずにMacでZIPファイルにパスワードを設定する方法
この部分では、ターミナルを使用せずにMacでZIPファイルにパスワードを設定する3つの方法に焦点を当て、まずは無料の方法から始めましょう。
方法1. MacのDisk Utilityを使用してファイルをZIP化してパスワードで保護する
Macのデフォルトの圧縮機能は問題なく機能しますが、セキュリティのためのパスワード保護されたZIPアーカイブを作成するのに役立ちません。
別の方法で考えてみましょう。フォルダを右クリックして圧縮し、新しいフォルダを作成してZIP化されたフォルダを移動し、その後、暗号化機能を備えたネイティブツールであるDisk Utilityを使用してMacでZIPファイルを< span class="bold">無料でパスワードで保護することができます。
ステップ1:MacでフォルダをZIP化する
- Finderまたはデスクトップでターゲットフォルダを右クリックします。
- コンテキストメニューから「ファイル名を圧縮」を選択します。
ステップ2:Disk Utilityを使用してMacでZIPファイルにパスワードを設定する
- 圧縮ファイルを新しく作成したフォルダに移動します。
- ランチパッド>その他からディスクユーティリティを開きます。または、Spotlightを起動してCommand-Spaceを押し、「Disk Utility」と入力して開きます。
- カーソルを上部メニューバーに移動し、「ファイル」>「新規イメージ」>「フォルダからイメージ」を選択します。
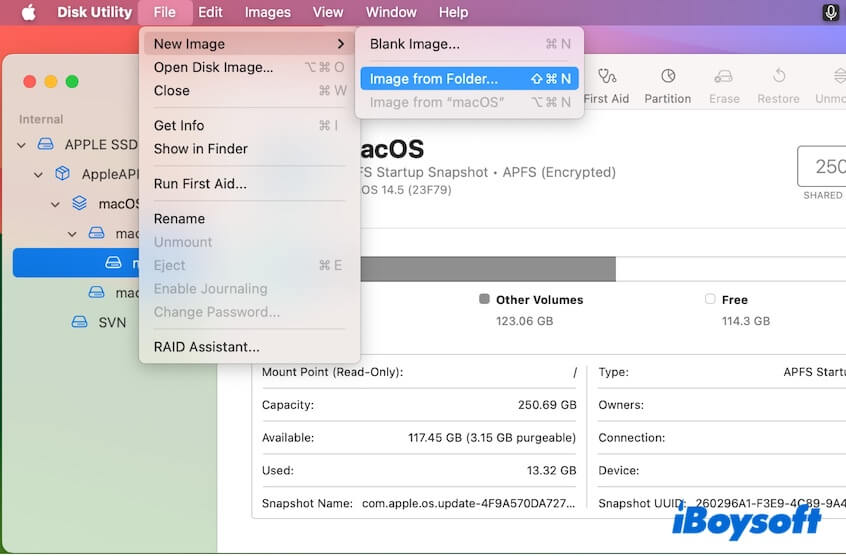
- 圧縮ファイルが含まれているターゲットフォルダを選択し、「選択」をクリックします。
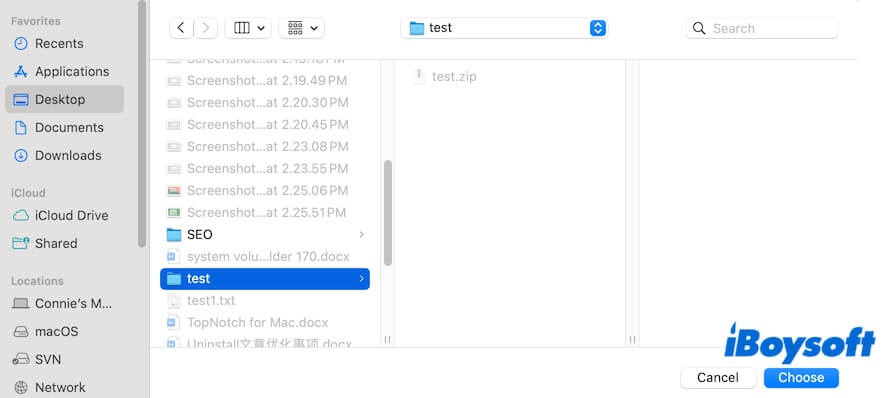
- 保護されたフォルダの名前を変更し、宛先を選択します。(任意)
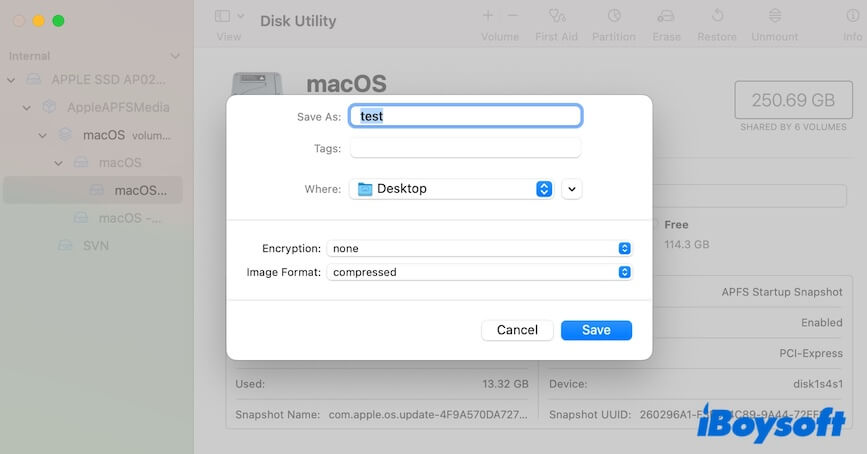
- 暗号化フィールドのオプションを展開し、暗号化方法を選択します(128ビットAES暗号化は十分です)。
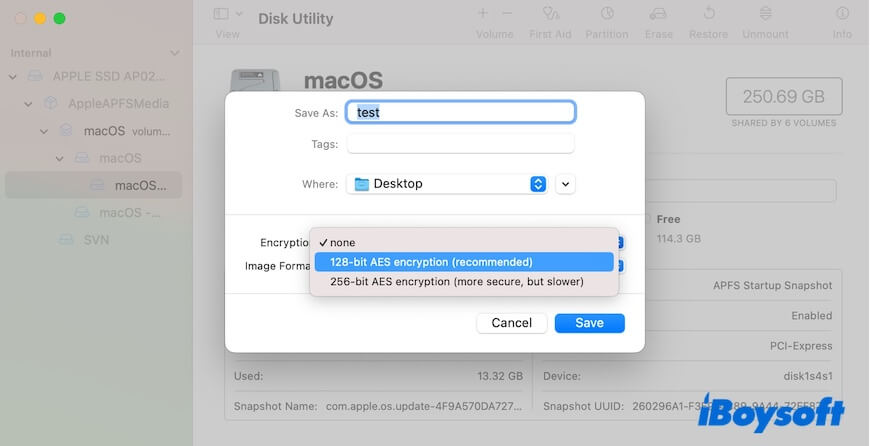
- イメージ形式セクションで圧縮オプションを保持し、「保存」をクリックします。
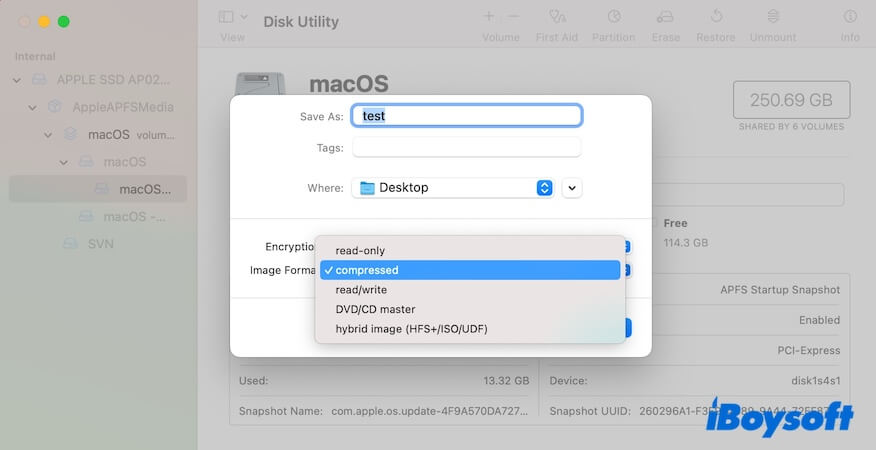
- ディスクユーティリティがフォルダの暗号化を完了するのを待ちます。
- 「完了」をクリックして、ディスクユーティリティを終了します。
これで、Mac上で暗号化されたZIPファイルをクリックしてパスワードを入力してロックを解除することができます。また、このパスワードで保護されたアーカイブを誰とでも共有できます。
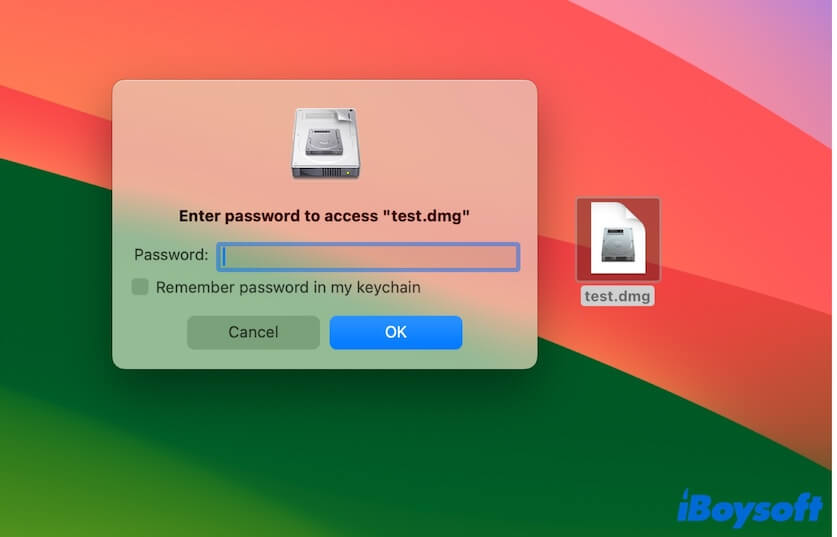
MacでファイルをZIP圧縮してパスワード保護する方法について無料で共有してください。
方法2:専門の圧縮ツールを使用する
ご覧の通り、Macディスクユーティリティを使用してファイルを圧縮し、それにパスワードを設定するのは手間がかかります。そして、この方法はフォルダにのみ適用されます。MacでZIPファイルとフォルダを定期的にパスワードで保護する場合は、iBoysoft MagicMenuのような専門の圧縮ツールの使用を強くお勧めします。
このアプリケーションでは、対象ファイルを圧縮する際にパスワードを設定することができます。また、高、中、低の圧縮レベルを提供しています。
こちらが圧縮ツールを使用してMacでZIPファイルにパスワードを設定する方法です:
- iBoysoft MagicMenuをMacにダウンロードしてインストールし、開きます。
- 「拡張」をクリックし、右パネルにある圧縮機能を見つけて、その隣のダウンロードボタンをクリックして、この機能を右クリックメニューに追加します。
- 暗号化したいファイルやフォルダを右クリックして、「圧縮」を選択します。
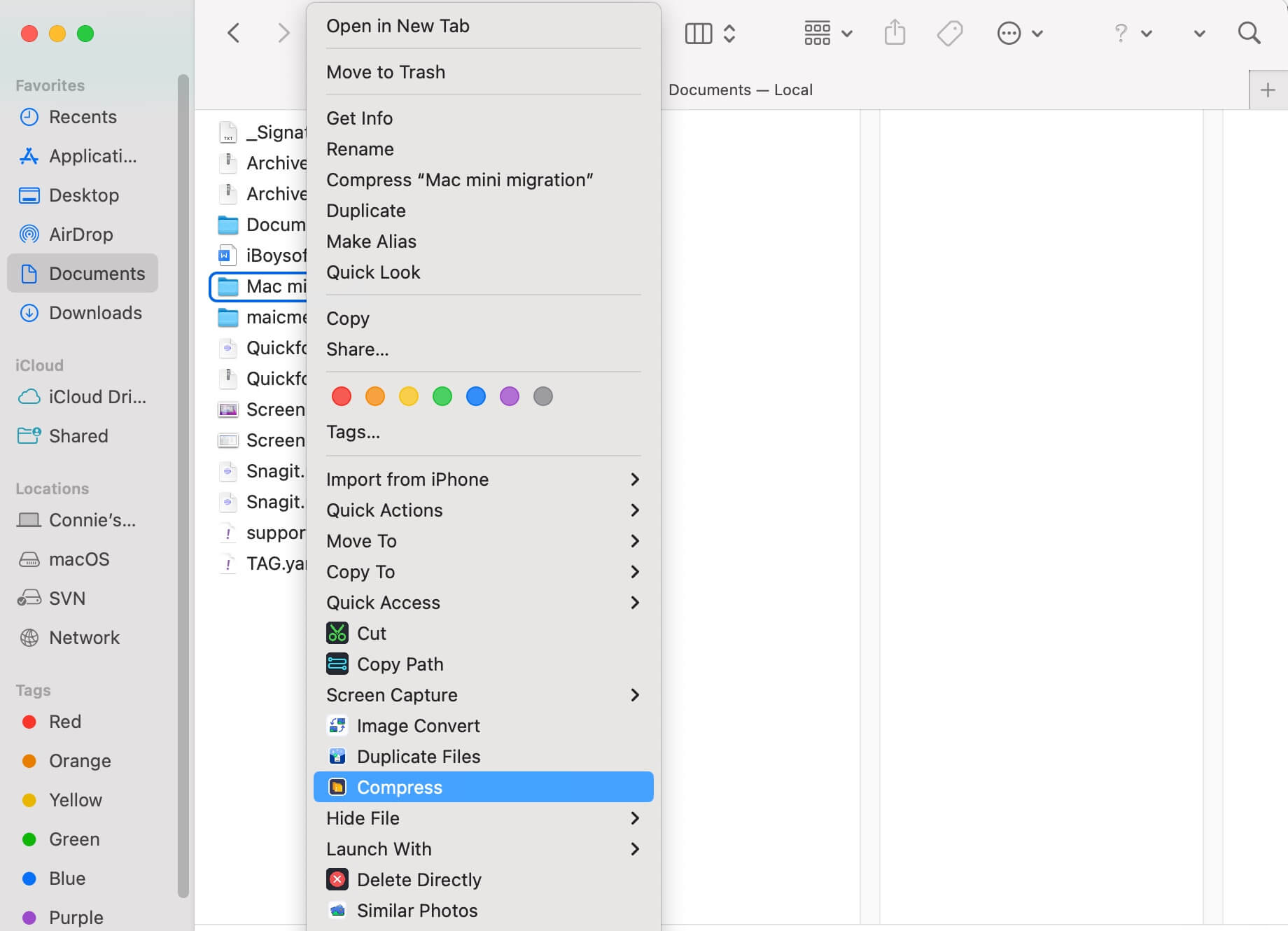
- 「パスワードを設定」をクリックし、ZIPファイル用のパスワードを入力し、圧縮レベルを選択(任意)、そして「圧縮」をクリックします。
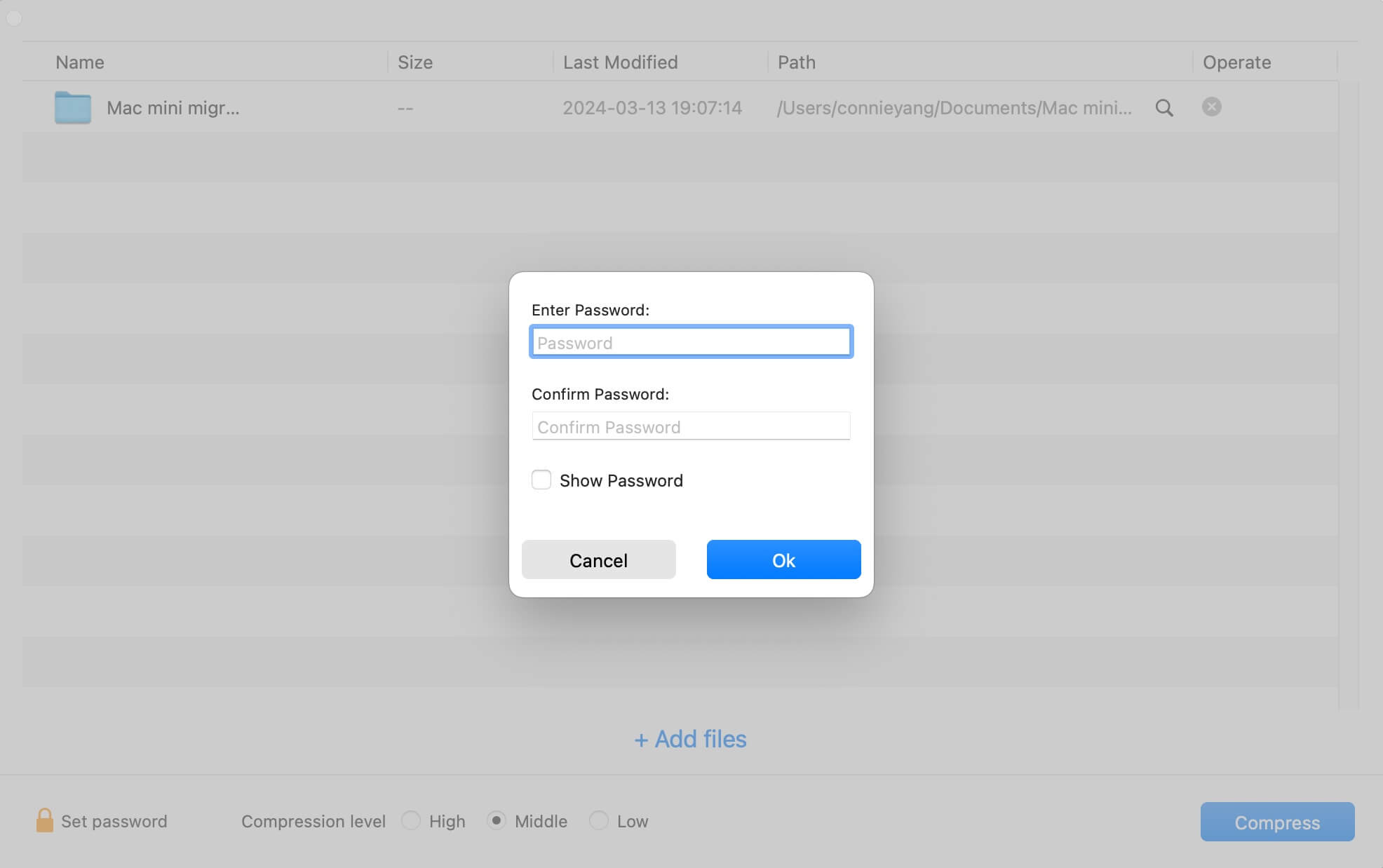
- 場所を選択し、「保存」をクリックします。
方法3. ZIPファイルにパスワードを設定するオンライン方法
また、オンラインでZIPファイルにパスワードを設定することもできます。ただし、ほとんどのオンラインZIPファイル暗号化ウェブサイトは圧縮ファイルをアップロードする必要があります。つまり、まずMac上でZIPファイルを作成する必要があります。
ファイルをウェブページにアップロードすると、漏洩や公開のリスクが高まりますので、信頼できるオンラインZIPファイル暗号化ウェブサイトを選択するか、ファイル圧縮アプリケーションを使用するように変更してください。
Terminalを使用してMac上でZIPファイルにパスワードを設定する方法
Terminalを使用してMac上でZIPファイルにパスワードを設定したい場合は、以下の手順に従ってください。
- Terminalを開きます。
- ウィンドウに以下のコマンドを入力して、対象ファイルの保存場所に移動します。ここで「desktop」を対象ファイルの実際の場所に置き換える必要があります。そして、Returnキーを押します。cd desktop
- ファイルを圧縮してパスワードを設定するコマンドを入力します。ZIPファイルの名前には「new」、元のファイルの名前には「original」を指定する必要があります。zip -er new.zip original
- Returnキーを押します。
- ZIPファイルを暗号化するためのパスワードを入力し、Returnキーを押して確認のために再入力します。
- Returnキーを押し、処理が終了するのを待ちます。
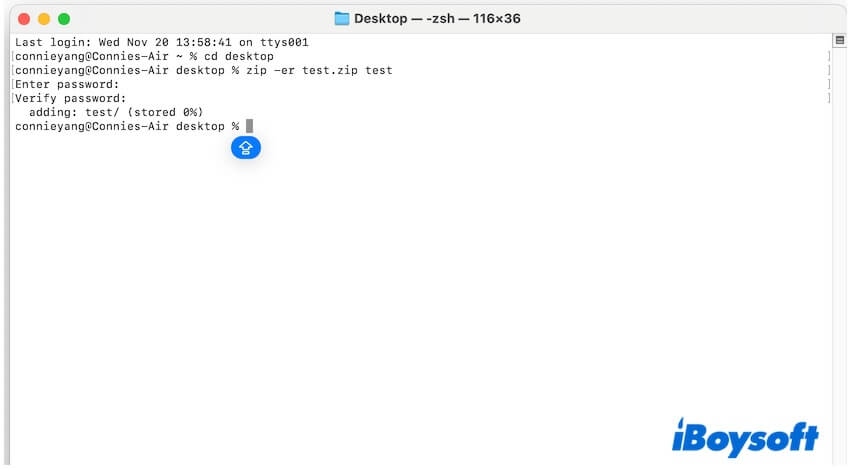
Terminalを使用してMac上でZIPファイルにパスワードを設定する詳細な手順を他の人と共有してください。
なぜTerminalを使用してMac上でZIPファイルにパスワードを設定できないのでしょうか?
フォーラムで多くのユーザーが、Terminalを使用してMac上でZIPファイルにパスワードを設定できないと主張しています。「zip error: Nothing to do!」というメッセージが、TerminalウィンドウにZIPファイルのパスワードを入力した後に表示されます。
「zipエラー:何もするものがありません!」と表示される最も可能性の高い理由は、間違ったコマンドラインです。Macでファイルを圧縮しパスワードで保護するための正しいコマンドは、「zip -er new.zip original」です(ここで、「new」は新しいファイルの名前を表し、「original」は元のファイルの名前を表します)。元のファイルの名前を入力しないように注意してください。
MacでZIPファイルをパスワードで保護する最終的な言葉
組み込みの圧縮機能ではMacで圧縮されたファイルを暗号化するのに役立ちませんが、複数の方法があります。Terminalを使用してファイルを圧縮し、パスワードで保護することができます。
Terminalを使用してMacでZIPファイルをパスワードで保護することが複雑だと思う場合、他の方法もあります。無料の方法は、ファイルを圧縮してDisk Utilityを使用してパスワードを設定することです。迅速な方法はiBoysoft MagicMenuを使用することで、オンラインでの方法は、圧縮されたファイルをオンラインZIP暗号化ウェブサイトにドラッグアンドドロップすることです。
当社の投稿でそれらを探って、好みを選ぶことができます。
当社の投稿がMacでZIPファイルをパスワードで保護するのに成功した場合、シェアしていただければ幸いです。