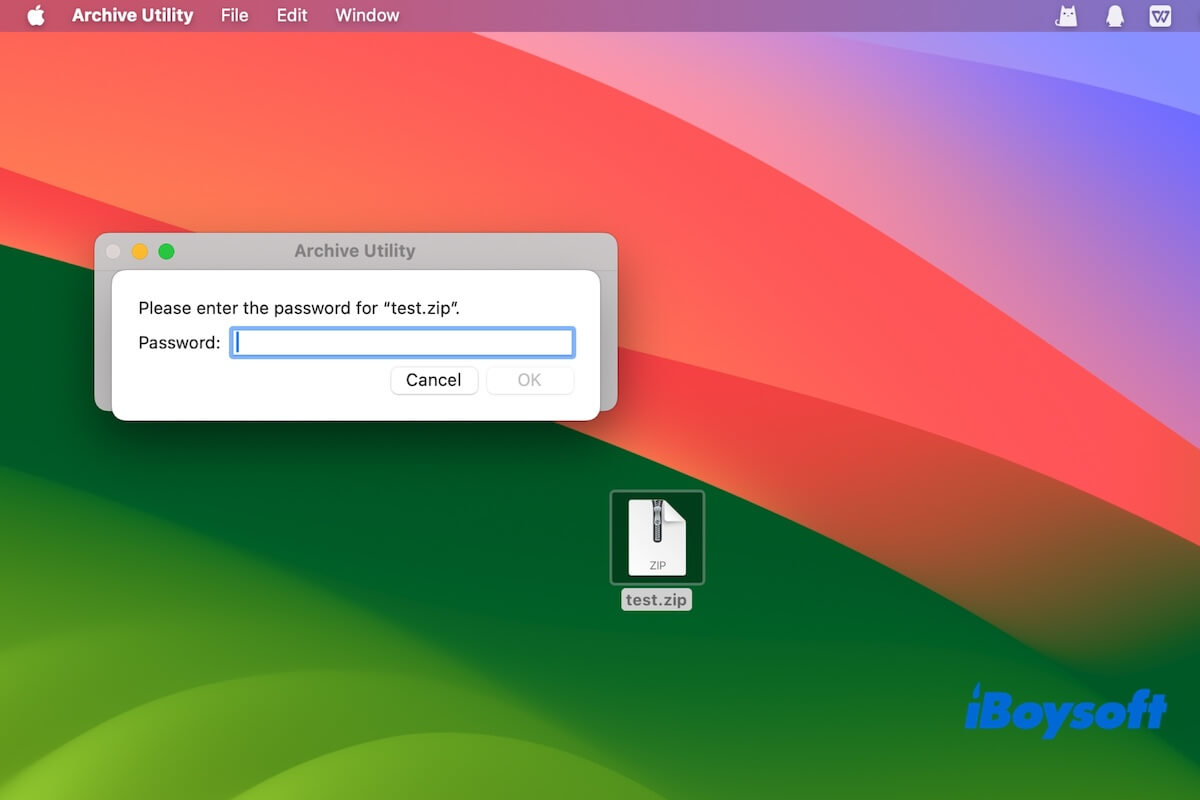Können Sie eine ZIP-Datei auf einem Mac passwortgeschützt machen? Wenn es um das Passwortschutz von ZIP-Dateien auf dem Mac geht, ist eine weit verbreitete Lösung im Internet die Verwendung des eingebauten Terminal. Dieser Weg erweist sich jedoch als anfällig für Fehler, da die meisten von uns nicht mit dem Ausführen von Befehlen vertraut sind.
Machen Sie sich jedoch keine Sorgen, in diesem Beitrag führen wir Sie durch verschiedene Möglichkeiten, wie Sie ZIP-Dateien auf dem Mac passwortgeschützt machen können.
Wie man ZIP-Dateien auf dem Mac ohne Terminal passwortgeschützt
In diesem Teil konzentrieren wir uns auf drei Möglichkeiten, ZIP-Dateien auf dem Mac ohne das Terminal passwortgeschützt zu machen und beginnen mit der kostenlosen Variante.
Weg 1. Die Datei zippen und mit der Festplatten-Dienstprogramm auf dem Mac passwortgeschützt machen
Die Standard-Komprimierungsfunktion auf dem Mac funktioniert gut, hilft uns jedoch nicht, ein ZIP-Archiv mit Passwortschutz für Sicherheit zu erstellen.
Betrachten wir das anders. Wir können mit einem Rechtsklick auf den Ordner klicken, den Ordner komprimieren, einen neuen Ordner erstellen und den zip-Ordner darin verschieben und dann das native Werkzeug - das Festplatten-Dienstprogramm, das die Verschlüsselungsfunktion enthält, verwenden, um die ZIP-Datei kostenlos auf dem Mac zu passwortgeschützen.
Schritt 1: Den Ordner auf Ihrem Mac zippen
- Rechtsklicken Sie auf den Zielordner im Finder oder auf dem Desktop.
- Wählen Sie "Dateiname komprimieren" im Kontextmenü.
Schritt 2: Passwortgeschützte ZIP-Datei auf dem Mac mit dem Festplatten-Dienstprogramm
- Verschieben Sie die zip-Datei in einen neu erstellten Ordner.
- Öffnen Sie das Festplatten-Dienstprogramm von Launchpad > Andere. Oder, drücken Sie Command-Leertaste, um Spotlight zu starten und geben Sie dann "Festplatten-Dienstprogramm" ein, um es zu öffnen.
- Bewegen Sie Ihren Cursor zur oberen Menüleiste und wählen Sie "Ablage" > "Neues Abbild" > "Abbild von Ordner".
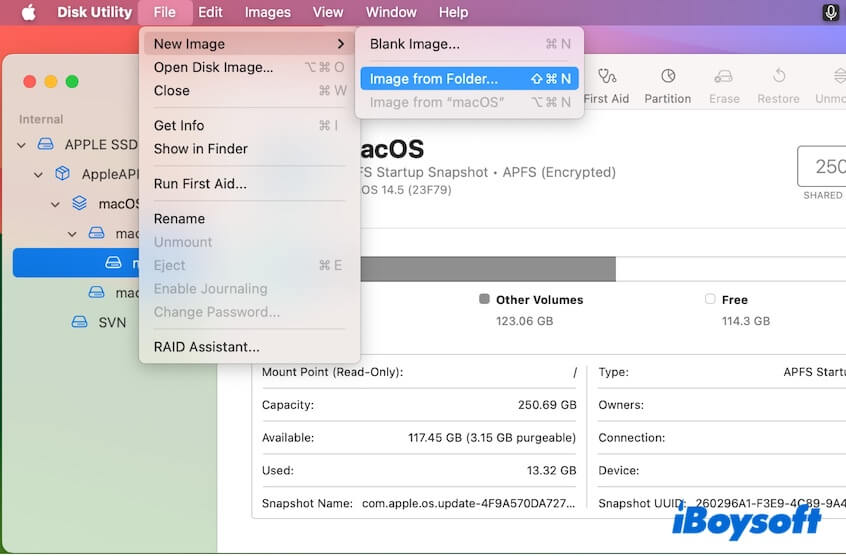
- Wählen Sie den Zielordner, der die zip-Datei enthält, und klicken Sie auf "Auswählen".
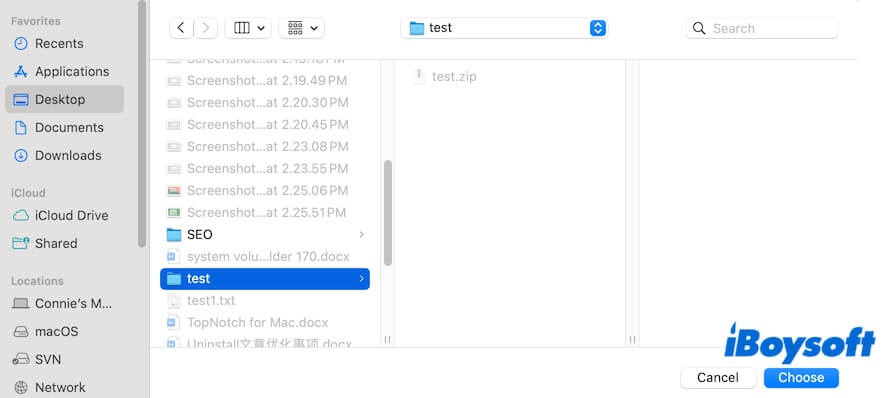
- Benennen Sie den geschützten Ordner um und wählen Sie ein Ziel für ihn aus. (Optional)
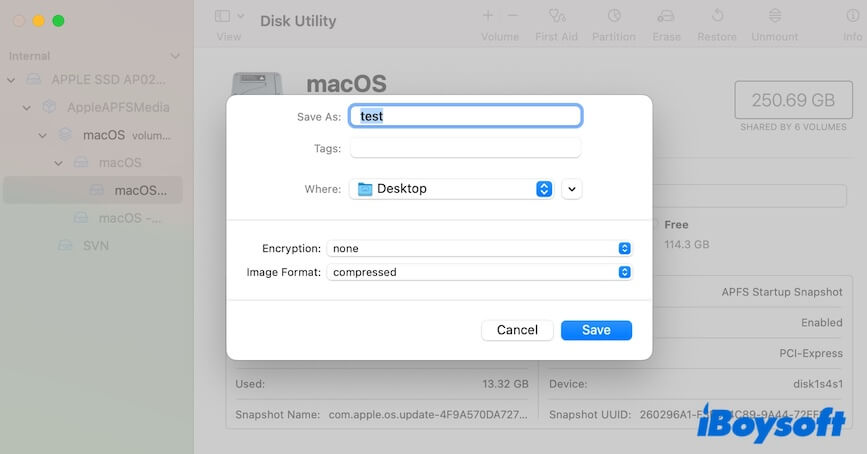
- Erweitern Sie die Optionen im Verschlüsselungsfeld und wählen Sie eine Verschlüsselungsmethode (128-Bit-AES-Verschlüsselung ist ausreichend).
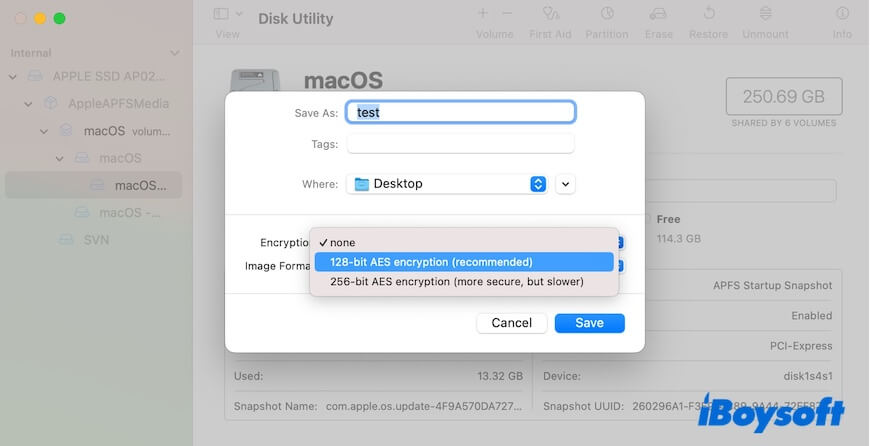
- Behalten Sie die Option "Komprimiert" in der Abschnitt Bildformat bei und klicken Sie auf "Speichern".
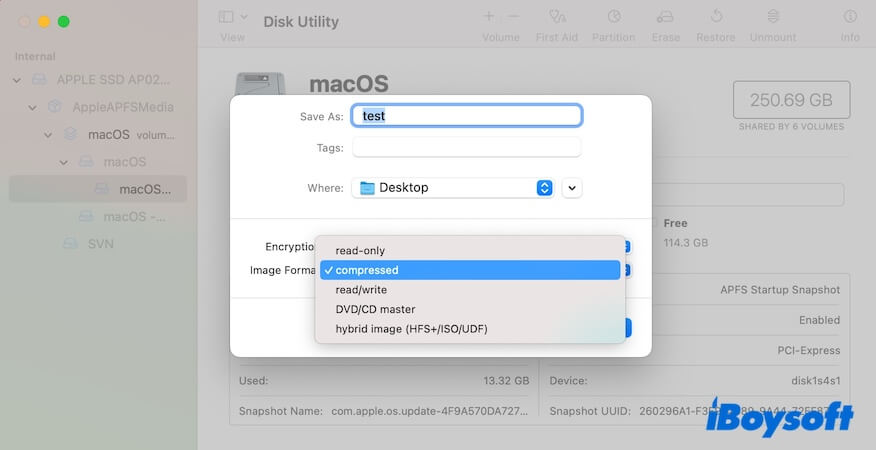
- Warten Sie darauf, dass das Festplatten-Dienstprogramm den Ordner verschlüsselt.
- Klicken Sie auf "Fertig" und beenden Sie das Festplatten-Dienstprogramm.
Jetzt können Sie die verschlüsselte ZIP-Datei auf Ihrem Mac öffnen und das Passwort eingeben, um sie zu entsperren. Sie können auch dieses passwortgeschützte Archiv mit jedem teilen, den Sie möchten.
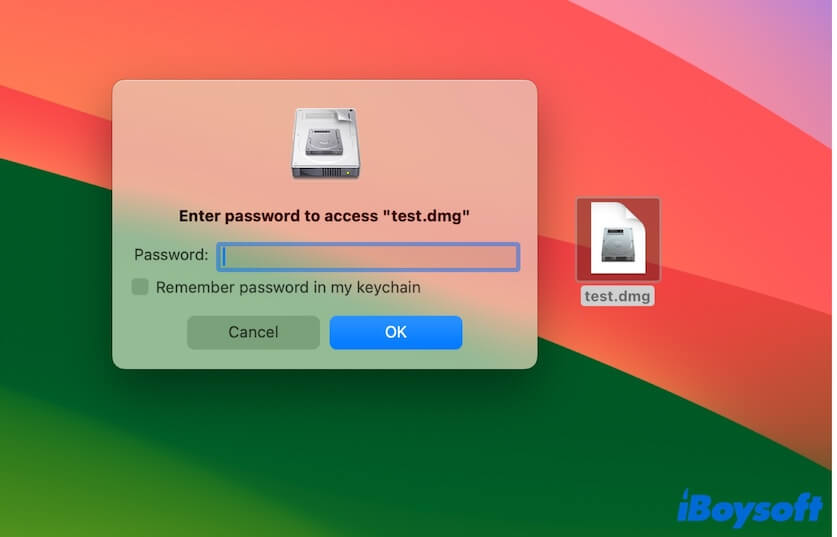
Teilen Sie diese kostenlose Methode zum Passwort Schutz von zip-Dateien auf dem Mac.
Weg 2. Verwenden Sie ein professionelles Komprimierungswerkzeug
Wie Sie sehen können, ist es mühsam, eine Datei zu zippen und sie dann mit dem Mac Festplatten-Dienstprogramm passwortgeschützt zu machen. Und dieser Weg gilt nur für Ordner. Wenn Sie ZIP-Dateien und Ordner auf Ihrem Mac häufig passwortgeschützt benötigen, empfehlen wir dringend, auf die Verwendung eines professionellen Komprimierungswerkzeugs wie iBoysoft MagicMenu umzusteigen.
Diese Anwendung ermöglicht es Ihnen, ein Passwort für die Ziel-Datei festzulegen, während Sie sie komprimieren. Es bietet auch hohe, mittlere und niedrige Kompressionsstufen.
So schützen Sie eine ZIP-Datei auf dem Mac mit einem Komprimierungswerkzeug:
- Laden Sie iBoysoft MagicMenu auf Ihrem Mac herunter, installieren Sie es und öffnen Sie es.
- Klicken Sie auf "Erweiterung", scrollen Sie nach unten, um das Komprimierungsfeature im rechten Bereich zu finden, und klicken Sie dann auf die Download-Schaltfläche daneben, um dieses Feature zu Ihrem Rechtsklick-Menü hinzuzufügen.
- Klicken Sie mit der rechten Maustaste auf die Datei oder den Ordner, den Sie verschlüsseln möchten, und wählen Sie "Komprimieren".
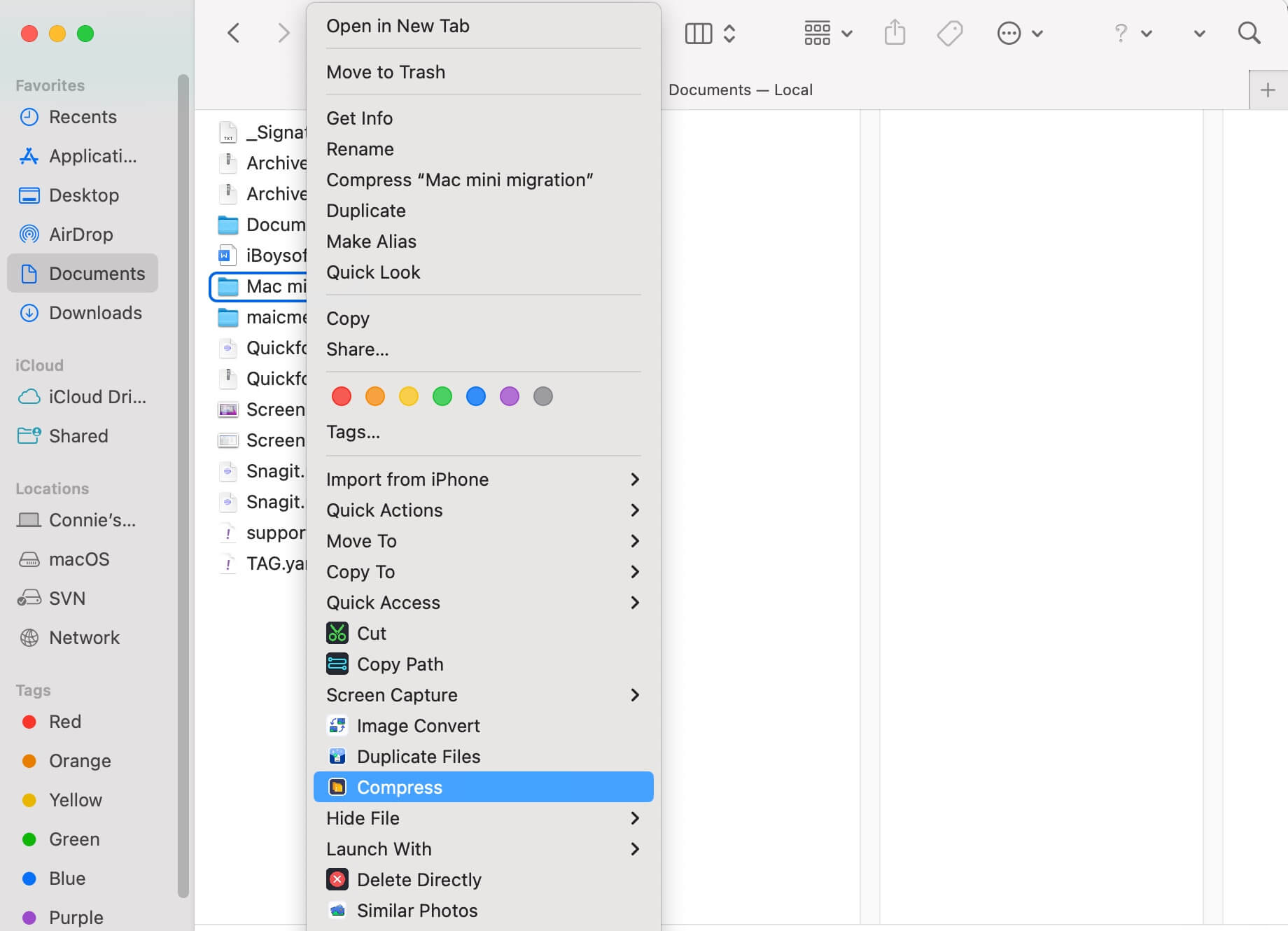
- Klicken Sie auf "Passwort festlegen" und geben Sie ein Passwort für die ZIP-Datei ein, wählen Sie einen Komprimierungsgrad (optional) und klicken Sie auf "Komprimieren".
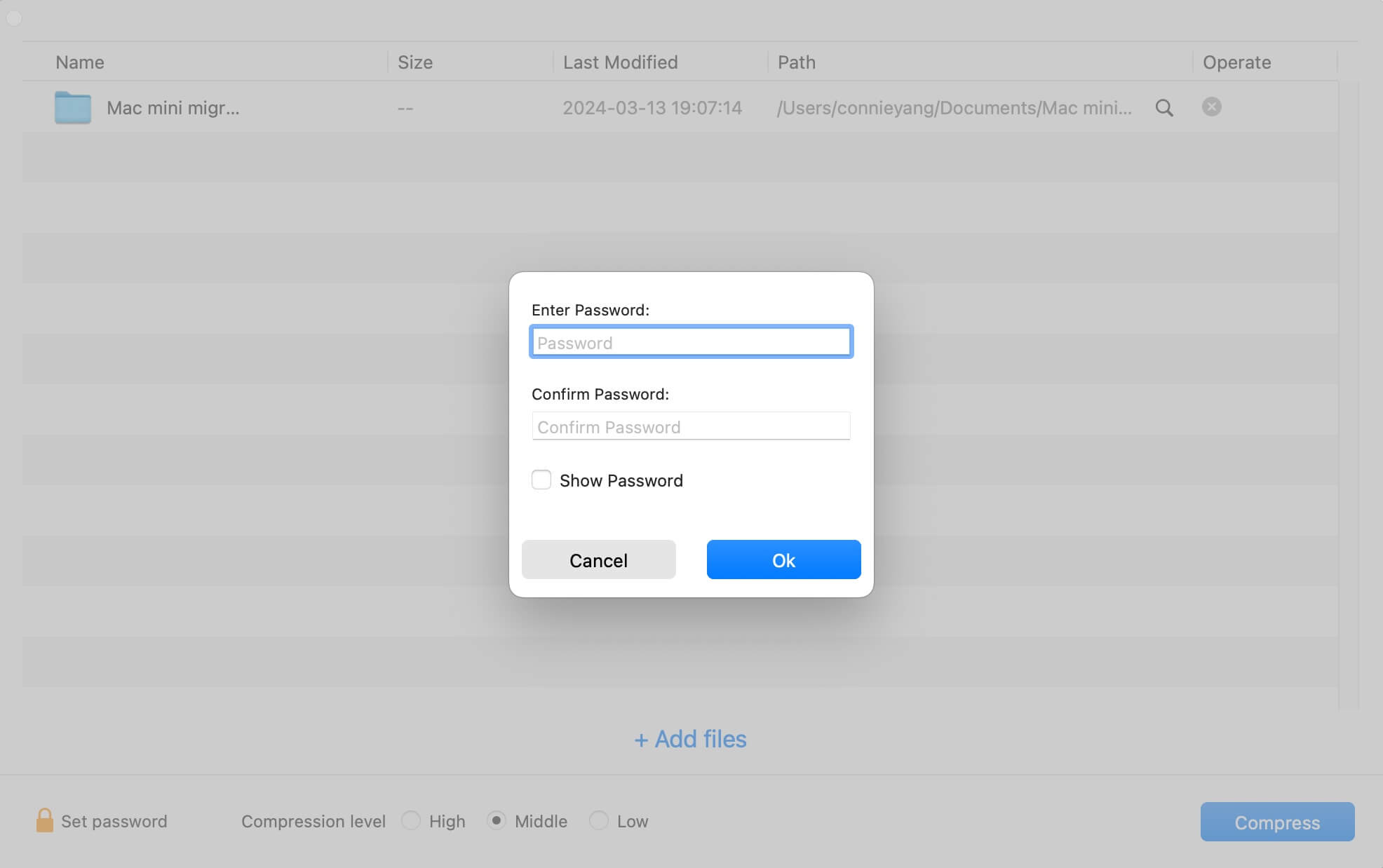
- Wählen Sie einen Speicherort und klicken Sie auf "Speichern".
Weg 3. ZIP-Dateien online passwortgeschützt
Sie können auch ZIP-Dateien online passwortgeschützt machen. Die meisten Online-ZIP-Dateiverschlüsselungs-Websites erfordern jedoch, dass Sie eine komprimierte Datei hochladen. Mit anderen Worten, Sie müssen zuerst eine ZIP-Datei auf Ihrem Mac erstellen.
Es ist erwähnenswert, dass das Hochladen Ihrer Dateien auf Webseiten sie einem Risiko von Leckagen und Exposition aussetzt.
Wählen Sie daher eine Online-ZIP-Dateiverschlüsselungs-Website, der Sie vertrauen, oder wechseln Sie zu einer Dateikomprimierungsanwendung.
Wie kann man ZIP-Dateien auf dem Mac mit dem Terminal passwortgeschützt machen?
Wenn Sie ZIP-Dateien auf einem Mac mit dem Terminal passwortgeschützt machen möchten, befolgen Sie diese Schritte.
- Öffnen Sie das Terminal.
- Geben Sie den folgenden Befehl in das Fenster ein, um zum Speicherort zu navigieren, wo Ihre Zieldatei gespeichert ist. Ersetzen Sie hier "Desktop" durch den tatsächlichen Speicherort Ihrer Zieldatei. Drücken Sie dann Return.cd Desktop
- Geben Sie den folgenden Befehl ein, um mit dem Zippen und Passwortgeschützt machen der Datei zu beginnen. Ersetzen Sie "neu" durch den Namen der gezippten Datei und "original" durch den Namen der Originaldatei.zip -er neu.zip original
- Drücken Sie Return.
- Geben Sie ein Passwort ein, um die ZIP-Datei zu verschlüsseln, drücken Sie Return und geben Sie es zur Bestätigung erneut ein.
- Drücken Sie Return und warten Sie, bis der Vorgang abgeschlossen ist.
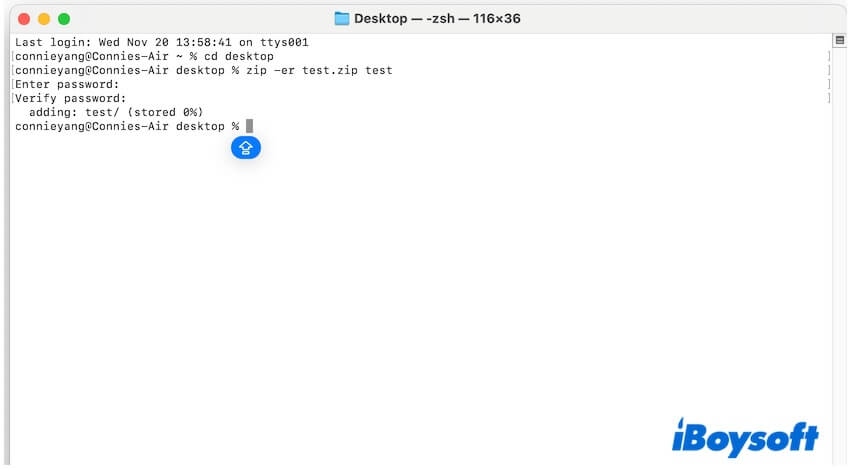
Teilen Sie den detaillierten Weg, um ZIP-Dateien mit dem Terminal passwortgeschützt zu machen, mit mehr Menschen.
Warum können Sie ZIP-Dateien auf einem Mac mit dem Terminal nicht passwortgeschützt machen?
Wir haben festgestellt, dass viele Benutzer in Foren behaupten, sie können ZIP-Dateien auf einem Mac mit dem Terminal nicht passwortgeschützt machen. Die Meldung "zip Fehler: Nichts zu tun!" erscheint nach Eingabe eines Passworts für die ZIP-Datei im Terminalfenster.
Der wahrscheinlichste Grund, warum Sie "Fehler beim Zippen: Nichts zu tun!" sehen, ist der falsche Befehl. "zip -er neu.zip original" (hier steht "neu" für den Namen der neuen Datei und "original" bezieht sich auf den Namen der Originaldatei) ist der korrekte Befehl zum Ziehen einer Datei und zum Passwort schützen auf Ihrem Mac. Vergessen Sie nicht, den Namen der Originaldatei zu tippen.
Abschließende Worte zum Passwortschutz von ZIP-Dateien auf dem Mac
Obwohl die integrierte Komprimierungsfunktion nicht beim Verschlüsseln komprimierter Dateien auf dem Mac hilft, stehen mehrere Möglichkeiten zur Verfügung. Sie können das Terminal verwenden, um eine Datei zu zippen und mit einem Passwort zu schützen.
Wenn Sie denken, dass es kompliziert ist, ZIP-Dateien auf einem Mac mit Terminal zu schützen, können Sie auch andere Möglichkeiten nutzen. Die kostenlose Methode besteht darin, die Datei zu komprimieren und über das Dienstprogramm "Festplattendienstprogramm" ein Passwort festzulegen, der schnelle Weg besteht darin, iBoysoft MagicMenu zu verwenden, und der Online-Weg besteht darin, die komprimierte Datei auf die Website zur Online-Zip-Verschlüsselung zu ziehen und abzulegen.
Sie können sie in unserem Beitrag erkunden und diejenige wählen, die Ihnen am besten gefällt.
Wenn Ihnen unser Beitrag geholfen hat, ZIP-Dateien erfolgreich auf Ihrem Mac zu schützen, hoffen wir, dass Sie ihn teilen können.