Macコンピュータに複数のモニターが接続されており、各モニターが異なる画面サイズを持っているため、Dock が適切にレンダリングされなかったり、小さすぎてはっきりと見えなかったりして、非常にイライラしているのではないでしょうか。
しかし、心配しないでください。この記事では、HiDock for Macアプリを詳しく紹介し、Mac Dockをすべての外部ディスプレイに適したものにする方法を教えます。
HiDock for macOSとは何ですか?
HiDock は、接続されたディスプレイごとに個別のDock設定を作成して、すべてのモニターでDockをそのまま表示できるサードパーティ製ソフトウェアです。オープンソースで、機能が制限され、スペースもほとんど必要ないため、費用はかかりません。
ここでは、Dockの設定方法を説明します:
ステップ1:公式ウェブサイトにアクセスし、Macコンピュータにダウンロードします。これは数秒で完了します。
アプリのパッケージファイルがダウンロードされたら、ブラウザのダウンロードメニューに移動し、Finderで表示を選択します。
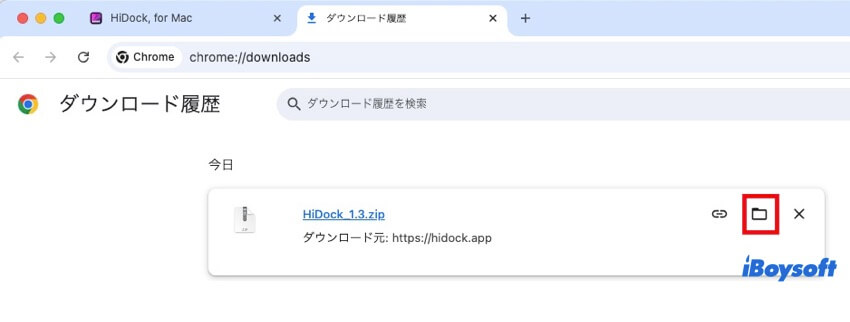
次に、内蔵の Finder に移動し、パッケージをダブルクリックして Mac 上でファイルを解凍できます。

ステップ2:解凍後、HiDockがFinderウィンドウに表示され、ダブルクリックで起動できます。組み込みの Dock にアクセスするには、HiDock にフル アクセスを許可するように求められます。
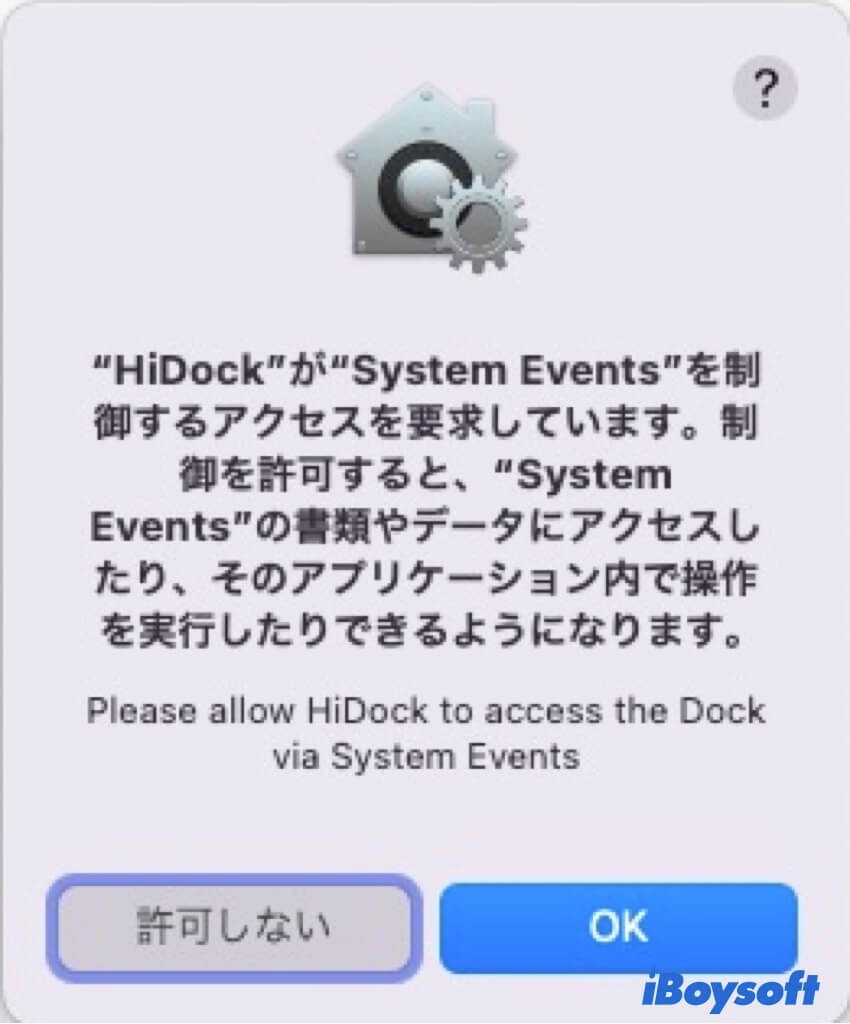
外部モニターのオプションは3つあります:Built-in Display Only、External Display Only、Multiple Displays。これらのオプションの下に、構成できる設定があります。
Hide or Show: お好みでDockの表示または非表示を自由に選択できます。
Left, Bottom, or Right: コンピュータモニターの左側、下側、または右側にDockを配置することができます。
Tiny or Huge:ボタンをスライドさせて、Dockの大きさを調整することができます。大きな画面のモニターをお使いの場合、Dockを大きく設定して、努力せずにDockをはっきり見ることができます。しかし、コンピューターに接続された小さなディスプレイを使用している場合、Dockが画面を超える可能性があるため、Dockを小さく設定した方が良いでしょう。
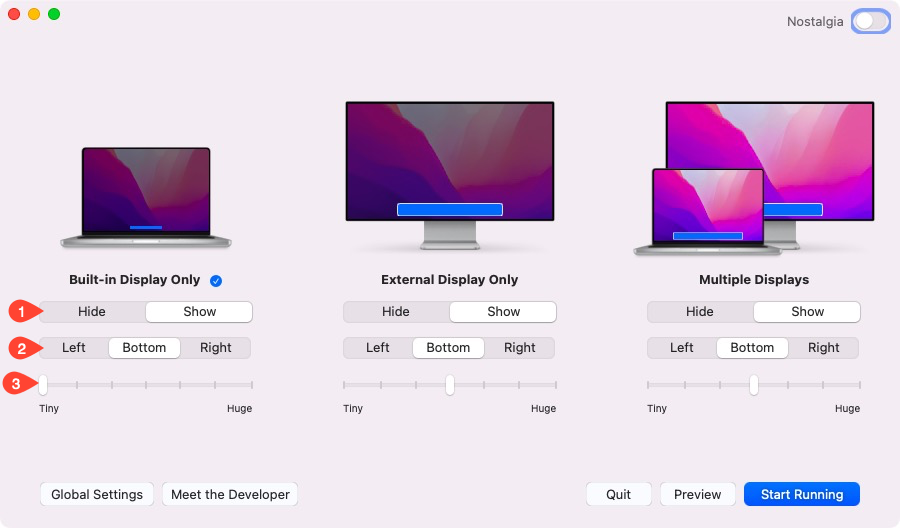
ステップ3:設定を完了したら、右下のPreviewボタンをクリックしてプレビューを確認できます。
ステップ4:Previewで問題がなければ、[Start Running] をクリックします。
このソフトウェアを柔軟かつカスタマイズされた方法で使用するためのGlobal Settingsタブもあります:
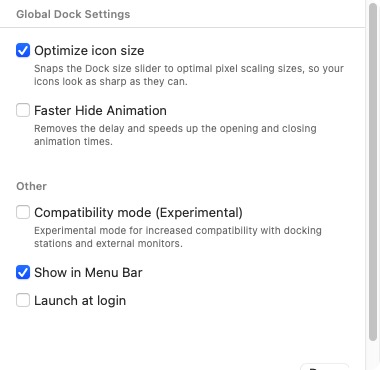
Optimize icon size:Dockのサイズスライダーを最適なピクセルスケーリングサイズに合わせることで、アイコンをできるだけ鮮明に表示できます。
Faster Hide Animation:遅延をなくし、アニメーションの開閉時間を高速化できます。
Compatibility mode (Experimental):実験モードは、ドッキングステーションや外部モニターとの互換性を高めるために設計されています。
Show in Menu Bar:HiDockがDockのメニューバーに表示されるように設定します。
Launch at login:HiDockがデバイスの起動時に自動的に起動するように設定します。
さらに、メインウィンドウの右上隅には、Nostalgiaモードに切り替えるためのボタンがあります。
他のフォロワーにもこの記事を共有して、より多くの人に知ってもらいましょう。
接続されているすべての画面に Mac Dock を同時に表示できますか?
正直なところ、Macのシステム制限により、Dock を複数のディスプレイに同時に表示することはできません。シームレスに移動できるのは 1 つのディスプレイのみで、ここではその方法を説明します。
- Appleメニューをクリックし、システム設定を選択します。
- ディスプレイを選択し、配置をクリックします。
- ウィンドウ内の画面の上部にある白いバーをクリックし、もう一方の画面にドラッグします。これによりメニューバーが画面間を移動し、その画面がプライマリディスプレイとなり、その画面にDockが表示されることを示します。
- 他の画面にDockを表示したい場合は、メニューバーを再度ドラッグして戻します。
他のモニターでDockを表示したい場合は、Dockを表示したいディスプレイの画面の下部にカーソルを移動し、カーソルを下に動かし続けます。その後、Dockはそのモニターに表示されます。
この方法は、Dockが画面の下部に配置されている場合にのみ機能します。Dockが左/右側に配置されている場合は効果がありません。
この記事が役に立ったら、もっと多くの人と共有しましょう!
結論
この投稿では、複数のディスプレイに異なるDock設定を設定できるHiDock for Macアプリを紹介しました。複数のモニターを使用する場合に非常に役立ちます。さらに、Dockを別のモニターに移動する方法についても、この情報のある記事で説明しています。
さらに、MacのDockを非表示にする場合は、MacDockを非表示にするためにシステム環境設定(システム設定)を試してみることができます。また、Mac Dockがフリーズした場合やMac Dockが消えた場合は、再起動することをおすすめします。
この記事に興味がある場合は、ためらわずに読み始めてください!
