I bet it annoys you in the extreme as you have several monitors connected to your Mac computer, and each one comes with different screen sizes, only to find that the Dock renders improperly or keeps too small to see clearly.
Do not worry, yet. This post introduces the HiDock for Mac app comprehensively and teaches you how to use it to make Mac Dock befitting on every external display.
What is HiDock for macOS?
HiDock is a third-party software that allows you to make separate dock settings for each connected display to view an intact dock on every monitor. It is open-source and takes no money given that it has limited functions and runs little space.
Here I'll show you how to use it to configure the dock settings:
Step 1: Go to its official website and download it to your Mac computer, which takes a dozen seconds.
Once the app package file is downloaded, go to the Downloads menu of your browser and tap Show in Finder.
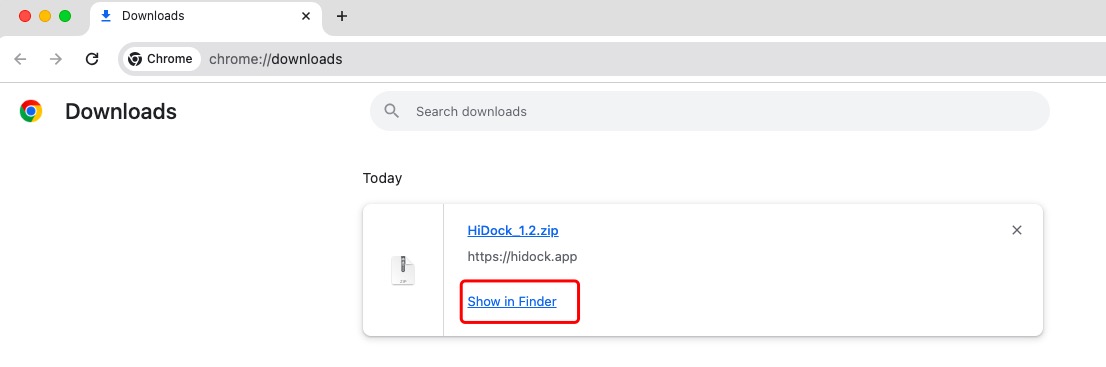
Then you'll be brought to the built-in Finder where you can double-click the package to unzip the file on your Mac.
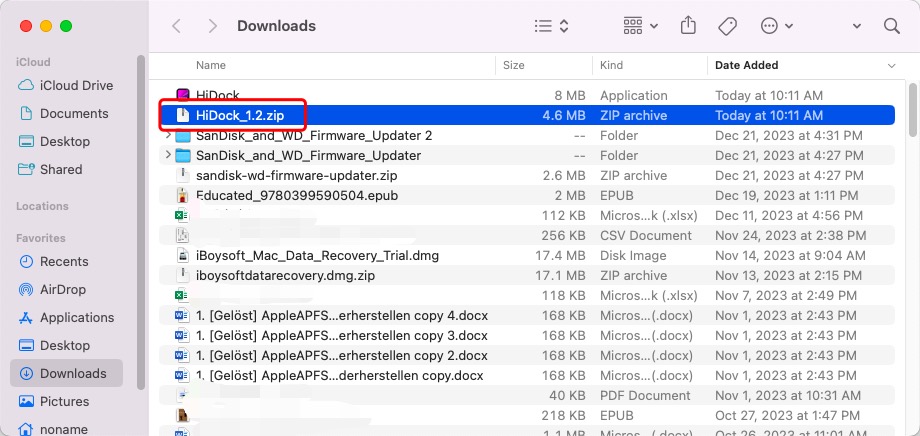
Step 2: After unzipping, HiDock will show up in the Finder window, and you can double-click it to launch. You will be asked to give full access to HiDock for it to visit the built-in Dock.
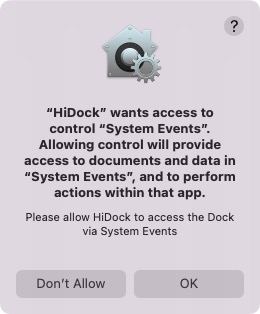
There are three external monitor options for you: Built-in Display Only, External Display Only, and Multiple Displays. Under them are settings that you can configure:
Hide or Show: You can select to show or hide the dock as you like.
Left, Bottom, or Right: You're allowed to place the dock on the left side, bottom side, or right side of the computer monitor.
Tiny or Huge: You can slide the button to determine how tiny or huge the dock is. If you have a large screen monitor, you can set it to huge so that you can see the dock clearly without effort. If you, however, have a small display connected to your computer, the dock might go beyond the screen, so you'd better set the dock to tiny.
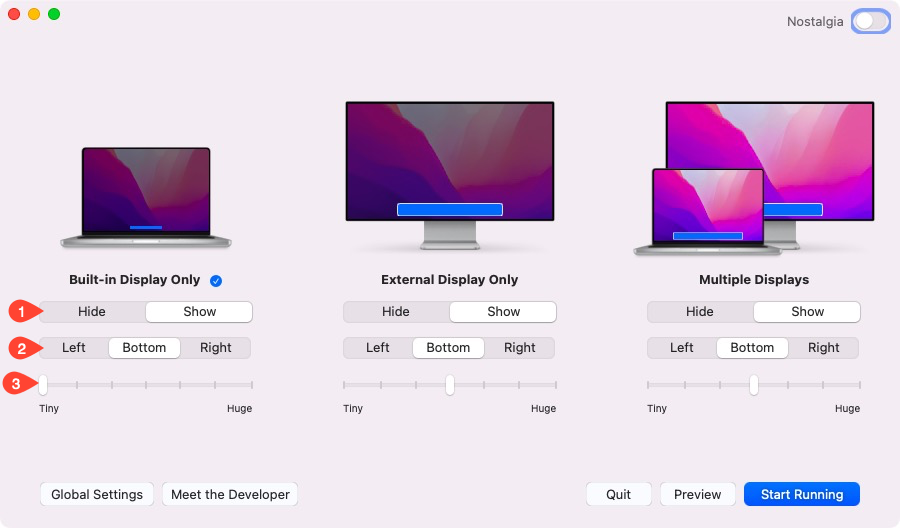
Step 3: Once you complete the settings, you have a chance to preview by clicking the Preview button on the right bottom corner.
Step 4: Click Start Running when you find everything goes well in Preview.
There is a Global Settings tab that allows you to use this software in a flexible and customized manner:
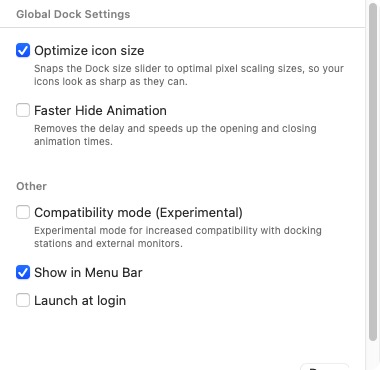
Optimize icon size: You can snap the Dock size sider to optimal pixel scaling sizes, so your icons look as sharp as they can.
Faster Hide Animation: You can remove the delay and speed up the opening and closing animation times.
Compatibility mode (Experimental): The Experimental mode is designed for increased compatibility with docking stations and external monitors.
Show in Menu Bar: Allow HiDock to show in the dock menu bar.
Launch at login: Allow HiDock to launch with the device startup.
Furthermore, a button lies on the right top corner of the main window which lets you switch to Nostalgia mode.
Why not share this article to let more followers know about it?
Can I show Mac Dock on all connected screens at a time?
Honestly, you cannot have the dock constantly visible on more than one display at a time according to Mac's system limitation. You're only allowed to move the dock to one display seamlessly, and here I'll show you how to perform that:
- Click on the Apple menu and select System Settings.
- Choose Displays and then click Arrange.
- Click on the white bar at the top of one of the screens in the window and drag it across to the other. That moves the menu bar from one screen to the other and makes that one the primary display, which indicates that the dock will be present on that screen.
- To make the other screen show the Dock, just drag the menu bar back again.
If you want to show the dock on other monitors, move the cursor to the bottom of the screen on the display you want the dock to show up and then keep moving the cursor down. Followingly, the dock will show up on that monitor.
Note that this method only works when the dock is placed on the bottom of the screen. It won't be effective if the dock is located on the left/right side.
Find this article helpful? Then share it with more people!
Conclusion
This post gives you a HiDock for Mac app which allows you to set different Dock settings for multiple displays. It helps a lot if you have more than one monitor to use. Besides, how to move the Dock to another monitor is covered in this informative article.
On top of that, if you wanna make Mac Dock invisible, you can try to hide Mac Dock through System Preferences (System Settings). And if Mac Dock gets frozen or Mac Dock disappears, you're recommended to give it a restart.
If you're interested in this article, do not hesitate and begin reading now!
