The Mac Dock makes it easy for you to access the frequently-used applications quickly and to switch between those running apps in macOS. However, sometimes Mac Dock not working could happen, and you may find your Mac Dock disappears or the Mac Dock gets stuck either periodically or indefinitely.
When your Mac gets stuck or frozen, none of the apps in the Dock will respond to your mouse click, which may frustrate you a lot. Luckily, in this article, we will offer the possible workarounds to fix Dock freezing on Mac and go through all the reasons why Mac Dock not responding.
Dock gets stuck, freezing, or unresponsive on Mac, why?
Before we start with the solutions to troubleshoot Mac Dock freezing, First, let's see why this error happens on your Mac computer:
- The Dock is in an error state.
- The Dock preferences files are corrupted.
- Your Dock was set to magnify whenever you hover your mouse on it, which could cause some bugs and issues.
- Outdated third-party applications are not compatible with your macOS version and hence, are causing issues.
How to fix your Mac's Dock when it gets stuck/frozen/not responding?
Here we provide 8 methods to fix Mac getting stuck in order to make your Mac dock back to work. You can try them one by one.
Fix 1: Restart Dock
The first thing you should do when Mac Dock is not responding to the mouse is to restart the Dock. This is a very useful workaround when the Dock goes into error states. Now, let's kill the Dock process using the Terminal app.
- Launch Finder, open Applications > Utilities > Terminal, and double-click Terminal to load the app.
- On your macOS Terminal window, type the following command.killall Dock
- Press the Return key to execute the command. Then the Dock will restart automatically by itself.
Note: Another workaround to restart the Dock is to simply restart your Mac computer entirely, which shall take more time as compared to the method just mentioned.
Fix 2: Reset Dock to default settings
If restarting Dock or restarting Mac doesn't work and you still can't click on Dock because it's frozen, try resetting the Dock settings completely. This way also works to fix the Downloads folder that disappeared from Dock suddenly. Note that resetting the Dock settings will remove any preferences you ever set on your Dock and the default settings will be applied.
- On your Mac desktop, select File > New Finder Window from the top menu bar, and select Applications > Utilities > Terminal.
- Type the following command in the Terminal prompt.defaults delete com.apple.dock; killall Dock
- Hit the Return button. The Dock will disappear for a moment and then it will show up again with the default settings.
Fix 3: Turn off Dock Magnification
Dock Magnification is a nifty feature on macOS which makes the items/apps on your Dock become magnified whenever you hover your mouse over them. This is a handy function but is also known to cause several Dock issues including the Dock getting stuck.
To fix Dock gets stuck/frozen/not responding, simply do the following to disable Dock Magnification:
- Click on the Apple menu at the top-left corner of the screen and select System Preferences.
- From the System Preferences window, select Dock.
- Uncheck the option named Magnification.
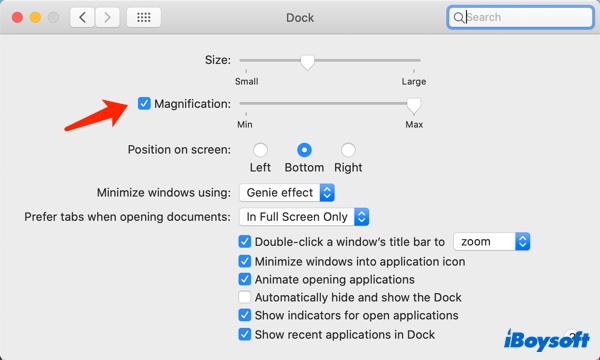
If the Dock Magnification is the problem, then the issue should be fixed now. If the Dock keeps unresponsive, still, go ahead to try the below solutions.
Fix 4: Check for outdated third-party applications
As mentioned earlier, if an outdated third-party app running in the background and shows up on your Dock, then your Dock is likely to be unresponsive or freezing. Though macOS supports almost all types of third-party apps, if these apps are not updated to be compatible with your current macOS version, you might experience the Dock getting stuck issue.
To check if you have outdated third-party apps on Mac, press the Command + Space keys and type in "App Store", when App Store shows up, double-click it to open it. Then click Updates from the left sidebar, and you'll see all the apps of the third-party or macOS that need updates. Update those apps one by one.
Once finished updating, force quit those apps on Mac if they were running behind the scene and see if Dock gets back to work. If the problem persists, try to uninstall those apps and check Dock again.
Fix 5: Change Dock's position on the Mac screen
Another workaround you can try to fix the freezing Dock is to change its position on your Mac computer. Here's how to do it:
- Press Command + Space on your keyboard, in the Spotlight Searching bar, type Dock, and press the Return key.
- Scroll down to the Position on screen option, and select Left or Right to change the Dock to be on the left/right side of your screen.
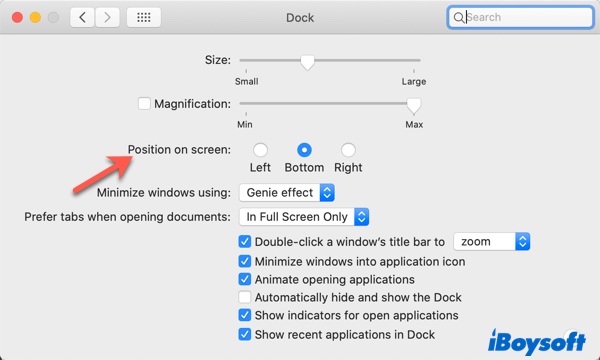
- Close the Dock settings and exit. Now enter the Dock settings again and change the Dock back to the default location (Bottom) to see if the issue is resolved.
Fix 6: Power cycle your Computer
Power cycling is the act of shutting down your computer and all modules and disconnecting all devices. This act will ensure that all temporary configurations are removed forcibly from the computer and shall fix problems like Mac getting frozen, or Mac not booting up.
Now, run a power cycling on your Mac computer to troubleshoot Dock getting stuck/frozen/unresponsive. Make sure that you have completely saved your important work before proceeding.
- Log out of your Apple profile and then shut down the Mac computer completely.
- Disconnect the power cable and wait for around 4-5 minutes before proceeding. Also, unplug all peripherals from the computer.
- Press and hold the power button to turn on your Mac. Wait patiently and then log into your computer.
Fix 7: Reset PRAM or NVRAM
If the above simple solutions are not helpful, let's try a more technical solution - reset PRAM/NVRAM. PRAM or NVRAM is a non-volatile random access memory that is used to store system settings on Mac. All your configurations including startup disk selection and recent kernel panic information are stored here.
If there is any issue with PRAM or NVRAM (for example, they are corrupt or incomplete), it could also cause your Dock to get stuck. Luckily, you can solve it by resetting PRAM/NVRAM to default with the following steps:
- If you're using an Intel-based Mac, completely shut down it first.
- Keep hitting down the power button and at the same time, hold down Option + Command + P + R.
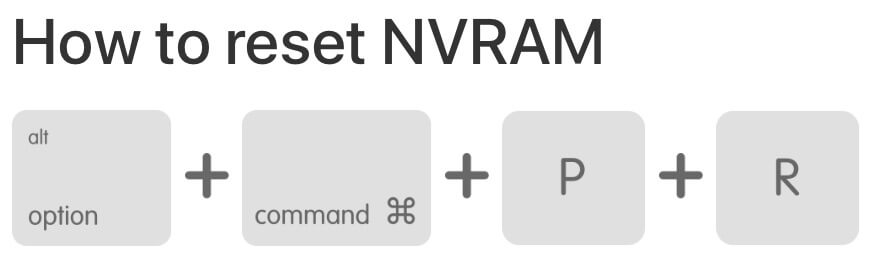
- When you hear the second startup sound or see the Apple logo shows up twice (for a T2-powered Mac machine), release these keys.
If you're using an Apple Silicon Mac, you don't need to reset NVRAM on it because it can auto-reset NVRAM during startup.
Fix 8: Reset your Mac
If all the above methods don't work out, it probably means there are some severe issues with your Mac. The last resort you can try is to reset your Mac to fix a freezing Dock. Before resetting your Mac, remember to back up your files first to avoid data loss.
If you're using macOS 12, it offers a shortcut for resetting your Mac without reinstalling macOS, bringing great convenience and improving work efficiency. Just do the following to reset your Mac.
- Open Apple menu > System Preferences.
- Select System Preferences from the Apple menu bar.
- Choose Erase All Content and Settings.
- Type your admin account password and click OK and Continue.
- Read the warnings and select Erase All Content & Settings.
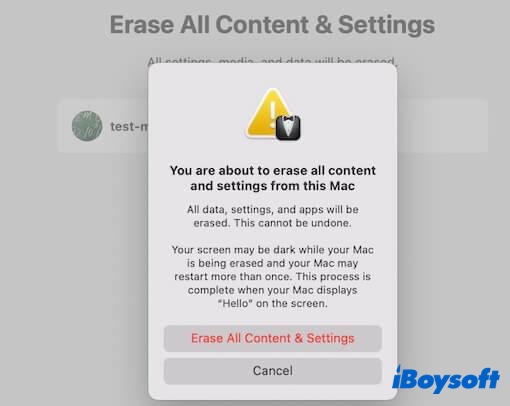
- Choose a Wi-Fi to activate your Mac after your Mac restarts twice and finally boots into Recovery Assistant.
- Click the arrow icon on your Mac with the word "Hello" showing up on the screen.
- Finally, follow the onscreen instructions to reset your Mac, including selecting a language, country or region, Wi-Fi, etc.
If you're using macOS 11 Big Sur or earlier, you need to factory reset your Mac to fix Mac getting stuck.
FAQs about Mac Dock frozen or not responding
- QWhy can't I click anything on my Dock Mac?
-
A
It looks like your dock gets frozen or stuck. To fix it, you can go to Applications > Utilities > Terminal, input sudo killall dock and press the Return key to restart Dock.
- QHow do I force my Mac to quit docking?
-
A
To force quit your Mac Dock, you can simply shut down your Mac from the Apple menu. When you shut down your Mac, the Dock will be forcibly quit as well.
