MacのDockは、Windowsのタスクバーと同様に、macOSにとって不可欠なものです。Mac がオペレーティング システムとやり取りする主要な部分の 1 つとして、デスクトップの右側、左側、下部に配置され、アプリケーションを開いたり、実行中のアプリケーションを切り替えたりするために使用します。
しかし、ビジネスに集中するためにクリーンなデスクトップが必要な場合、Dockが邪魔になることがあります。
デスクトップ上で何かに集中したい場合に、DockやデスクトップアイコンなしのクリーンなMacデスクトップを作りたいですか? 適切な場所に来ました。この記事では、作業を中断せずに Mac Dock を非表示にする 2 つのシンプルで実用的な方法を説明します。
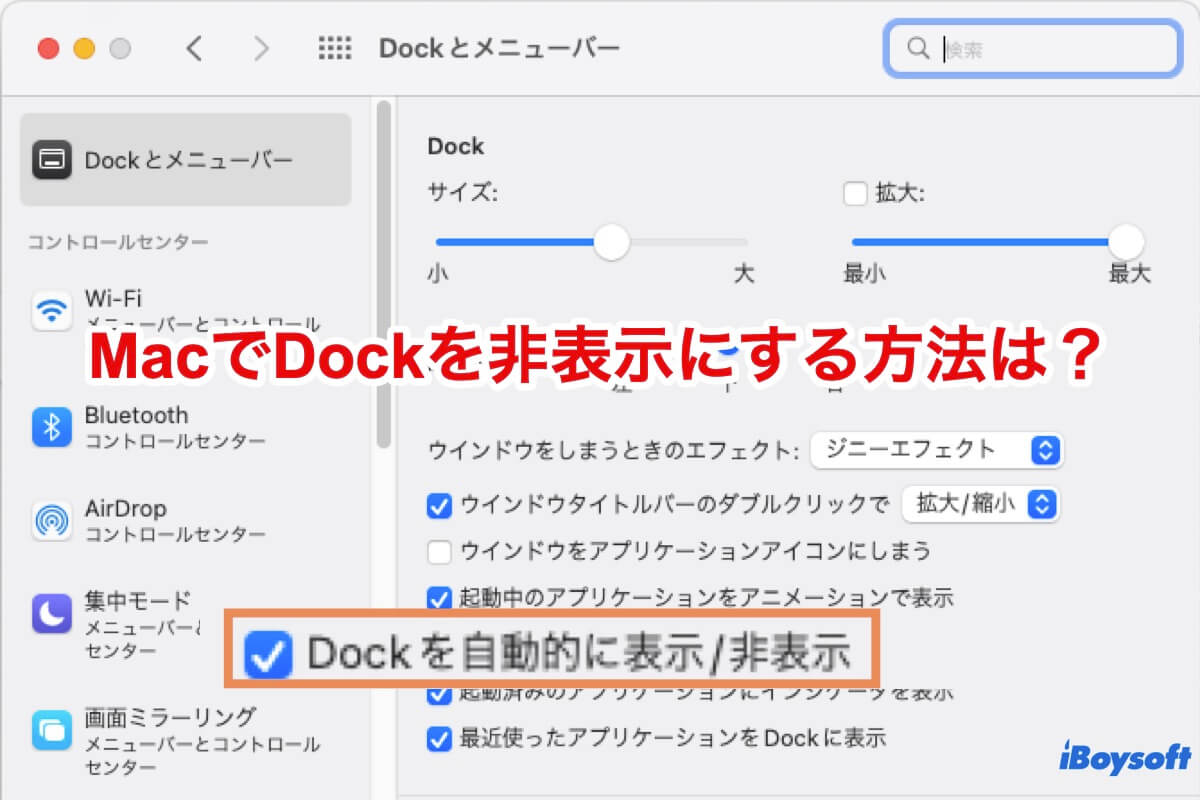
システム設定(システム環境設定)を使用してMacでDockを非表示にする方法は?
Macでは、macOSのバージョンに基づいて、システム設定またはシステム環境設定を介してMac Dockを非表示にする方法が提供されます。macOS Montereyおよびそれ以前のバージョンを実行しているユーザーは、システム環境設定でこのタスクを完了する必要があります。一方、macOS VenturaおよびmacOS Sonomaを適用するユーザーは、システム設定を開く必要があります。
手順は以下の通りです:
- 左上のバーにある Apple メニューをクリックして、システム設定またはシステム環境設定を選択します。
- Dock を見つけて開き、続行します。
- [Dock とメニュー バー] ウィンドウの [Dock] セクションに移動します。
- [Dock を自動的に表示/非表示] ボックスにチェックを入れると、カーソルが離れると Dock がスライドアウトし、デスクトップの左/右/下端にポインターを移動すると表示されます。
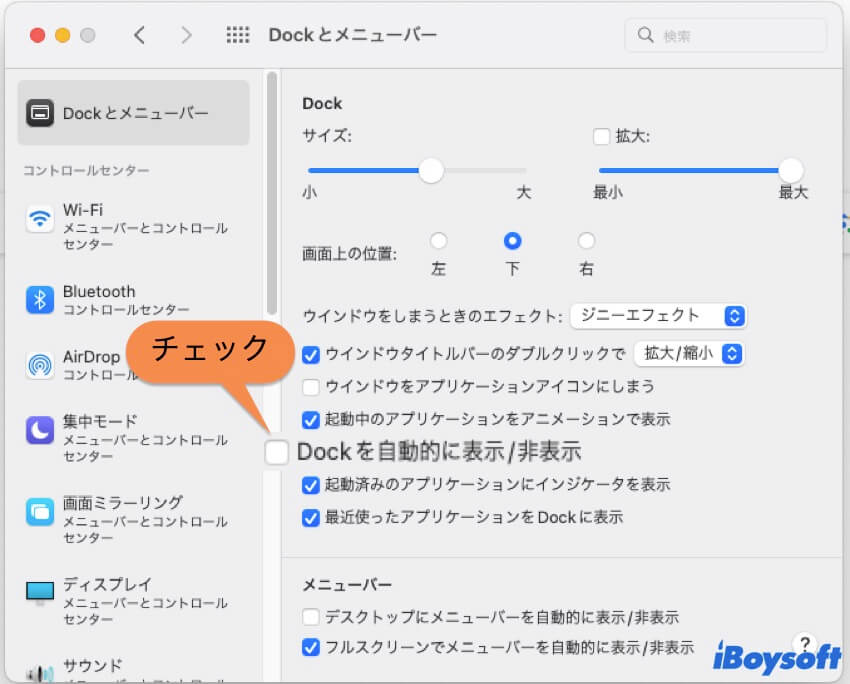
完了したら、マウスを離して戻して、Mac Dock が消えたり表示されたりするかどうかを確認してください。
Mac で Dock を正常に非表示にできたら、この記事をもっと多くの人に共有してください。
キーボードショートカットを使用してMac Dockを非表示にする方法は?
Mac Dockのカーソルが移動してしまい、常に表示されてしまう場合、次回呼び出すまで完全に非表示にすることができます。必要なのは、付属または内蔵のキーボードのいくつかのキーを押すことだけです。
- ウィンドウをランダムに開きます。
- Command + Option + Dキーを同時に押すと、Mac Dock が非表示になります。このキーボードの組み合わせは、デフォルトで Mac Dock を非表示や表示するように設定されています。
- 必要なときに表示するためにもう一度キーを押してください。

もし以前にCommand + Option + Dキーを他のアプリケーションや機能の起動に設定している場合は、必要に応じて他のキーボードの組み合わせに変更できます。
方法は次のとおりです:
- マシン上でシステム環境設定・システム設定を起動します。
- メインウィンドウでキーボードを見つけます。
- ショートカットセクションに移動し、サイドメニューからLaunchpadとDockをクリックします。
- それに続くショートカットをクリックし、Mac Dockの設定に使用するキーボードの組み合わせをクリックします。
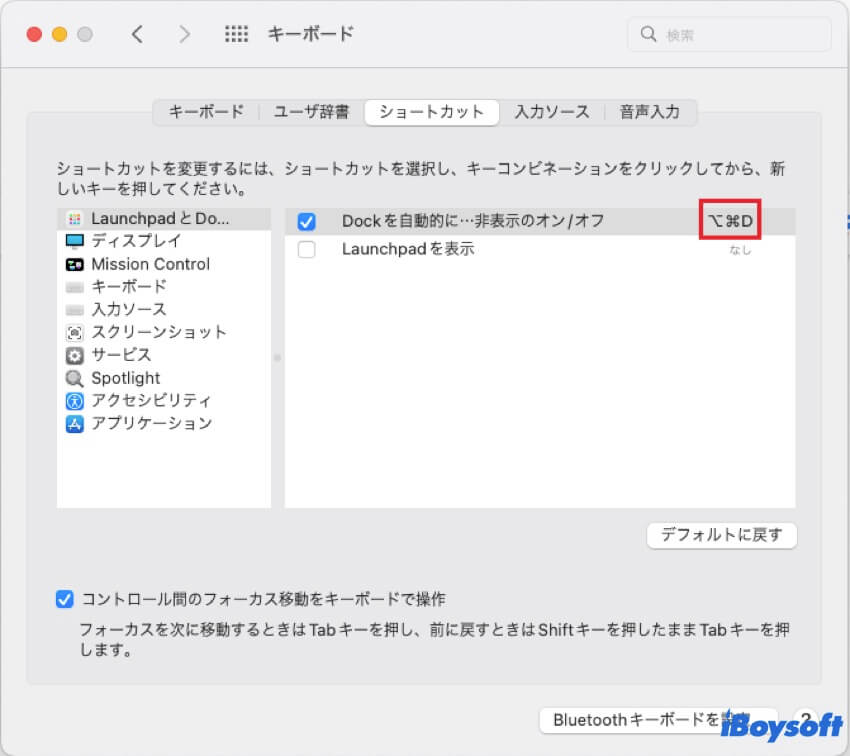
MacでDockを別の画面に移動できますか?
いくつかのユーザーは、ホストのMacデバイスに複数のモニターを接続しているため、Mac Dockを別の画面に移動できるかどうか疑問に思うかもしれません。この質問については、「はい」と言いたいと思います。
Dock を表示したいディスプレイの画面下部にカーソルを移動し、カーソルを下に移動し続けると、Mac Dock がそのディスプレイに移動します。
さらに、外部モニター上でDockのサイズが合わない場合は、HiDockを使用して複数のディスプレイに異なるカスタム設定を設定することができます。
あなたのソーシャルプラットフォーム上のフォロワーとこの記事を共有していただけるとありがたいです!
Mac Dockが非表示にならない場合、修正する方法
私はミッションコントロールをよく使用しています。オープンしているアプリケーションを切り替えたり、Dockにアクセスするためにも使用しています。私は自動的にDockを隠すように設定しています。ミッションコントロールからDockのアイテムをクリックすると、アプリケーションの名前を表示するツールチップが表示され、ミッションコントロールが消え、クリックしたアプリケーションが目の前に表示されます。これまでは全て正常でしたが、Dockが隠れません。また、ツールチップも表示され続けます。オープンしているアプリケーション内をクリックしても、Dockとツールチップは表示されたままです。再び非表示にする唯一の方法は、Dock の任意の場所を右クリックすることです。このような状況で Dock を非表示にするにはどうしたらよいでしょうか?
MacのDockが隠れない問題については、Macのターミナルを使用してDockを再起動する方法をお試しください。プリインストールされたターミナルを起動し、Mac で次のコマンドラインを実行するだけです。
killall Dock
うまくいかない場合は、Library/Applications Support/Dock内を調べて、Dock のディープリスタートを実行する必要があります。
- Finderを起動し、移動>フォルダへ移動を選択します。
- 以下のパスを入力します:~/Library/Applications Support/
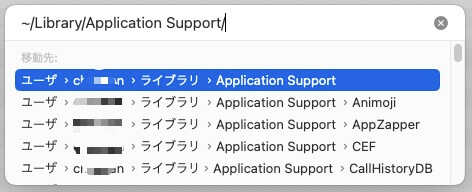
- リスト内で~/Library/Applications Support/Dockのパスを探してください。
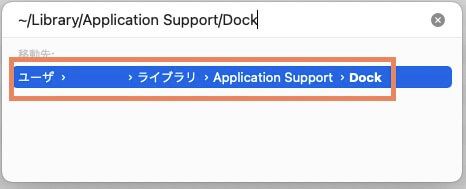
- .dbを見つけ、デスクトップに移動させます。
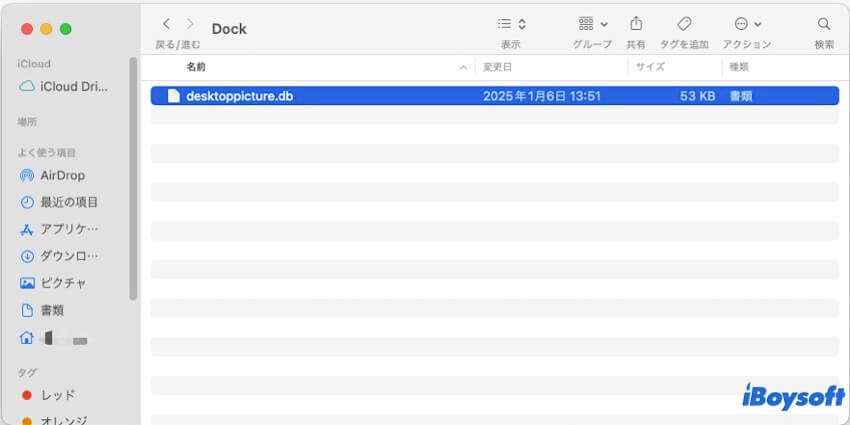
- ターミナルを開き、以下のコマンドを実行します:killall Dock
問題が修正された場合、デスクトップ上の .db を削除してください。問題がまだ解決しない場合は、デスクトップ上の .db を元の位置に戻して、新しいものと上書きしてください。
MacでDockのサイズを変更する方法
Dockのサイズが大きすぎたり小さすぎたりして、通常の使用に影響を与えるため、Dock のサイズを調整する実用的な方法を探している人もいます。
簡単に言うと、Dock の垂直線をドラッグするだけで、両方向の矢印が表示されます。Dock を拡大するには、線を上にドラッグします。Dock を小さくするには、線を下にドラッグします。これで準備完了です!

この記事を多くの人と共有してください!
結論
非常に強力な設定であるため、実行中のアプリケーションや、お気に入りのアプリケーション、最もよく使用するアプリケーションをすばやく便利に表示できます。この投稿では、Mac Dockを非表示にするための2つの簡単な方法を説明しており、Mac Dockが消えるかMac Dockがフリーズする場合には、再起動が強くお勧めです。