A Dock do Mac é tão essencial para o macOS quanto a barra de tarefas é para o Windows. Como uma das principais partes do Mac que interage com o sistema operacional, é usada para abrir aplicativos e alternar entre aplicativos em execução, localizada no lado direito/esquerdo ou na parte inferior da sua área de trabalho.
No entanto, às vezes você pode achá-la atrapalhando quando deseja uma área de trabalho limpa para prosseguir com seus negócios.
Deseja ter uma área de trabalho limpa no Mac, sem a Dock ou ícones de área de trabalho, quando você se concentrar no assunto em questão? Você veio ao lugar certo. Esta postagem facilita a ocultação da Dock do Mac com 2 métodos simples e práticos que não interrompem o que você está fazendo.
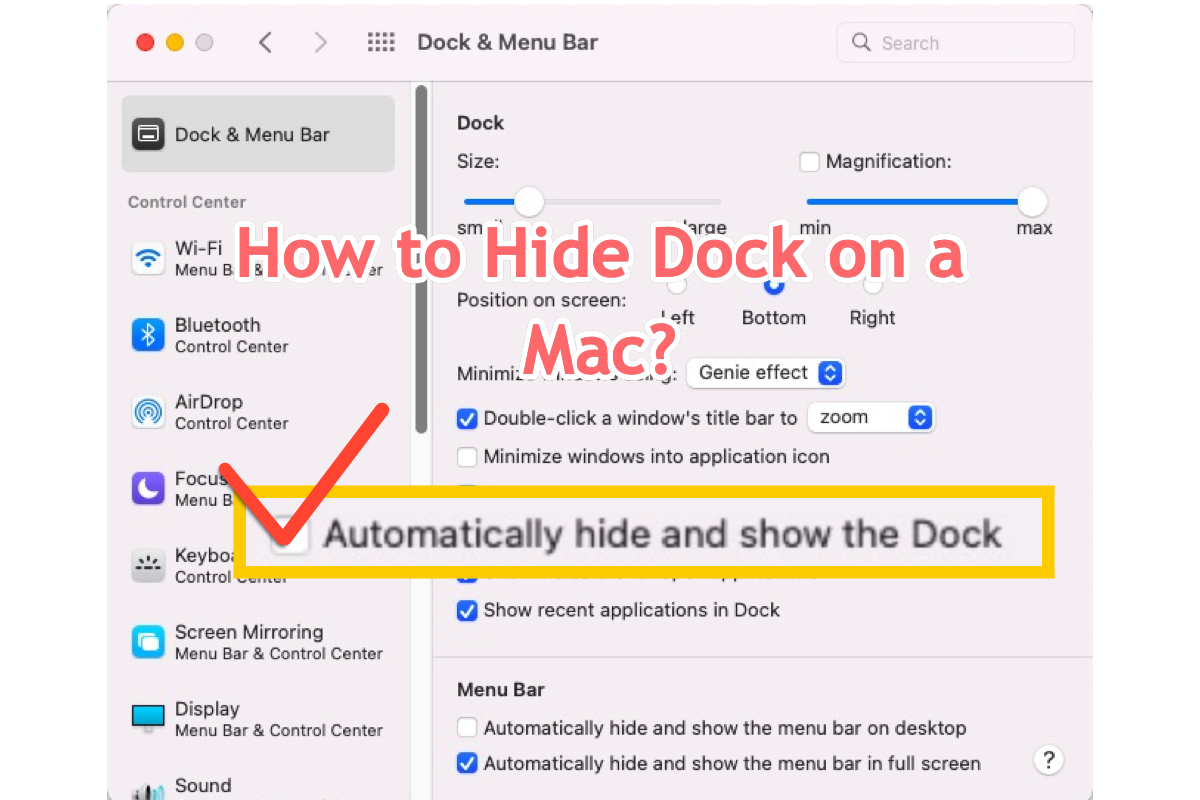
Como ocultar a Dock em um Mac através das Configurações do Sistema (Preferências do Sistema)?
O Mac oferece um caminho para tornar a Dock invisível através das Configurações do Sistema ou Preferências do Sistema, dependendo da versão do macOS. Para usuários que executam o macOS Monterey e versões anteriores do macOS, você deve concluir essa tarefa nas Preferências do Sistema, enquanto para os usuários que aplicam o macOS Ventura e macOS Sonoma, é necessário abrir as Configurações do Sistema.
Aqui está como fazer:
- Clique no menu Apple na parte superior esquerda para selecionar Configurações do Sistema ou Preferências do Sistema.
- Localize a Dock e abra-a para prosseguir.
- Vá para a seção Dock na janela Dock e Barra de Menu.
- Marque a caixa Ocultar e mostrar automaticamente a Dock, em seguida, a dock deslizará para fora quando o cursor se afastar e aparecerá quando você passar o ponteiro sobre a borda esquerda/direita/inferior da sua área de trabalho.
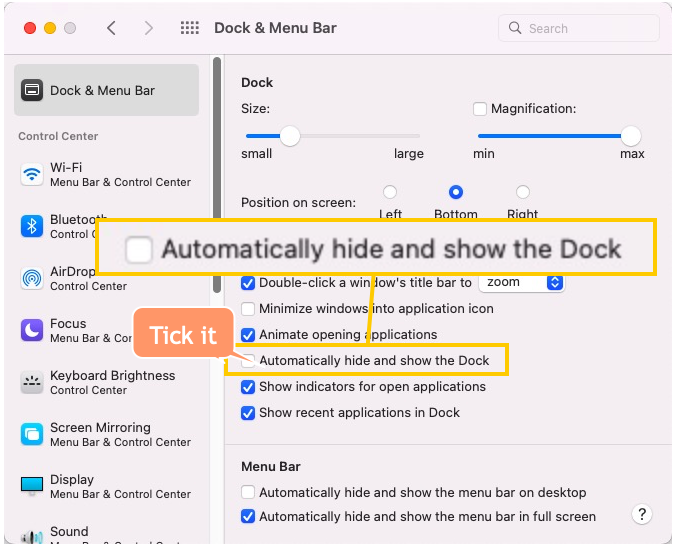
Feito isso, você pode tentar afastar o mouse e voltar para ver se a Dock do Mac desaparece e reaparece.
Se você ocultou a Dock do Mac com sucesso, compartilhe este artigo com mais pessoas!
Como ocultar a Dock do Mac através de atalhos de teclado?
Se você sempre visualiza o Mac Dock porque acidentalmente move o cursor para a localização onde ele fica, você pode fazê-lo desaparecer completamente até que você o lembre da próxima vez. Tudo o que você precisa fazer é pressionar algumas teclas no teclado conectado ou integrado.
- Abra uma janela aleatoriamente.
- Pressione as teclas Command + Option + D juntas para tornar o Mac Dock invisível. Esta combinação de teclado está configurada para ocultar ou mostrar o Mac Dock por padrão.
- Pressione as teclas mais uma vez para fazê-lo aparecer quando você precisar.
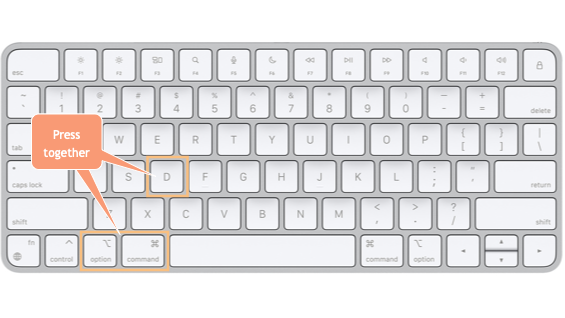
Se você tiver definido as teclas Command + Option + D para lançar outras aplicações ou funções anteriormente, você pode alterá-las para outras combinações de teclas conforme desejar.
Aqui está como fazer:
- Inicie as Preferências do Sistema ou Configurações do Sistema em seu dispositivo.
- Localize o Teclado na janela principal.
- Vá para a seção Atalhos e clique em Lançamento & Dock no menu lateral.
- Clique no atalho ao lado e clique na combinação de teclas que você deseja usar para configurar o Mac Dock.
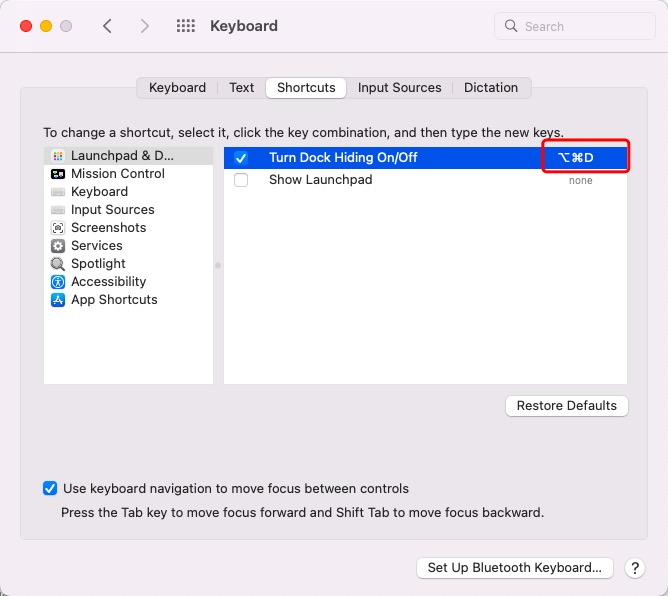
Posso mover o Dock no Mac para outro monitor?
Alguns usuários têm vários monitores conectados a um dispositivo Mac, então podem se perguntar se é possível mover o Dock do Mac para outro monitor. Em relação a essa pergunta, eu gostaria de dizer um grande SIM!
Basta mover o cursor para a parte inferior da tela no display em que você deseja que o Dock apareça, em seguida, continue movendo o cursor para baixo e o Mac Dock deverá se mover para aquele display.
Além disso, se você achar o tamanho do Dock inadequado no monitor externo, você pode configurar diferentes ajustes personalizados em mais de um display usando HiDock.
Seremos gratos se você quiser compartilhar este artigo com seus seguidores em sua plataforma de mídia social!
Dock do Mac não está se ocultando, como consertar?
Eu uso o Mission Control com bastante frequência. Não apenas para alternar entre aplicativos abertos, mas também para acessar o Dock. Eu tenho o Dock configurado para se autoesconder. Quando eu clico em algo no Dock a partir do Mission Control, a dica de ferramenta que me mostra o nome do aplicativo aparece, o Mission Control desaparece e o aplicativo que eu cliquei fica na minha frente. Tudo como deveria ser, exceto que o Dock não se esconde. A dica de ferramenta também permanece visível. Mesmo quando clico em um aplicativo aberto, o Dock e a dica de ferramenta ainda permanecem visíveis. A única maneira de escondê-los novamente é clicar com o botão direito em qualquer lugar do Dock. Como faço para fazer o Dock se esconder nessas situações?
Para resolver o problema do Dock não se escondendo no Mac, você pode tentar reiniciar o Dock através do Terminal do Mac. Basta abrir o Terminal pré-instalado e executar este comando no seu Mac:
killall Dock
Se não funcionar, você precisará procurar na Biblioteca/Suporte de Aplicativos/Dock para realizar uma reinicialização profunda do Dock.
- Abra o Finder > Ir > Ir para a Pasta.
- Insira o seguinte caminho mostrado abaixo:~/Library/Suporte de Aplicativos/
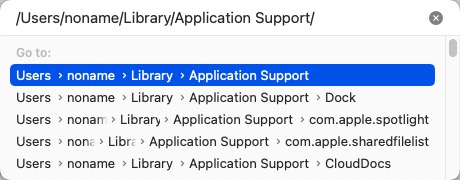
- Role para baixo para localizar o caminho ~/Library/Suporte de Aplicativos/Dock na lista.
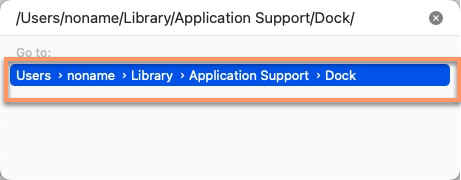
- Encontre o arquivo .db e mova-o para a sua área de trabalho.
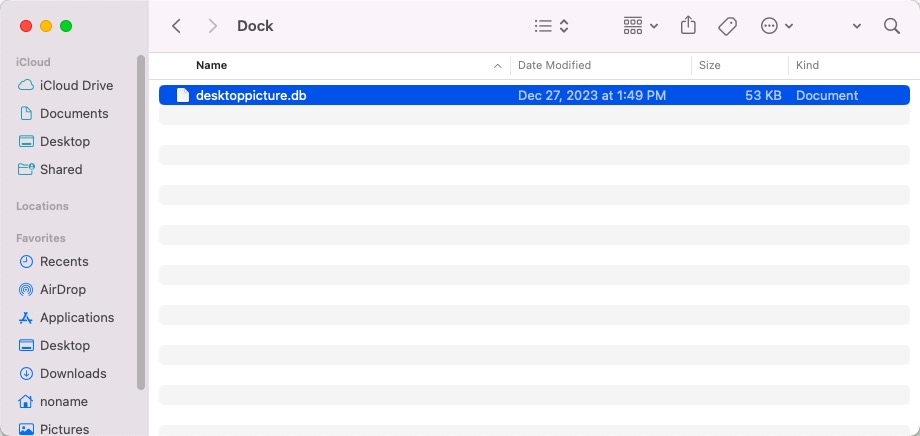
- Abra o Terminal e execute o comando mostrado abaixo:killall Dock
Se o problema for resolvido, exclua o arquivo .db da área de trabalho. Se o problema ainda existir, retorne o arquivo .db da área de trabalho para sua localização original para sobrescrever os arquivos mais novos.
Como mudar o tamanho do Dock no Mac?
Algumas pessoas estão procurando uma maneira viável de ajustar o tamanho do Dock, pois acham que ele está muito grande ou pequeno demais para uso, afetando o uso normal.
Simplificando, basta arrastar a linha vertical no Dock e ela mostrará uma seta de duas pontas. Para expandir o Dock, arraste a linha para cima. Para deixar o Dock menor, arraste a linha para baixo. E pronto!
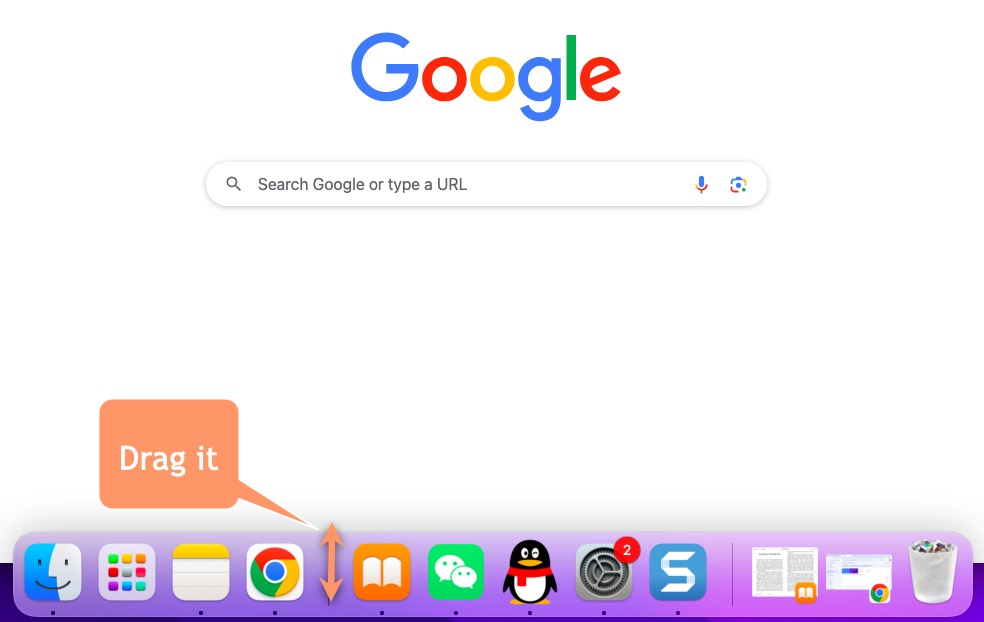
Por favor, compartilhe este artigo com mais pessoas!
Conclusão
Sendo uma configuração tão poderosa, a Dock do Mac pode exibir os aplicativos em execução ou os favoritos e mais utilizados de forma rápida e conveniente. Este post esclarece como ocultar a Dock do Mac com 2 soluções simples, e se a Dock do Mac desaparecer ou ficar congelada, é altamente recomendado reiniciar.