Le Dock Mac est aussi essentiel pour macOS que la barre des tâches l'est pour Windows. En tant que l'une des principales parties de Mac qui interagit avec le système d'exploitation, il est utilisé pour ouvrir des applications et passer d'une application en cours d'exécution à une autre, se trouvant sur le côté droit/gauche ou en bas de votre bureau.
Cependant, parfois vous pourriez le trouver gênant lorsque vous voulez un bureau propre pour poursuivre votre travail.
Vous souhaitez avoir un bureau Mac propre, sans Dock ni icônes de bureau lorsque vous vous concentrez sur votre travail ? Vous êtes au bon endroit. Cet article vous permet de masquer le Dock Mac avec 2 méthodes simples et pratiques qui n'interrompent pas ce que vous êtes en train de faire.
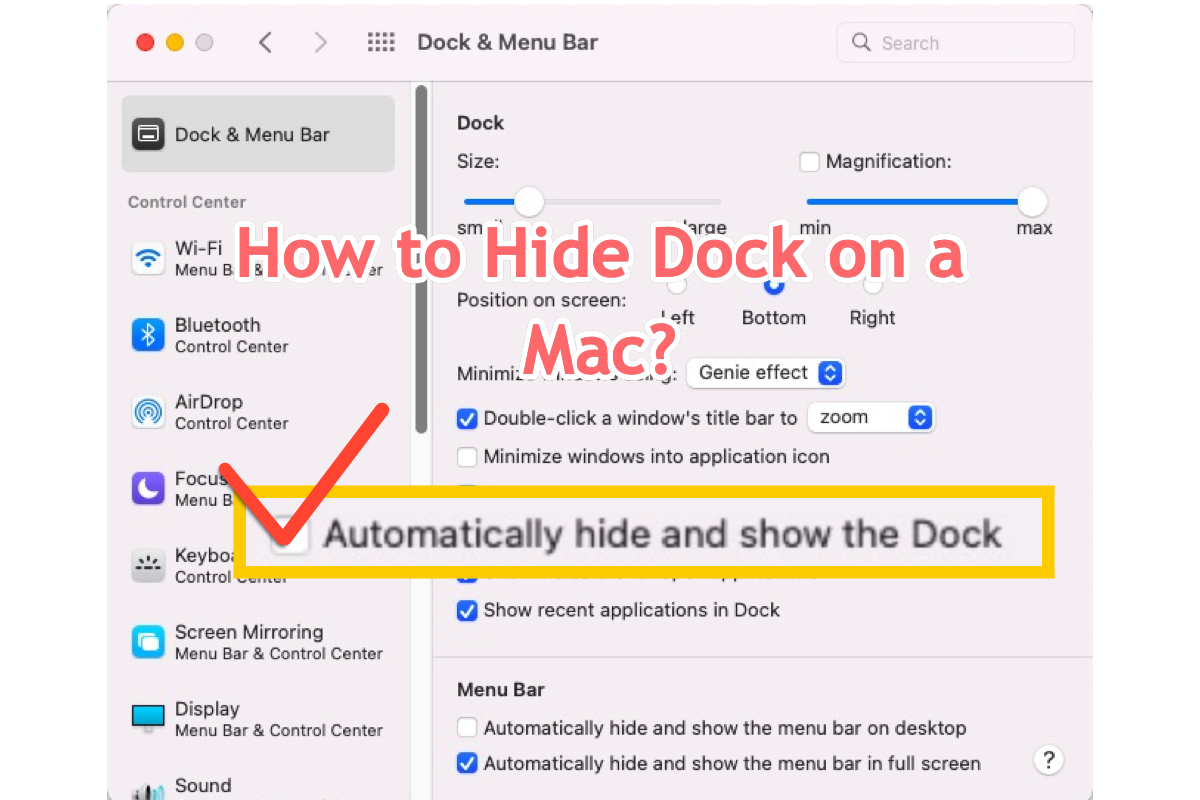
Comment masquer le Dock Mac via des raccourcis clavier ?
Si vous avez toujours le Dock Mac visible car vous déplacez accidentellement le curseur à l'endroit où il reste, vous pouvez le faire disparaître complètement jusqu'à ce que vous vous en souveniez la prochaine fois. Tout ce que vous avez à faire est d'appuyer sur quelques touches sur le clavier attaché ou intégré.
- Ouvrez une fenêtre au hasard.
- Appuyez simultanément sur les touches Commande + Option + D pour rendre le Dock Mac invisible. Cette combinaison de touches est configurée par défaut pour masquer ou afficher le Dock Mac.
- Appuyez à nouveau sur les touches pour le faire apparaître quand vous en avez besoin.
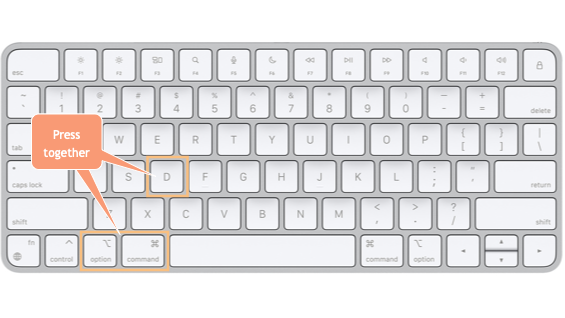
Si vous avez déjà configuré les touches Commande + Option + D pour lancer d'autres applications ou fonctions auparavant, vous pouvez les modifier en d'autres combinaisons de touches selon vos préférences.
Voici comment procéder :
- Ouvrez les Préférences Système sur votre machine.
- Repérez la section Clavier dans la fenêtre principale.
- Accédez à la section Raccourcis et cliquez sur Lanceur et Dock dans le menu latéral.
- Cliquez sur le raccourci à côté et sélectionnez la combinaison de touches que vous souhaitez utiliser pour configurer le Dock Mac.
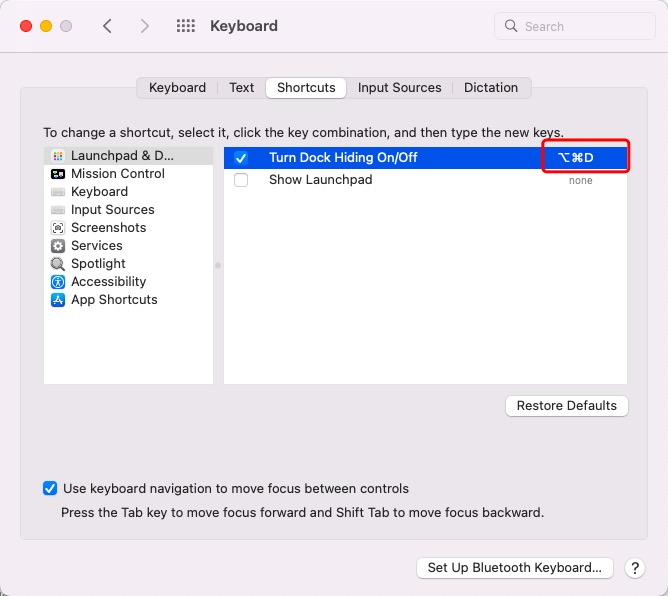
Puis-je déplacer le Dock Mac vers un autre écran ?
Certains utilisateurs ont plusieurs écrans connectés à un Mac, ils se demandent donc s'il est possible de déplacer le Dock Mac vers un autre écran. À cette question, je répondrais un grand OUI !
Il vous suffit de déplacer le curseur en bas de l'écran sur l'écran où vous souhaitez voir apparaître le Dock, puis de continuer à déplacer le curseur vers le bas, et le Dock Mac devrait se déplacer vers cet écran.
De plus, si vous trouvez que la taille du Dock ne convient pas à l'écran externe, vous pouvez définir différents paramètres personnalisés sur plus d'un écran en utilisant HiDock.
Vous serez apprécié si vous souhaitez partager cet article avec vos abonnés sur les réseaux sociaux !
Le Dock Mac ne se cache pas, comment le réparer ?
J'utilise Mission Control assez souvent. Non seulement pour basculer entre les applications ouvertes, mais aussi pour accéder au Dock. J'ai mon Dock en mode de masquage automatique. Lorsque je clique sur quelque chose dans le Dock depuis Mission Control, la bulle d'information me donnant le nom de l'application apparaît, Mission Control disparaît et l'application sur laquelle j'ai cliqué apparaît devant moi. Tout se passe comme prévu, sauf que le Dock ne se cache pas. La bulle d'information reste également visible. Même en cliquant dans une application ouverte, le Dock et la bulle d'information restent visibles. La seule façon de les masquer à nouveau est de faire un clic droit n'importe où sur le Dock. Comment puis-je faire en sorte que le Dock se cache dans ces situations ?
Pour résoudre le problème de non-masquage du Dock sur Mac, vous pouvez essayer de redémarrer le Dock via le Terminal Mac. Lancez simplement le Terminal préinstallé et exécutez cette ligne de commande sur votre Mac :
killall Dock
Si cela ne fonctionne pas, vous devez chercher dans le chemin Library/Applications Support/Dock pour effectuer un redémarrage profond du Dock.
- Ouvrez Finder > Aller > Aller au dossier.
- Saisissez ce chemin indiqué ci-dessous :~/Library/Applications Support/
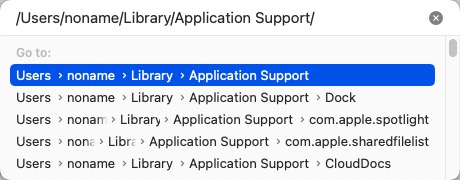
- Faites défiler vers le bas pour localiser le chemin ~/Library/Applications Support/Dock dans la liste.
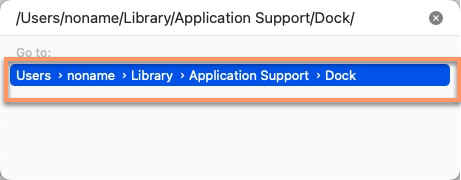
- Trouvez le fichier .db et déplacez-le sur votre bureau.
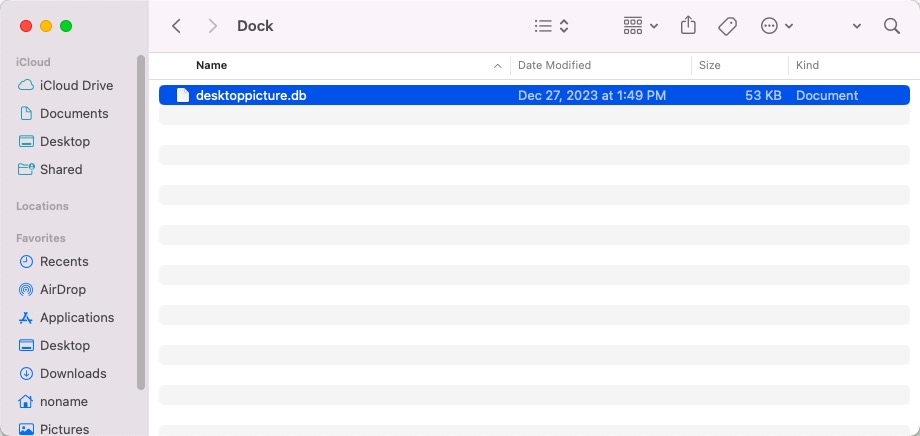
- Ouvrez le Terminal et exécutez la ligne de commande indiquée ci-dessous :killall Dock
Si le problème est résolu, supprimez le fichier .db du bureau. Si le problème persiste, replacez le fichier .db du bureau dans son emplacement d'origine pour écraser les fichiers plus récents.
Comment changer la taille du Dock sur Mac ?
Certaines personnes cherchent un moyen efficace pour ajuster la taille du Dock car elles trouvent que celui-ci est trop grand ou trop petit, ce qui affecte leur utilisation normale.
En termes simples, il suffit de faire glisser la ligne verticale du Dock pour afficher une flèche à deux têtes. Pour agrandir le Dock, faites glisser la ligne vers le haut. Pour réduire la taille du Dock, faites glisser la ligne vers le bas. Et voilà !
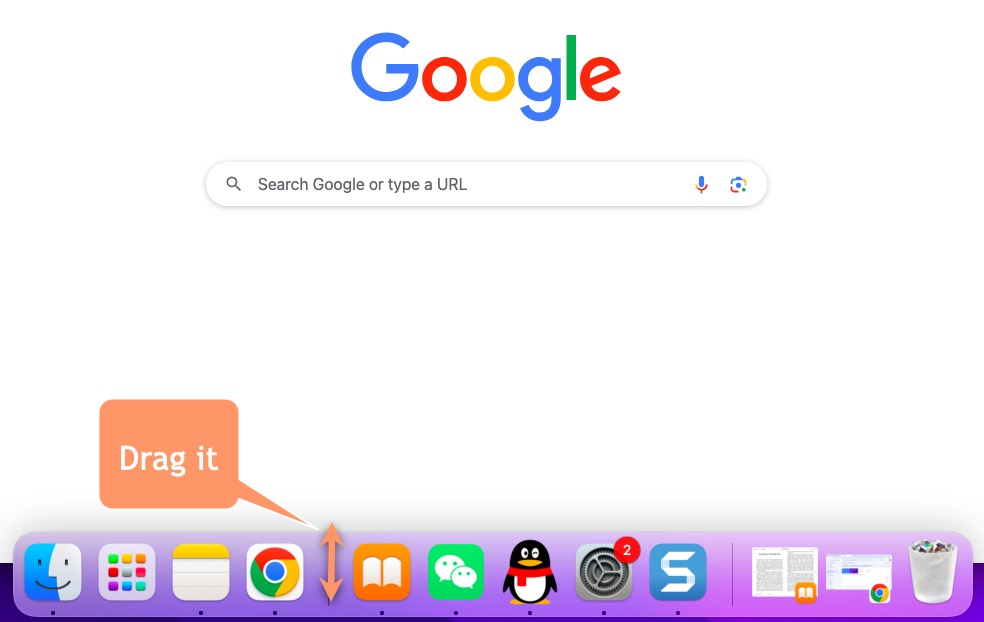
Partagez cet article avec davantage de personnes !
Conclusion
Étant un paramètre aussi puissant, Mac Dock peut afficher les applications en cours d'exécution ou les plus utilisées rapidement et facilement. Cet article explique comment masquer le Mac Dock avec 2 solutions simples, et si le Mac Dock disparaît ou si le Mac Dock se fige, un redémarrage est fortement recommandé.
Comment masquer le Dock sur un Mac via les paramètres système (Préférences Système) ?
Mac vous offre un moyen de rendre le Dock Mac invisible via les paramètres système ou les préférences système, en fonction de votre version de macOS. Pour les utilisateurs exécutant macOS Monterey et les versions antérieures de macOS, vous devez effectuer cette tâche dans les Préférences Système, tandis que pour les utilisateurs qui utilisent macOS Ventura et macOS Sonoma, il est nécessaire d'ouvrir les Paramètres Système.
Voici comment faire :
Une fois terminé, vous pouvez essayer de déplacer votre souris loin puis de revenir pour voir si le Dock Mac disparaît et réapparaît.
Si vous avez réussi à masquer le Dock sur Mac, veuillez partager cet article avec plus de personnes !