As an essential part of macOS, Mac Dockacts as the hub to help you interact with applications in the macOS, including Finder, Launchpad, Trash, and even Documents folders. While some apps are installed on Dock by default, more apps are added by users without removing unused apps on the Dock.
Over time, your Dock may be filled with various apps and becomes hard to navigate. How to have a clean and tidy Dock? You can make this happen by showing active apps only on Mac Dock. Read this post and you'll see how to show running apps on Dock in three possible ways.
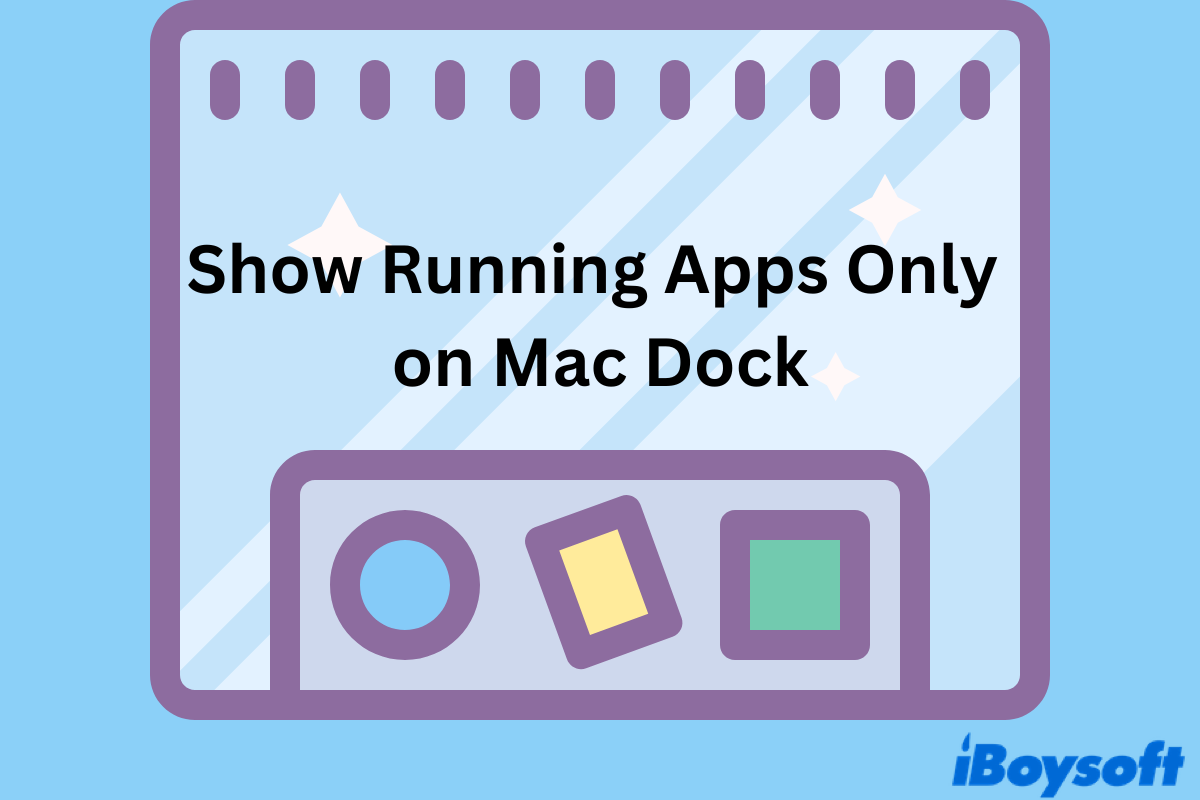
How to manually remove unused apps on Dock
Although it may take some effort, you can organize the Dock by manually removing unused apps from it and leaving necessary ones. To get rid of an unused app from the Dock, simply right-click on the application and choose Options. Uncheck the option, Keep in Dock. In some macOS versions, you should choose Remove from Dock.
Unfortunately, this method only works well if you have a few apps to organize. For those who have a bunch of software on the Dock, check the next method to show only running apps on your Mac Dock.
Successfully cleaned up Mac Dock? Share the helpful tip with your friends!
How to use Terminal to show running apps on Dock
The Terminal is one handy tool to perform multiple tasks on your Mac by running command lines. You can use it to show only active apps on Mac Dock by following the steps illustrated below.
Step 1. In case you don't know where to launch Terminal, go to Launchpad > Other > Terminal. Alternatively, you can click on Finder from the Dock and go to Applications. Click on the Utilities folder to find Terminal. Spotlight is also one more way to find Terminal.
Step 2. When you enter the Terminal panel, type in the following commands and hit the Enter button on your keyboard. Wait for a couple of minutes to let your Mac refresh with a cleaner Dock.
defaults write com.apple.dock static-only -bool true; killall Dock
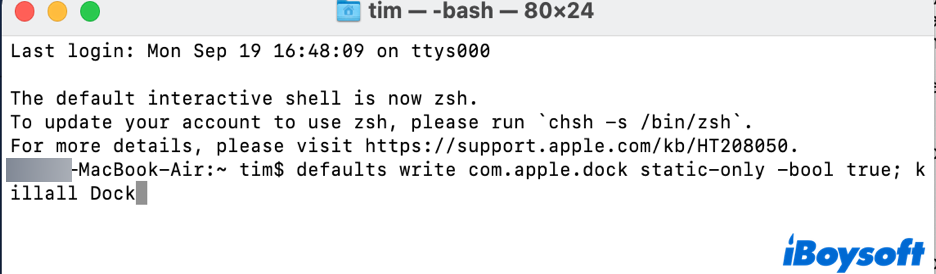
As you can see, your Mac now only shows active apps on Dock and the rest will be automatically removed from it.
It's possible that you don't like this way of using Mac Dock and want to undo the changes. To reverse the change and get back to the previous state, you can try the following.
Step 1. Open and launch Terminal as mentioned above.
Step 2. Type in the prompts below and hit Enter as well.
defaults delete com.apple.dock static-only; killall Dock
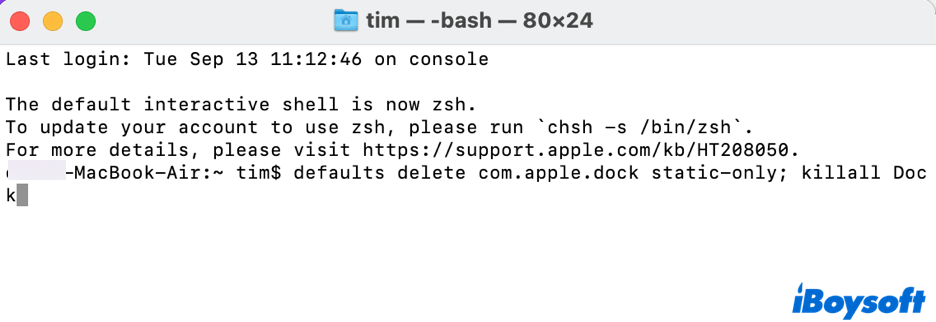
Your Mac will refresh itself and shows you the original Dock management.
If you find this method useful, please share it with more people!
How to use Dock preferences to show running apps
Sometimes, what matters is not the running app but the app you are frequently using. It would be a time-consuming job if you have to open a program from Finder every time other than from the Dock. To make things easier for you, Mac Dock allows users to show recently used apps on Dock. Here's how to set it up.
Step 1. Locate the top-left corner of your screen and click on the Apple menu.
Step 2. In the drop-down context menu, click on System Preferences… to enter the settings panel of your macOS.
Step 3. Find and click on Dock & Menu Bar to manage your Dock settings.
Step 4. You should see a list of settings under Dock. Find Show recent applications in Dock and check this option.
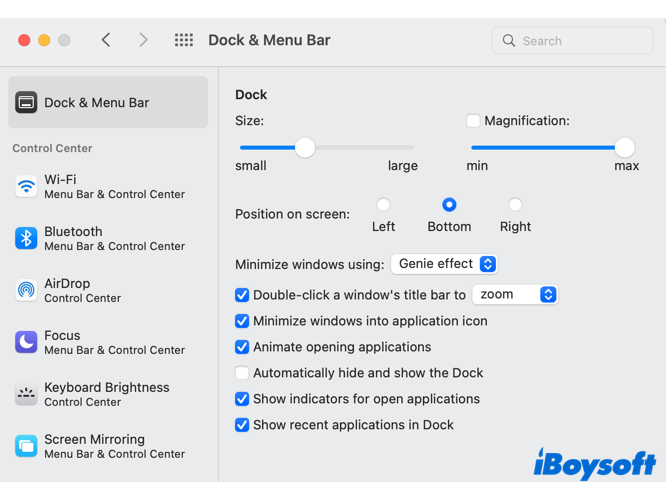
With one click, you can see all frequently used applications shown on the Dock.
Finally, if you wanna make the Mac Dock disappear from your screen, you can open System Settings or System Preferences to hide the Mac Dock with ease. If you want the Mac Dock size changes following the connected display size, you can give Mac HiDock a try.
FAQs about how to show running apps on Doc
- QHow do I see running applications on Mac?
-
A
macOS has one underestimated tool named App Switcher. By pressing the Command key and hitting the Tab button, you can see a row of application icons in the middle of your screen. They are the currently running apps on your Mac.
- QHow to hide applications on my Mac Dock?
-
A
For one single application, you can right-click on the icon and click on Hide. For the whole Dock management, go to Apple menu > System Preferences > Dock & Menu Bar. Adjust the settings as you want. For instance, you can choose to automatically hide and show the Dock.
- QHow do I remove apps from Dock on Mac when closed?
-
A
Go to Apple menu > System Preferences > Dock & Menu Bar. Uncheck Show recent applications in Dock so the application won’t stay on the Dock after quitting.
- QHow to lock the Dock on a Mac?
-
A
Similarly, open System Preferences and navigate to the Dock & Menu Bar setting. Click on Position on screen and choose to locate your Dock on the left, bottom, or right on your screen.