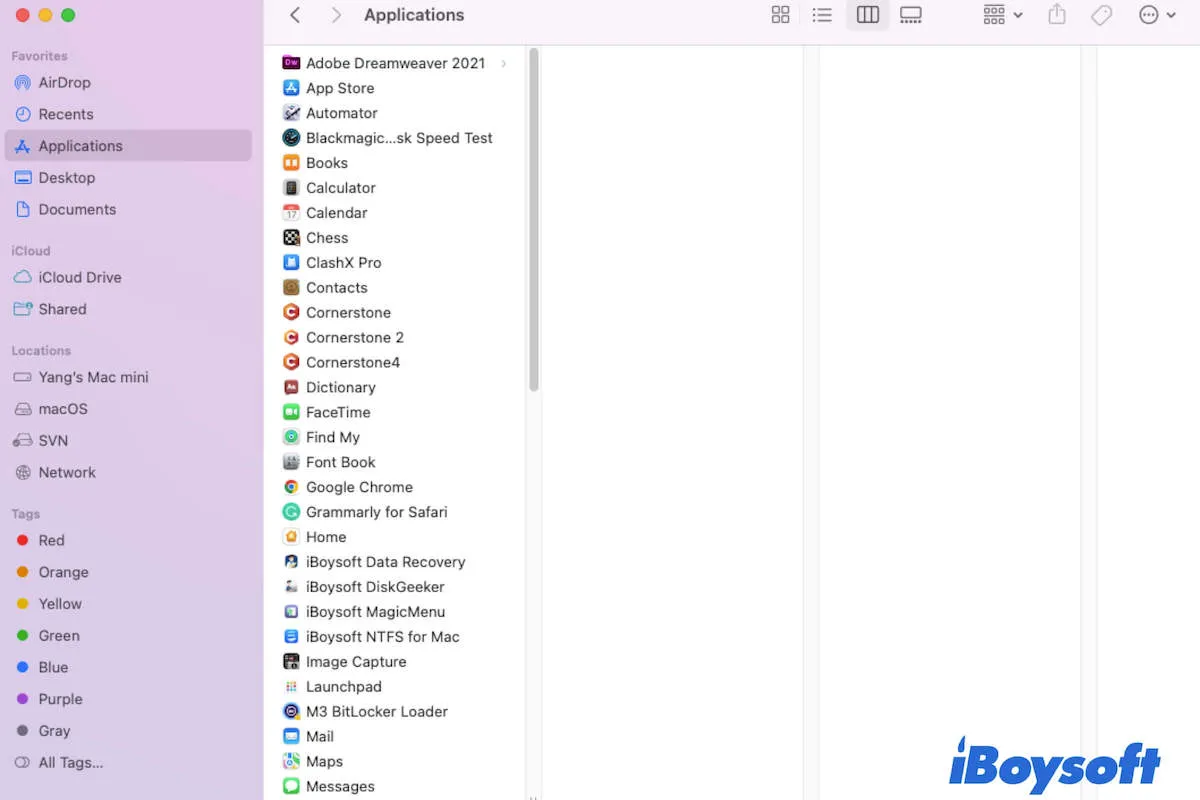Tips: Cant find the Downloads folder on Mac? You can access it on the Finder sidebar. If the Downloads folder isn't here, open Finder preferences > Sidebar and then tick the box next to Downloads. If the Downloads folder disappeared from the Mac Dock, open Finder and click Go on Finder menu bar > Home, you select and drag it to the Dock or Desktop which is convenient for your usage.
You've downloaded some files from Chrome or Safari and saved them to the Downloads folder on your Mac. But then, you can't find the Downloads folder on Mac Finder, Dock, or Desktop. You may be confused about where the Downloads folder is and why it is gone.
As it happens, this article will answer your questions and help you find the missing Downloads folder and restore it to your Mac Finder, Dock, or Desktop.
Why can't you find the Downloads folder on Mac?
If you find that the Downloads folder no longer shows on the Mac Finder sidebar, it may result from your Finder sidebar settings. And sometimes, the system glitch may also cause the Downloads folder not to show up in Finder.
Maybe you've put the Downloads folder in the Dock or Desktop but found it disappeared. That's usually caused by your mistaken removal. You can put it back onto the Dock or Desktop.
Cant find the Downloads folder on Mac Finder/Dock/Desktop, how to restore it?
The disappeared Downloads folder blocks you from checking and accessing your recently downloaded files. You can try to use the Mac open folder shortcut to open it. If you want to make it appears again, follow the solutions below that cater to your situation to restore the Downloads folder on your Mac.
Restore the Downloads folder to Finder
By default, the Downloads folder is listed in the Finder sidebar. Simply open Finder and see the Downloads folder list below Favorites.
However, this time you launch Finder, and if you find that not only the Downloads folder but the entire Finder sidebar is missing, all items on the sidebar are probably hidden. Just move your cursor on the Favorites tab and click the arrow icon beside it to show up all the folders, including the Downloads folder.
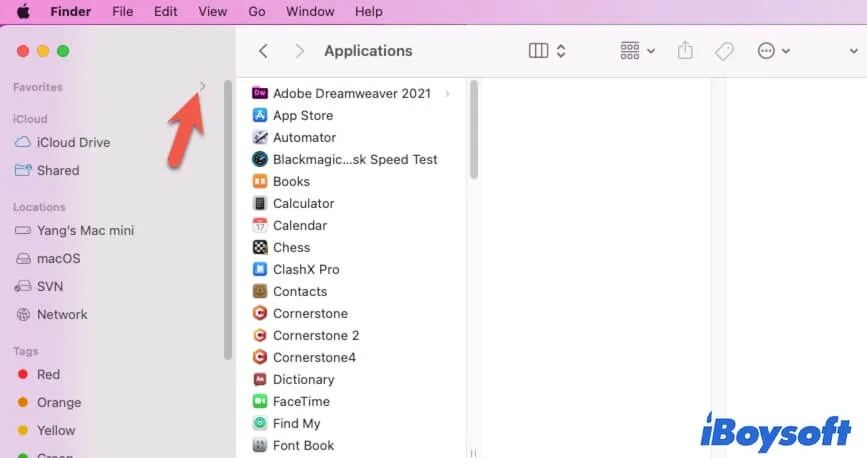
If you can see other folders displayed there but no Downloads folder, you may remove it from the Finder sidebar. You can follow these steps to restore it to Mac Finder:
- Click Finder on the top Finder menu bar and then select Preferences.
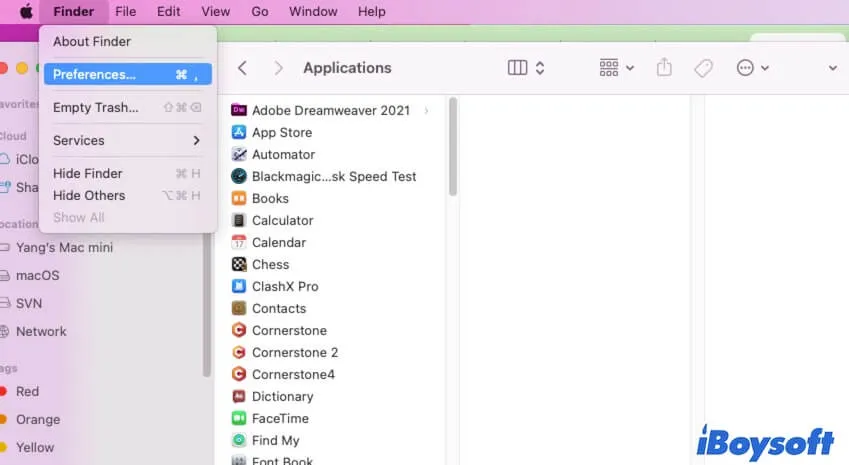
- Click on Sidebar and check the box next to Downloads.
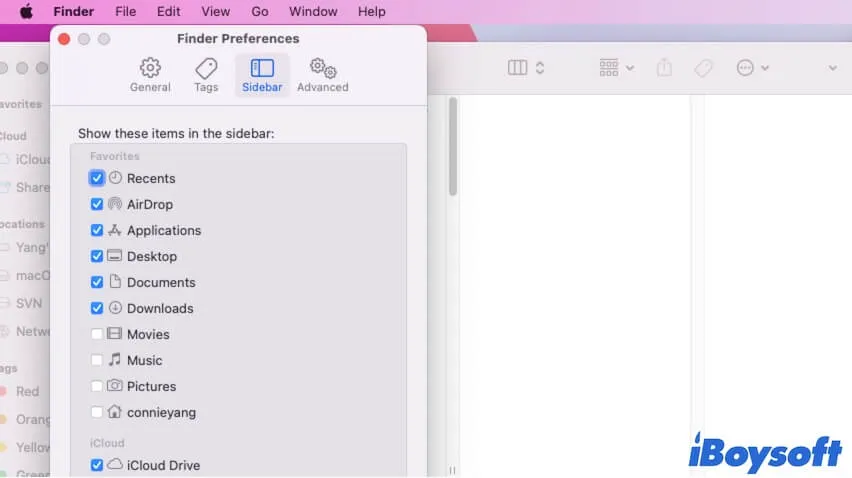
Tell more people how to find the missing Downloads folder in Mac Finder.
Put the Downloads folder back onto Dock
Without warning, you find your added Downloads folder disappeared from the Dock. The most possible reason is that you delete it from the Dock.
Be you mistakenly drag the Downloads folder out of the Dock or intentionally click the Remove from Dock option to delete it. You can put it back on the Dock in this way:
- Open Finder and click Go on the top Finder menu bar > Home.
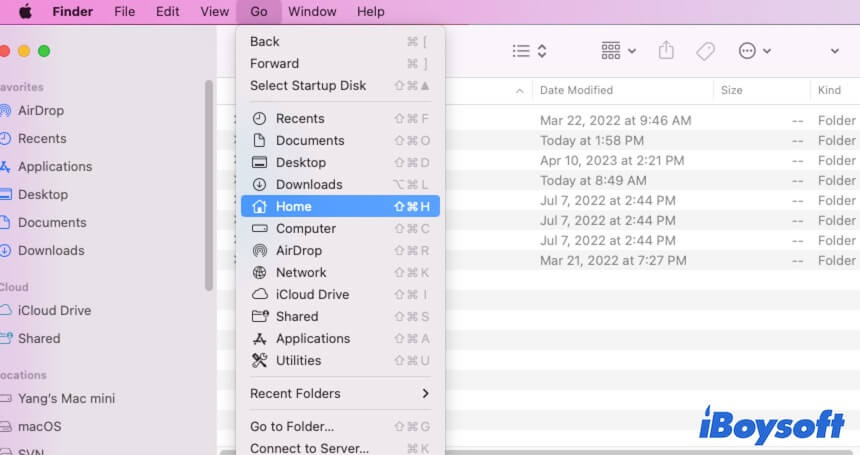
- Select the Downloads folder in the Home directory folder and drag it to the place near the Trash to add it to the Dock.
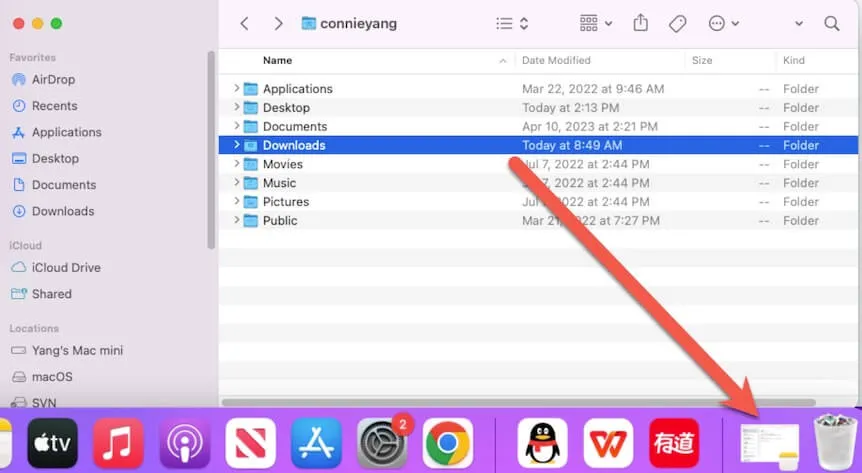
Restore the Downloads folder to the Desktop
If you accessed the Downloads folder on your Mac desktop before but now find it disappeared, you may put the Downloads folder in Trash. Go to Trash and check if it is there. If it is, right-click the Downloads folder in Trash and click Put Back to restore it to the desktop.
If you've emptied Trash, you need to open the Home directory folder (Finder > Go menu > Home) to find the Downloads folder, and then, drag and drop it to the desktop.
If you can't find the Downloads folder anywhere on your Mac, a simple Mac restart may fix the trouble. If that is not helpful, update your Mac to fix the system glitch that makes the Downloads folder invisible.
Share the ways to find the disappeared Downloads folder on Mac.
Bonus: How to find the Downloads folder on Mac?
Most of you may have the habit to access the Downloads folder in Finder, Dock, or Desktop. If the folder doesn't show up there, how to find the Downloads folder on your Mac?
There actually have many other simple and quick ways to find the Downloads folder on a Mac/MacBook. You can pick up the one you prefer to use.
1. Use iBoysoft MagicMenu: This app is a right-click enhancer that improves your work efficiency with a customized right-click context menu. You can quickly find the Downloads folder on your Mac by right-clicking on the blank area on your Mac desktop, then clicking on Quick Access > Downloads.

iBoysoft MagicMenu can also help you right-click to quick-access other folders or sites per your preferences, create diverse types of new files, move files to another destination, completely uninstall apps, convert images in batches, etc.
Simply free download, install and open iBoysoft Magicmenu on your Mac and customize your right-click menu on the app's main interface. Then, you can work on your Mac with an advanced right-click menu later.
2. Use the Finder Go menu: Launch Finder and then move to the top Finder menu bar. Click on Go > Home to check the Downloads folder. Or, you can choose Computer in the Go dropdown menu, select your Mac hard drive (always named Macintosh or macOS by default) > Users > Username (the admin name for this Mac). Then, you'll see the Downloads folder.
3. Use Spotlight Search: Press Command + Space shortcuts to launch Mac Spotlight Search, enter downloads, and then click on the Downloads folder that shows up below to open it.
Share with your friends the simple ways to find the Downloads folder on Mac.
FAQs about cant find Downloads folder on Mac
- Q1. Where to find downloads on Mac?
-
A
The downloads from browser like Chrome or Safari are stored into the Downloads folder on your Mac by default. You can go to Finder and open the Downloads folder on the left sidebar to check all your downloads.
- Q2. How to put Downloads on desktop Mac?
-
A
To put the Downloads folder on the Mac desktop, launch Finder and then click on the Go menu on the top Finder menu bar. Select Home to find the Downloads folder. And then, choose the Downloads folder and drop it to the desktop.
- Q3. How to find downloads on Mac Chrome?
-
A
Open Chrome, click the dots at the upper right corner, and then click Downloads on the dropdown menu.