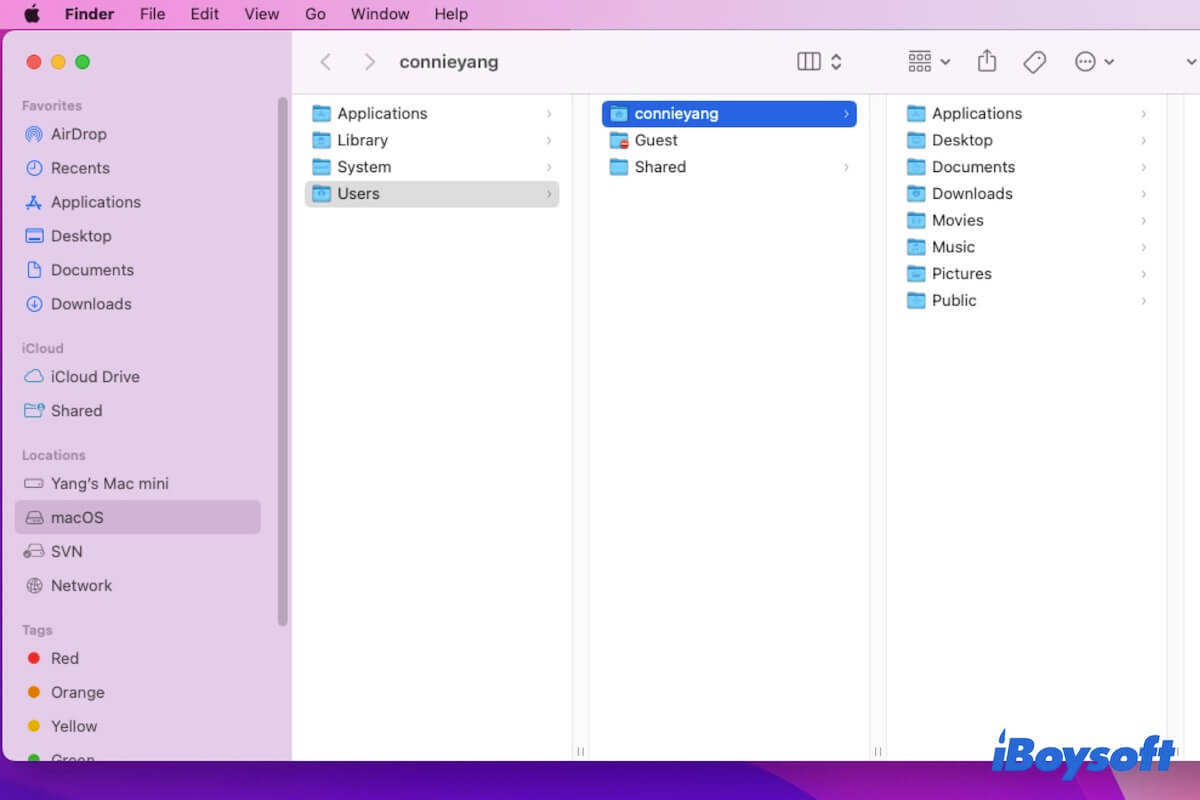There are various folders and files on your Mac and they are saved in different folders in Finder, including the Downloads folder, Documents folder, Desktop folder, Library folder, and more. So, it is hard for you to quickly open your target subfolder from the stacked folders.
And for some of you who recently started to use macOS from a Windows PC, it is quite troublesome as you press Return on a selected folder, it makes you rename.
If you want to learn how to open any folder you want on your Mac quickly, follow this post. It will tell you the Mac open folder shortcuts and more importantly, offer you other quick ways to open folders on Mac just like on Windows.
| Mac open folder shortcuts | Function |
| Option-Command-L | Open the Downloads folder. |
| Shift-Command-O | Open the Documents folder. |
| Shift - Command - D | Open the Desktop folder. |
| Shift - Command - F | Open the Recents folder. |
| Shift - Command - H | Open the Home folder. |
How to open folders with shortcuts on Mac?
Since Mac Finder is the default file manager that contains all your files and folders, you can press the Command - N shortcut keys to open Finder first. Then, look through and find your destination folder.
If you want to quickly access a folder without using the mouse on Mac, you can use these Mac open folder shortcuts:
- Shift-Command-D: Open the Desktop folder.
- Option-Command-L: Open the Downloads folder.
- Shift-Command-O: Open the Documents folder.
- Shift-Command-F: Open the Recents folder.
- Shift-Command-H: Open the Home folder of the current user account of the Mac.
If you want to use the shortcuts to access a specific folder on your Mac, you can:
- Press Shift-Command-G keyboard shortcuts to open the Go to Folder window.
- Enter the path of the folder into the box and press Return.
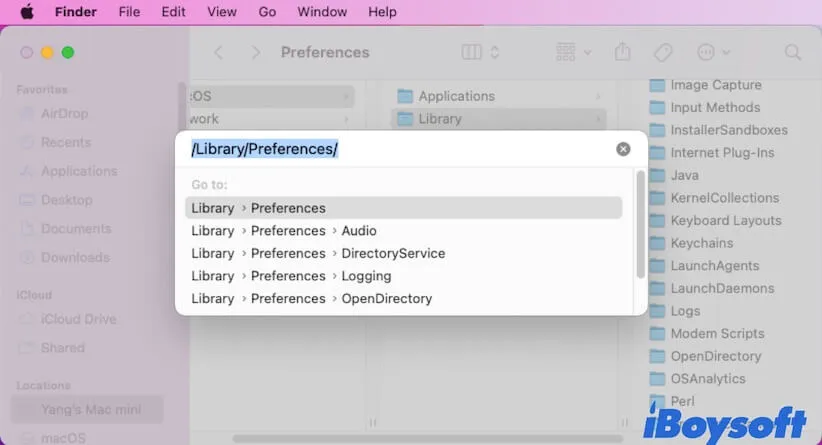
Also, if you don't know the accurate path of the target folder, you can use Mac Spotlight to help you quickly find and open it.
- Press Command-Space key combination to launch Spotlight Search on Mac.
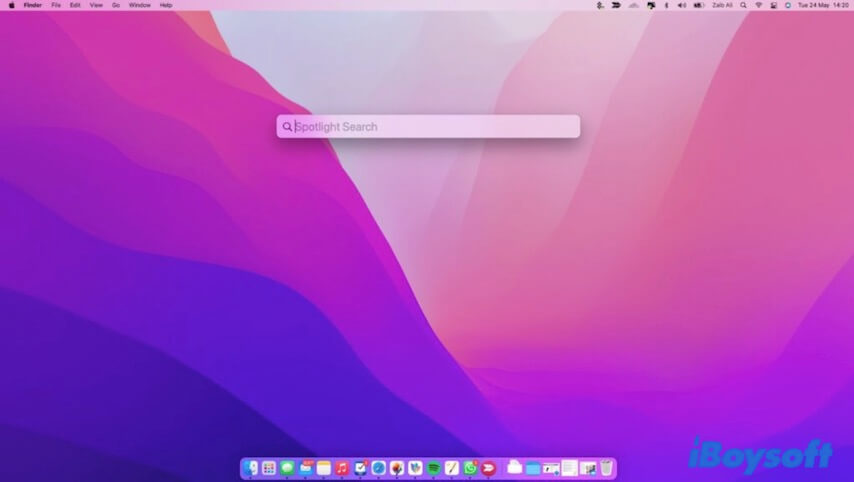
- Enter the keywords of the name of your target folder.
- Look through your wanted folder from the list below and double-click to open it.
Share the Mac open folder shortcuts with your friends.
Other quick ways to open a folder on Mac
The Mac open folder shortcuts can only help you open some folders on the Finder sidebar but not work on accessing a specific folder. And using Spotlight or Go to Folder to open a folder is actually not simple and fast.
To open a folder on Mac quicker, you can try these ways:
- Use iBoysoft MagicMenu
- Add your frequently used folders to the Dock
- Add folders to the Mac desktop
Use iBoysoft MagicMenu
If you are a new Mac user and used to right-clicking on Windows computers, using iBoysoft MagicMenu is your best choice to quickly open a folder on Mac.

iBoysoft MagicMenu is a right-click enhancer that's designed with the Quick Access option. It allows you to right-click to access all subfolders in the Home folder by default, including Downloads, Documents, Desktop, Pictures, Applications, Home, Movies, and Music.
Moreover, you can also add your frequent-use folders, apps, and even browsers to the right-click menu. With this right-click tool, you no longer need to open a folder via opening Finder first.
Add your frequently used folders to the Dock
Mac Dock locates at the bottom of your screen, having a similar function as the Windows Taskbar. It is used to open apps and switch between currently open apps.
You can add your frequently used folders to the Dock like the Downloads folder or others. Here's how:
- Launch Finder.
- Click Go on the Finder menu bar and then select Home from the dropdown menu.
- Select the folder you often use and drag and drop it to the place on the Dock beside the Trash. You can also add subfolders in these folders to the Dock.
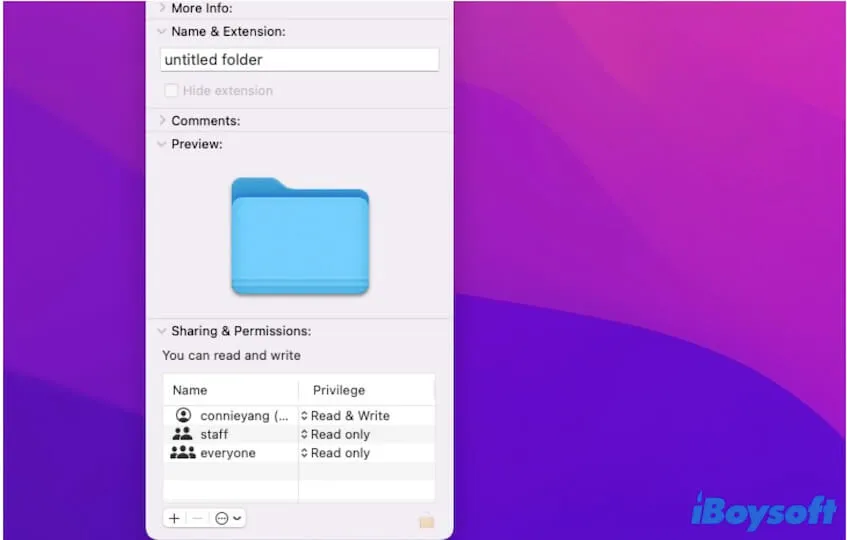
Then, you can quickly find and open these folders on your Mac.
Add folders to the Mac desktop
Also, if you are used to using the Desktop like on a Windows computer, you can put the folders on your Mac desktop. Simply open Finder and find your desired folders, then drag and drop them to your Mac desktop.
Why can't you open a folder on Mac?
If you find that you can't open a folder on your Mac, the first thing you need to do is to check if you have permission to read this folder.
- Right-click on the folder and then choose "Get Info".
- Under the Sharing & Permissions section, check your privilege to this folder.
If you have No Access to this folder, you need to change your permissions on the Mac for this folder with the admin account.
If you do have full read-write permission to this folder but fail to open it, you need to do troubleshooting. If you can't open a folder on your Mac through shortcut keys, you need to:
- Check if the shortcut keys that you've used to launch this folder are correct or not.
- Ensure the shortcut keys on your keyboard are working.
- Relaunch Finder or restart Mac to check if the system bug blocks you to access the folder.
If you can't double-click to open a folder on your Mac, check if your Trackpad or Apple mouse is not working.
If you think this post is useful, share it on your social media to let more people know.
FAQs about Mac open folder shortcut
- Q1.How do I open folders on my Mac?
-
A
You can double click to open the files and folders on your Mac.
- Q2.How do I open a folder on a Mac without double clicking?
-
A
Open Finder and select the folder you want to open and the same time, press Command and the down arrow key on your keyboard.