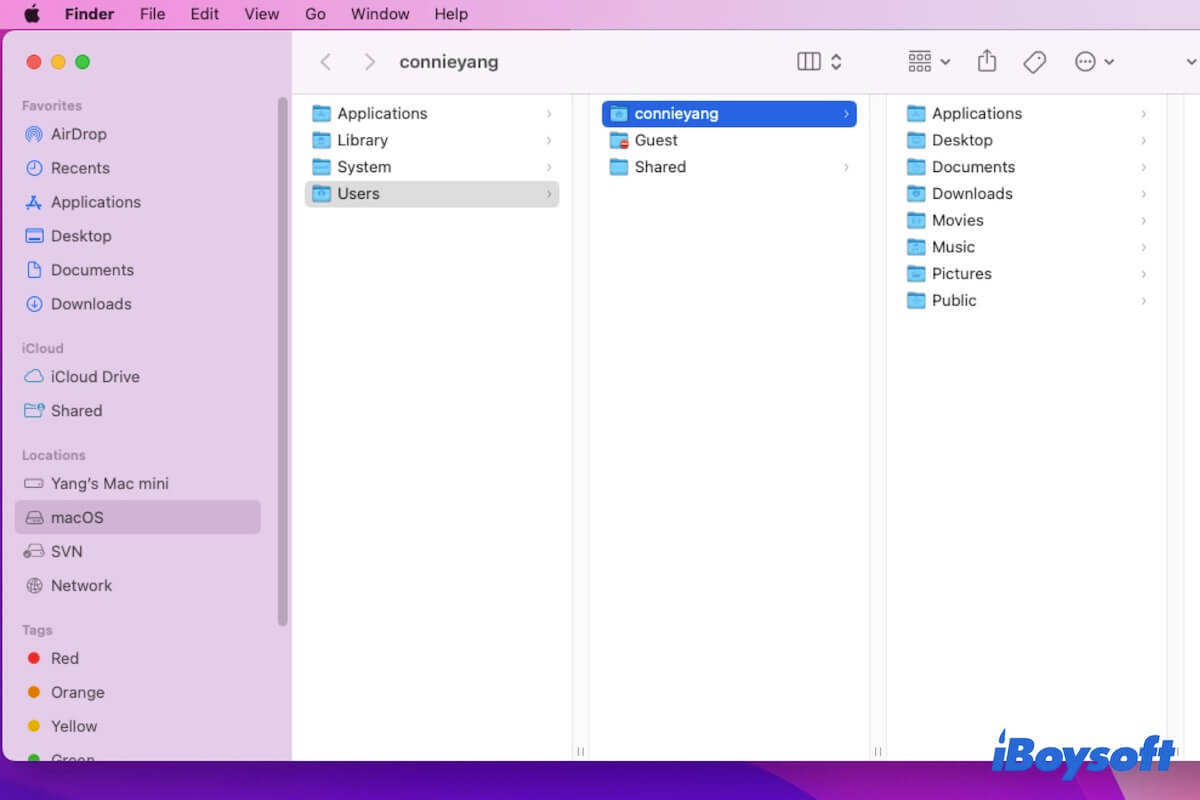Existem várias pastas e arquivos no seu Mac e eles são salvos em diferentes pastas no Finder, incluindo a pasta de downloads, pasta de documentos, pasta de desktop, pasta de biblioteca e outras. Portanto, é difícil para você abrir rapidamente a subpasta desejada das pastas empilhadas.
E para alguns de vocês que começaram a usar o macOS a partir de um PC com Windows, é bastante problemático, pois ao pressionar o Retorno em uma pasta selecionada, ela faz você renomear.
Se você deseja aprender como abrir rapidamente qualquer pasta desejada no seu Mac, siga esta postagem. Ela te mostrará os atalhos de abrir pasta no Mac e, mais importante, oferecerá outras maneiras rápidas de abrir pastas no Mac, assim como no Windows.
| Atalhos de abrir pasta no Mac | Função |
| Opção-Comando-L | Abrir pasta de downloads. |
| Shift-Comando-O | Abrir pasta de documentos. |
| Shift - Comando - D | Abrir pasta de desktop. |
| Shift - Comando - F | Abrir pasta de recentes. |
| Shift - Comando - H | Abrir pasta de usuário. |
Como abrir pastas com atalhos no Mac?
Já que o Finder do Mac é o gerenciador de arquivos padrão que contém todos os seus arquivos e pastas, você pode pressionar as teclas de atalho Comando - N para primeiro abrir o Finder, em seguida, procure e encontre sua pasta de destino.
Se você deseja acessar rapidamente uma pasta sem usar o mouse no Mac, pode usar estes atalhos de abrir pasta no Mac:
- Shift-Command-D: Abra a pasta do Desktop.
- Option-Command-L: Abra a pasta de Downloads.
- Shift-Command-O: Abra a pasta de Documentos.
- Shift-Command-F: Abra a pasta de Recentes.
- Shift-Command-H: Abra a pasta Home da conta de usuário atual do Mac.
Se você deseja usar atalhos para acessar uma pasta específica em seu Mac, você pode:
- Pressione os atalhos de teclado Shift-Command-G para abrir a janela Ir para a pasta.
- Insira o caminho da pasta na caixa e pressione Return.
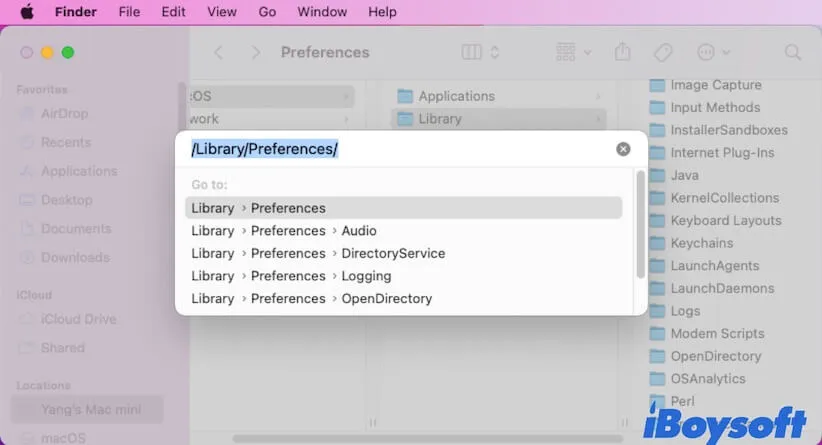
Além disso, se você não conhece o caminho exato da pasta de destino, pode usar o Mac Spotlight para ajudá-lo a encontrá-la e abri-la rapidamente.
- Pressione a combinação de teclas Command-Space para iniciar a Pesquisa Spotlight no Mac.
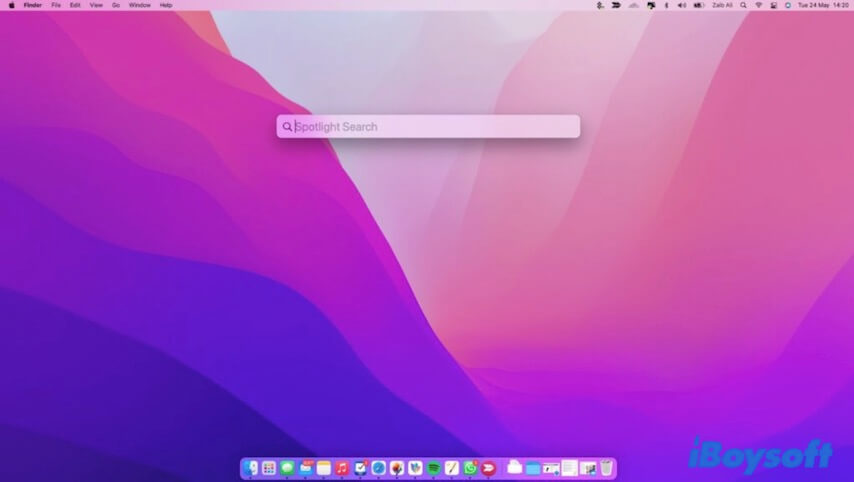
- Insira as palavras-chave do nome de sua pasta de destino.
- Procure sua pasta desejada na lista abaixo e clique duas vezes para abri-la.
Compartilhe os atalhos de abertura de pasta do Mac com seus amigos.
Outras maneiras rápidas de abrir uma pasta no Mac
Os atalhos de abertura de pasta do Mac só podem ajudá-lo a abrir algumas pastas no painel lateral do Finder, mas não funcionam ao acessar uma pasta específica. E usar o Spotlight ou Ir para a pasta para abrir uma pasta não é realmente simples nem rápido.
Para abrir uma pasta no Mac de forma mais rápida, você pode experimentar estas maneiras:
- Use o iBoysoft MagicMenu
- Adicione suas pastas de uso frequente ao Dock
- Adicione pastas à área de trabalho do Mac
Use o iBoysoft MagicMenu
Se você é um novo usuário do Mac e está acostumado a clicar com o botão direito em computadores com Windows, usar o iBoysoft MagicMenu é sua melhor opção para abrir uma pasta rapidamente no Mac.

iBoysoft MagicMenu é um aprimorador de clique com o botão direito que é projetado com a opção de Acesso Rápido. Ele permite que você clique com o botão direito do mouse para acessar todas as subpastas na pasta Home por padrão, incluindo Downloads, Documentos, Desktop, Pictures, Aplicativos, Home, Filmes e Músicas.
Além disso, você também pode adicionar suas pastas de uso frequente, aplicativos e até mesmo navegadores ao menu de clique com o botão direito. Com esta ferramenta de clique com o botão direito, você não precisa mais abrir uma pasta através da abertura do Finder primeiro.
Adicione suas pastas frequentemente usadas ao Dock
O Dock do Mac está localizado na parte inferior da sua tela, tendo uma função semelhante à Barra de Tarefas do Windows. É utilizado para abrir aplicativos e alternar entre os aplicativos atualmente abertos.
Você pode adicionar suas pastas frequentemente usadas ao Dock, como a pasta de Downloads ou outras. Veja como:
- Inicie o Finder.
- Clique em Ir no menu do Finder e, em seguida, selecione Página Inicial no menu suspenso.
- Selecione a pasta que você usa com frequência e arraste e solte-a no local do Dock ao lado da Lixeira. Você também pode adicionar subpastas dessas pastas ao Dock.
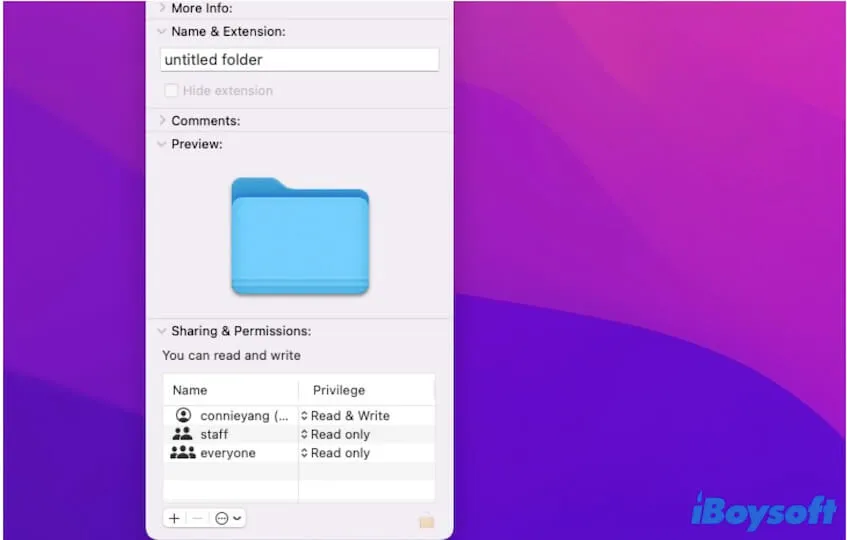
Então, você pode encontrar e abrir rapidamente essas pastas no seu Mac.
Adicione pastas ao desktop do Mac
Também, se você está acostumado a usar o Desktop como em um computador Windows, pode colocar as pastas na área de trabalho do seu Mac. Basta abrir o Finder e encontrar as pastas desejadas, então arraste e solte-as na área de trabalho do seu Mac.
Por que não consegue abrir uma pasta no Mac?
Se você perceber que não consegue abrir uma pasta no seu Mac, a primeira coisa a fazer é verificar se tem permissão para ler essa pasta.
- Clique com o botão direito na pasta e escolha "Obter Informações".
- Na seção Compartilhamento e Permissões, verifique os seus privilégios para esta pasta.
Se não tiver acesso a esta pasta, precisaalterar suas permissões no Macpara esta pasta com a conta de admin.
Se tiver permissão total de leitura e gravação para esta pasta, mas não conseguir abri-la, precisa solucionar problemas. Se não conseguir abrir uma pasta no seu Mac através de teclas de atalho, precisa:
- Verificar se as teclas de atalho que usou para abrir esta pasta estão corretas ou não.
- Verificar se as teclas de atalho do teclado estão funcionando.
- Reiniciar o Finder ou reiniciar o Mac para verificar se o erro do sistema impede o acesso à pasta.
Se não conseguir abrir uma pasta no seu Mac com um duplo clique, verifique se o seu Trackpad ou mouse da Apple não está funcionando.
Se achar este artigo útil, compartilhe-o nas redes sociais para que mais pessoas saibam.
Perguntas Frequentes sobre o Atalho de Pastas no Mac
- Q1. Como eu abro pastas no meu Mac?
-
A
Você pode clicar duas vezes para abrir arquivos e pastas no seu Mac.
- Q2. Como eu abro uma pasta no Mac sem clicar duas vezes?
-
A
Abra o Finder e selecione a pasta que deseja abrir e, ao mesmo tempo, pressione a tecla Command e a seta para baixo no seu teclado.