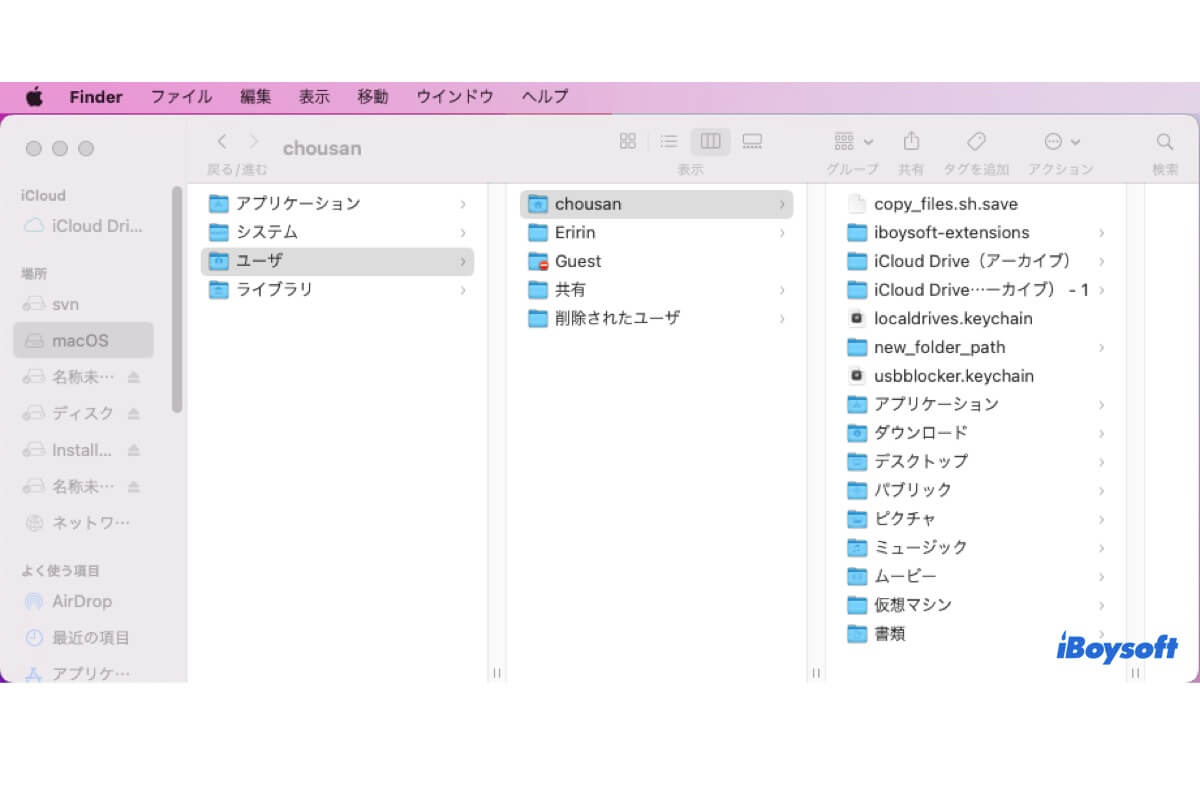Macにはさまざまなフォルダーやファイルがあり、ダウンロードフォルダー、書類フォルダー、デスクトップフォルダー、ライブラリフォルダーなどがFinderに保存されています。そのため、重なり合ったフォルダの中から目的のサブフォルダを素早く開くのは困難です。
また、最近Windows PCからmacOSを使い始めた方の中には、フォルダを選択して「Return」キーを押すと名前が変更されてしまうため、非常に面倒だと感じている方もいるかもしれません。
Macで任意のフォルダーを素早く開く方法を学びたい場合は、この記事を見てください。Macのフォルダを開くショートカットキーに加え、Windowsと同じようにMacでフォルダを素早く開く方法も紹介しています。
| Macのフォルダーを開くショートカット | 機能 |
| Option-Command-L | ダウンロードフォルダーを開く |
| Shift-Command-O | ドキュメントフォルダーを開く |
| Shift-Command-D | デスクトップフォルダーを開く |
| Shift-Command-F | 最近使用したフォルダーを開く |
| Shift-Command-H | ホームフォルダーを開く |
Macのショートカットキーでフォルダーを開く方法
Mac Finderはすべてのファイルとフォルダを保存しているデフォルトのファイルマネージャーなので、Command + Nのショートカットキーを押してFinderを起動します。Finderを開いて、フォルダ内を探して目的のフォルダを見つけます。
Macでマウスを使わずにフォルダに素早くアクセスしたい場合は、下のMacのフォルダを開くショートカットを利用できます。
- Shift-Command-D: デスクトップフォルダを開く
- Option-Command-L: ダウンロードフォルダを開く
- Shift-Command-O: 書類フォルダを開く
- Shift-Command-F: 最近使用した項目フォルダを開く
- Shift-Command-H: Mac上の現在のユーザーアカウントのホームフォルダを開く
ショートカットを使って Mac 上の特定のフォルダにアクセスするには、下の操作を行います。
- Shift + Command + G のキーボードショートカットを押すと、「フォルダへ移動」ウィンドウが開きます。
- ボックスにフォルダのパスを入力し、Return キーを押します。
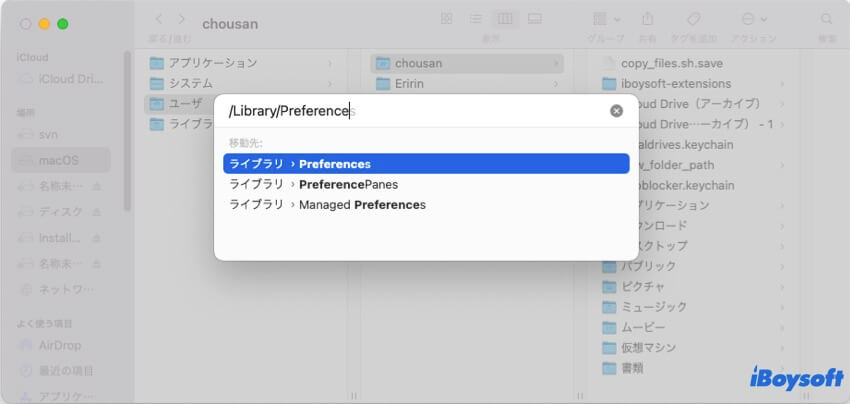
また、目的のフォルダの正確なパスがわからない場合は、Mac Spotlight を使えば簡単に見つけて開くことができます。
- Mac で Spotlight 検索を起動するには、Command キーと Space キーを同時に押します。
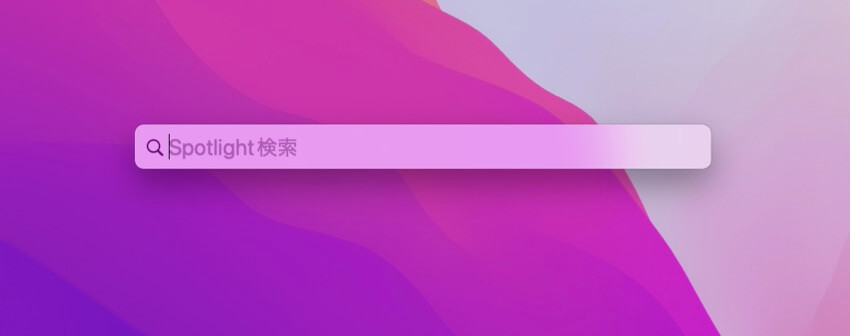
- 対象フォルダ名のキーワードを入力してください。
- 下のリストから目的のフォルダを探し、ダブルクリックして開きます。
Macのフォルダを開くショートカットを友達と共有しましょう。
Macのフォルダを開く他の簡単な方法
Macのフォルダを開くショートカットは、Finderサイドバー上の一部のフォルダを開くことはできますが、特定のフォルダにアクセスすることはできません。また、Spotlight検索や「フォルダへ移動」を使ってフォルダを開くのは、実際には簡単かつ迅速とは言えません。
Macのフォルダをより速く開くために、次の方法を試してみてください:
- iBoysoft MagicMenuを使用する
- よく使うフォルダをDockに追加する
- フォルダをMacのデスクトップに追加する
iBoysoft MagicMenuを使用する
Macを初めて使い、Windowsパソコンで右クリックに慣れている場合は、iBoysoft MagicMenuを使うのがMacでフォルダを素早く開く最適な方法です。
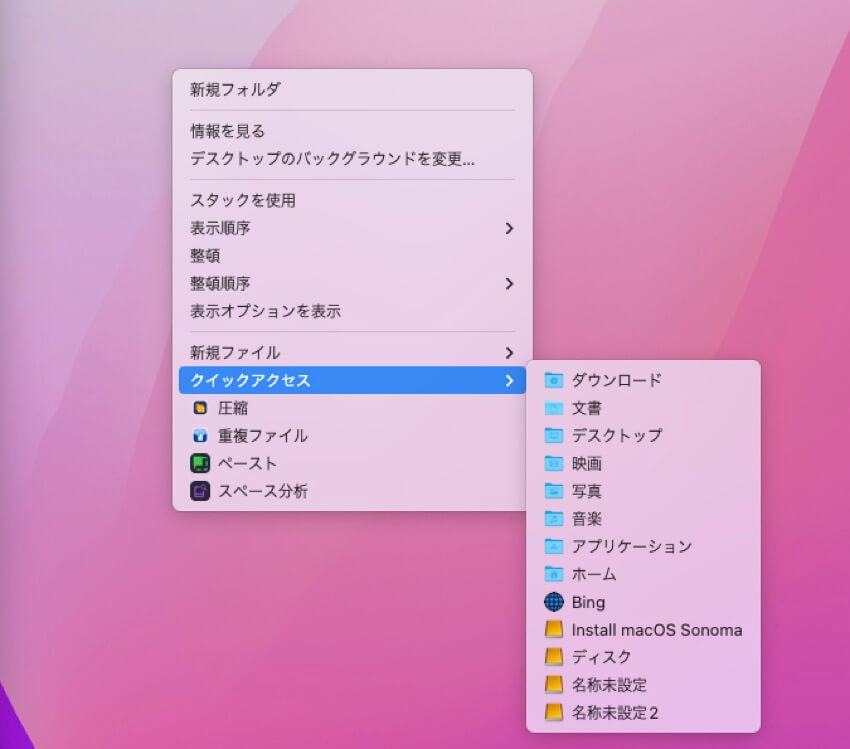
iBoysoft MagicMenuは、クイックアクセスオプションを備えた右クリック拡張機能です。ダウンロード、ドキュメント、デスクトップ、ピクチャ、アプリケーション、ホーム、ムービー、ミュージックなど、デフォルトでホームフォルダ内のすべてのサブフォルダに右クリックでアクセスできます。
さらに、よく使うフォルダ、アプリ、ブラウザなどを右クリックメニューに追加することもできます。この右クリックツールを使えば、Finderを開いてフォルダを開く必要がなくなります。
Dockによく使うフォルダを追加する方法
MacのDockは画面下部にあり、Windowsのタスクバーと似た機能を持っています。アプリを開いたり、現在開いているアプリを切り替えたりするのに使います。
ダウンロードフォルダなど、よく使うフォルダをDockに追加できます。手順は下のとおりです
- Finderを起動します。
- Finderメニューバーから「移動」をクリックして、ドロップダウンメニューから「ホーム」を選択します。
- よく使うフォルダを選択し、ゴミ箱の横にあるDockにドラッグ&ドロップします。これらのフォルダ内のサブフォルダもDockに追加できます。
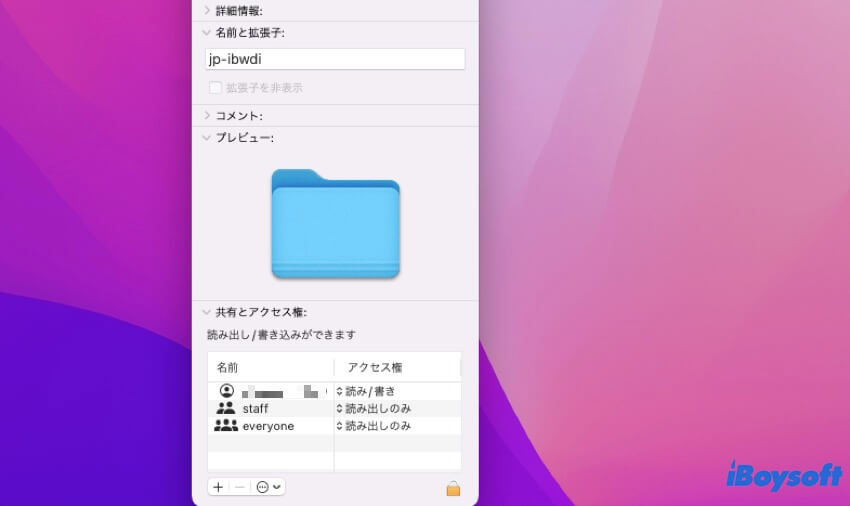
これで、Macでこれらのフォルダを簡単に見つけて開くことができます。
Macデスクトップにフォルダを追加する方法
Windowsパソコンのようにデスクトップを使うことに慣れている場合は、Macデスクトップにフォルダを配置することもできます。Finderを開いて目的のフォルダを見つけ、Macデスクトップにドラッグ&ドロップするだけです。
Macでフォルダを開けないのはなぜですか?
Macでフォルダを開けない場合は、まず、そのフォルダの読み取り権限があるかどうかを確認してください。
- フォルダを右クリックし、「情報を見る」を選択します。
- 「共有とアクセス権」セクションで、このフォルダに対する権限を確認してください。
このフォルダへのアクセス権がない場合は、管理者アカウントでこのフォルダのアクセス許可を変更する必要があります。
このフォルダへの完全な読み取り/書き込み権限があるにもかかわらず、開けない場合は、トラブルシューティングを行う必要があります。ショートカットキーを使ってMacでフォルダを開けない場合は、以下の手順を実行してください。
- 使用したショートカットキーが正しいかどうかを確認してください。
- キーボードのショートカットキーが動作していることを確認してください。
- Finderを再起動するか、Macを再起動し、システムバグがフォルダアクセスをブロックしていないか確認してください。
Mac でダブルクリックしてフォルダを開けない場合は、トラックパッドまたは Apple マウスが動作していないかどうかを確認してください。
この投稿が役立つと思った場合は、ソーシャルメディアで共有して、より多くの人に知ってもらいましょう。
Macフォルダを開くショットカットに関するよくある質問
- Q1. Macでフォルダを開く方法は?
-
A
Mac上のファイルやフォルダをダブルクリックして開くことができます。
- Q2. Macでダブルクリックせずにフォルダを開く方法は?
-
A
Finderを開いて、開きたいフォルダを選択し、同時にキーボードで「Command」と「ダウン矢印キー」を押します。