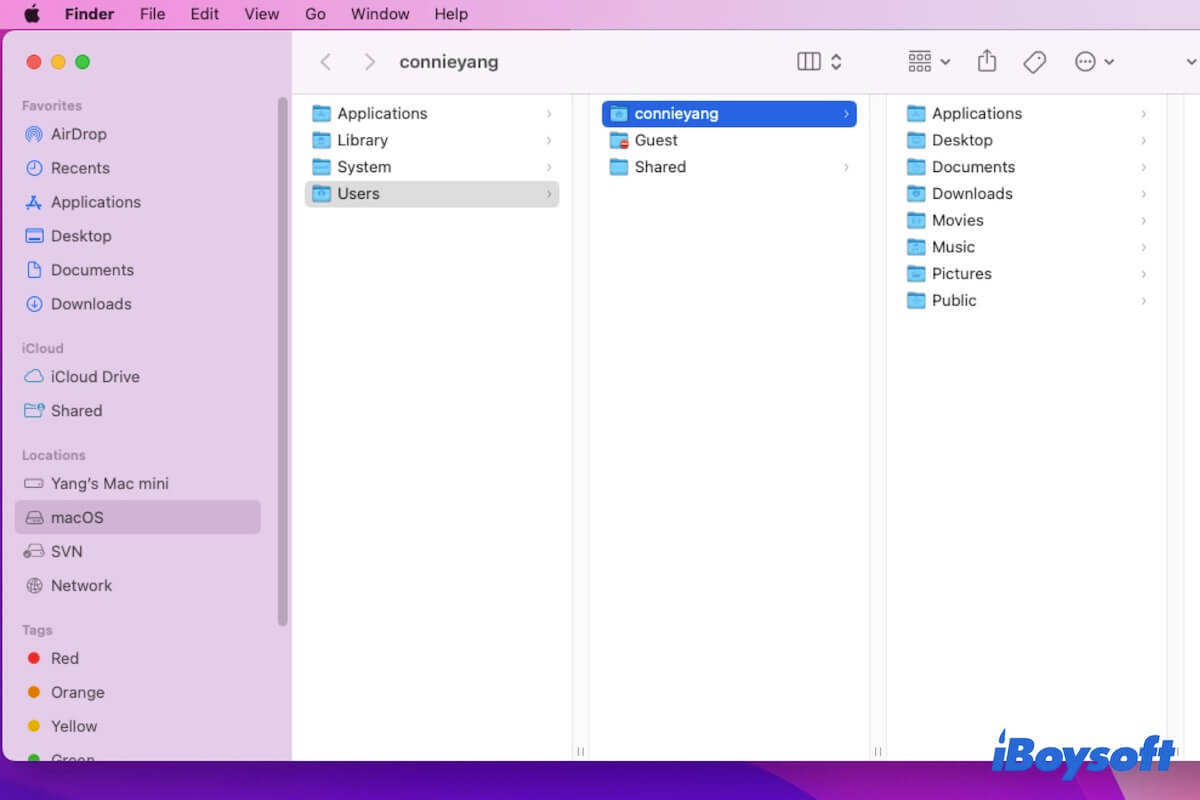Auf Ihrem Mac gibt es verschiedene Ordner und Dateien, die in verschiedenen Ordnern im Finder gespeichert sind, wie beispielsweise im Download-Ordner, Dokumente-Ordner, Schreibtisch-Ordner, Bibliotheks-Ordner und mehr. Es kann daher schwierig sein, schnell den gewünschten Unterordner in den gestapelten Ordnern zu finden.
Und für einige von Ihnen, die kürzlich von einem Windows-PC auf macOS umgestiegen sind, ist es ziemlich lästig, dass Sie beim Drücken von Return auf einen ausgewählten Ordner diesen umbenennen müssen.
Wenn Sie lernen möchten, wie Sie auf Ihrem Mac schnell jeden beliebigen Ordner öffnen können, folgen Sie diesem Beitrag. Hier erfahren Sie nicht nur, welche Mac Open Folder Shortcuts es gibt, sondern es werden Ihnen auch andere schnelle Möglichkeiten zum Öffnen von Ordnern auf Mac wie auf Windows vorgestellt.
| Mac Open Folder Shortcuts | Funktion |
| Option-Befehl-L | Öffnen des Download-Ordners. |
| Shift-Befehl-O | Öffnen des Dokumente-Ordners. |
| Shift-Befehl-D | Öffnen des Schreibtisch-Ordners. |
| Shift-Befehl-F | Öffnen des zuletzt verwendeten Ordners. |
| Shift-Befehl-H | Öffnen des Home-Ordners. |
Wie man Ordner auf dem Mac mit Shortcuts öffnet
Da Mac Finder der Standard-Dateimanager ist, der alle Ihre Dateien und Ordner enthält, können Sie die Tastenkombination Command-N drücken, um den Finder zu öffnen. Suchen Sie dann nach Ihrem gewünschten Ordner.
Wenn Sie einen Ordner auf Ihrem Mac schnell ohne Mauszugriff öffnen möchten, können Sie diese Mac Open Folder Shortcuts verwenden:
- Shift-Befehl-D: Öffnet den Desktop-Ordner.
- Option-Befehl-L: Öffnet den Downloads-Ordner.
- Shift-Befehl-O: Öffnet den Dokumente-Ordner.
- Shift-Befehl-F: Öffnet den Zuletzt verwendeten-Ordner.
- Shift-Befehl-H: Öffnet den Home-Ordner des aktuellen Benutzerkontos auf dem Mac.
Wenn Sie die Verknüpfungen verwenden möchten, um auf einen bestimmten Ordner auf Ihrem Mac zuzugreifen, können Sie Folgendes tun:
- Drücken Sie die Tastenkombination Shift-Befehl-G, um das Fenster Gehe zu Ordner zu öffnen.
- Geben Sie den Pfad des Ordners in das Feld ein und drücken Sie die Eingabetaste.
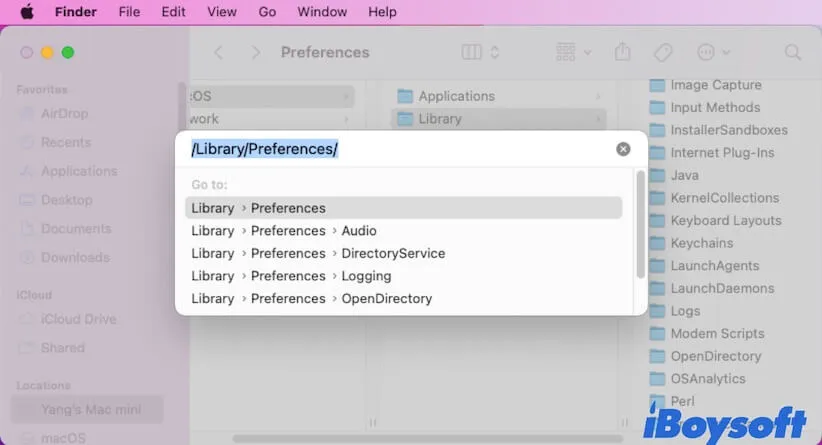
Außerdem können Sie, wenn Sie den genauen Pfad des Zielordners nicht kennen, Mac Spotlight verwenden, um es schnell zu finden und zu öffnen.
- Drücken Sie die Tastenkombination Befehlstaste-Leertaste, um die Spotlight-Suche auf dem Mac zu starten.
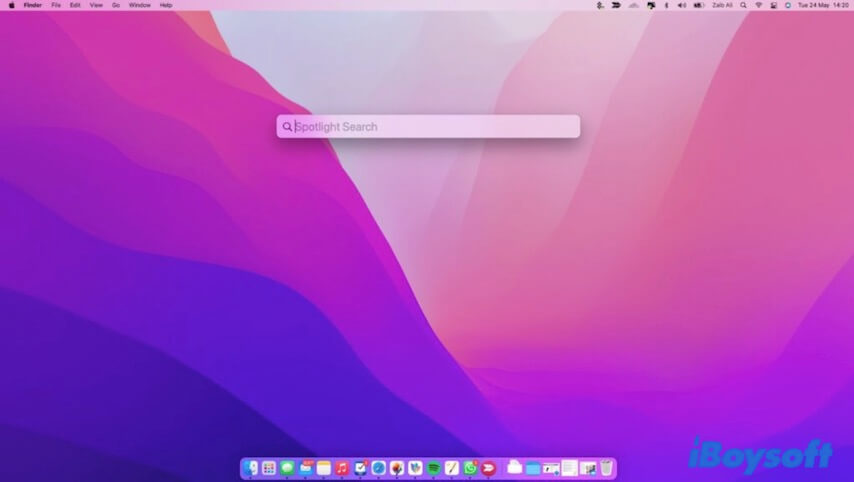
- Geben Sie die Schlüsselwörter des Namens Ihres Zielordners ein.
- Schauen Sie sich Ihren gewünschten Ordner in der Liste unten an und klicken Sie doppelt darauf, um ihn zu öffnen.
Teilen Sie die offenen Ordner-Verknüpfungen auf dem Mac mit Ihren Freunden.
Andere schnelle Möglichkeiten, einen Ordner auf dem Mac zu öffnen
Die Mac-Ordner-Verknüpfungen können nur helfen, einige Ordner in der Finder-Seitenleiste zu öffnen, aber nicht auf einen bestimmten Ordner zuzugreifen. Und die Verwendung von Spotlight oder Gehe zu Ordner zum Öffnen eines Ordners ist tatsächlich nicht einfach und schnell.
Um einen Ordner auf dem Mac schneller zu öffnen, können Sie Folgendes ausprobieren:
- Verwenden Sie iBoysoft MagicMenu
- Fügen Sie häufig verwendete Ordner zum Dock hinzu
- Fügen Sie Ordner auf den Mac-Desktop
Verwenden Sie iBoysoft MagicMenu
Wenn Sie ein neuer Mac-Benutzer sind und es gewohnt sind, auf Windows-Computern mit der rechten Maustaste zu klicken, ist die Verwendung von iBoysoft MagicMenu Ihre beste Wahl, um schnell einen Ordner auf dem Mac zu öffnen.

iBoysoft MagicMenu ist ein Rechtsklick-Tool, das mit der Option Quick Access entwickelt wurde. Es ermöglicht Ihnen, per Rechtsklick standardmäßig auf alle Unterordner im Home-Ordner zuzugreifen, einschließlich Downloads, Dokumente, Desktop, Bilder, Anwendungen, Home, Filme und Musik.
Darüber hinaus können Sie auch Ihre häufig verwendeten Ordner, Apps und sogar Browser zum Rechtsklick-Menü hinzufügen. Mit diesem Rechtsklick-Tool müssen Sie keinen Ordner über Finder zuerst öffnen.
Fügen Sie Ihre häufig verwendeten Ordner zum Dock hinzu
Mac Dock befindet sich am unteren Rand Ihres Bildschirms und hat eine ähnliche Funktion wie die Windows-Taskleiste. Es wird verwendet, um Apps zu öffnen und zwischen aktuell geöffneten Apps zu wechseln.
Sie können Ihre oft verwendeten Ordner wie den Download-Ordner oder andere zum Dock hinzufügen. So geht's:
- Starten Sie Finder.
- Klicken Sie auf "Gehe zu" in der Finder-Menüleiste und wählen Sie "Startseite" aus dem Dropdown-Menü.
- Wählen Sie den Ordner, den Sie häufig verwenden, und ziehen Sie ihn an die Stelle im Dock neben dem Papierkorb. Sie können auch Unterordner in diesen Ordnern zum Dock hinzufügen.
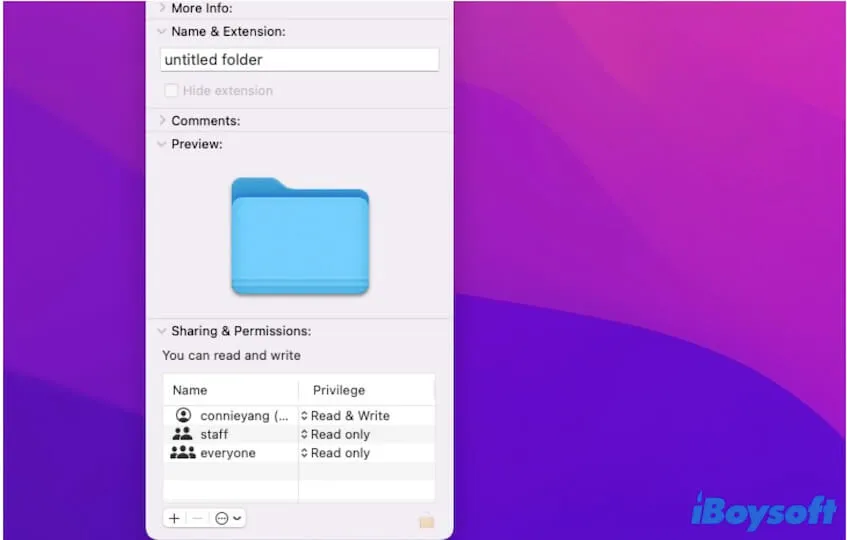
Dann können Sie diese Ordner schnell auf Ihrem Mac finden und öffnen.
Ordner zum Mac-Desktop hinzufügen
Wenn Sie auch den Desktop - wie auf einem Windows-Computer - verwenden, können Sie die Ordner auf Ihrem Mac-Desktop platzieren. Öffnen Sie einfach Finder, finden Sie Ihre gewünschten Ordner und ziehen Sie sie auf Ihren Mac-Desktop.
Warum können Sie einen Ordner auf dem Mac nicht öffnen?
Wenn Sie feststellen, dass Sie einen Ordner auf Ihrem Mac nicht öffnen können, müssen Sie zuerst überprüfen, ob Sie die Berechtigung haben, diesen Ordner zu lesen.
- Klicken Sie mit der rechten Maustaste auf den Ordner und wählen Sie "Informationen abrufen".
- Überprüfen Sie unter dem Abschnitt "Freigabe und Berechtigungen" Ihre Berechtigung für diesen Ordner.
Wenn Sie keinen Zugriff auf diesen Ordner haben, müssen Sie mit dem Admin-Konto Ihre Berechtigungen auf dem Mac für diesen Ordner ändern.
Wenn Sie volle Lese-Schreib-Berechtigungen für diesen Ordner haben, ihn aber nicht öffnen können, müssen Sie Fehlerbehebung durchführen. Wenn Sie über Tastenkombinationen keinen Ordner auf Ihrem Mac öffnen können, müssen Sie Folgendes tun:
- Überprüfen Sie, ob die Tastenkombinationen, die Sie zum Öffnen dieses Ordners verwendet haben, korrekt sind oder nicht.
- Stellen Sie sicher, dass die Tastenkombinationen auf Ihrer Tastatur funktionieren.
- Starten Sie Finder neu oder starten Sie den Mac neu, um zu prüfen, ob der Systemfehler Sie am Zugriff auf den Ordner hindert.
Wenn Sie nicht per Doppelklick auf einen Ordner auf Ihrem Mac öffnen können, sollten Sie überprüfen, ob Ihr Trackpad oder Ihre Apple-Maus nicht funktionieren.
Wenn Sie denken, dass dieser Beitrag nützlich ist, teilen Sie ihn in Ihren sozialen Medien, damit mehr Menschen davon erfahren.
FAQs zum Mac Öffnen des Ordnerverknüpfungshinweises
- Q1. Wie öffne ich Ordner auf meinem Mac?
-
A
Sie können doppelklicken, um Dateien und Ordner auf Ihrem Mac zu öffnen.
- Q2. Wie öffne ich einen Ordner auf dem Mac, ohne zu doppelklicken?
-
A
Öffnen Sie den Finder und wählen Sie den Ordner aus, den Sie öffnen möchten. Drücken Sie gleichzeitig die Befehlstaste und die Pfeiltaste nach unten auf Ihrer Tastatur.