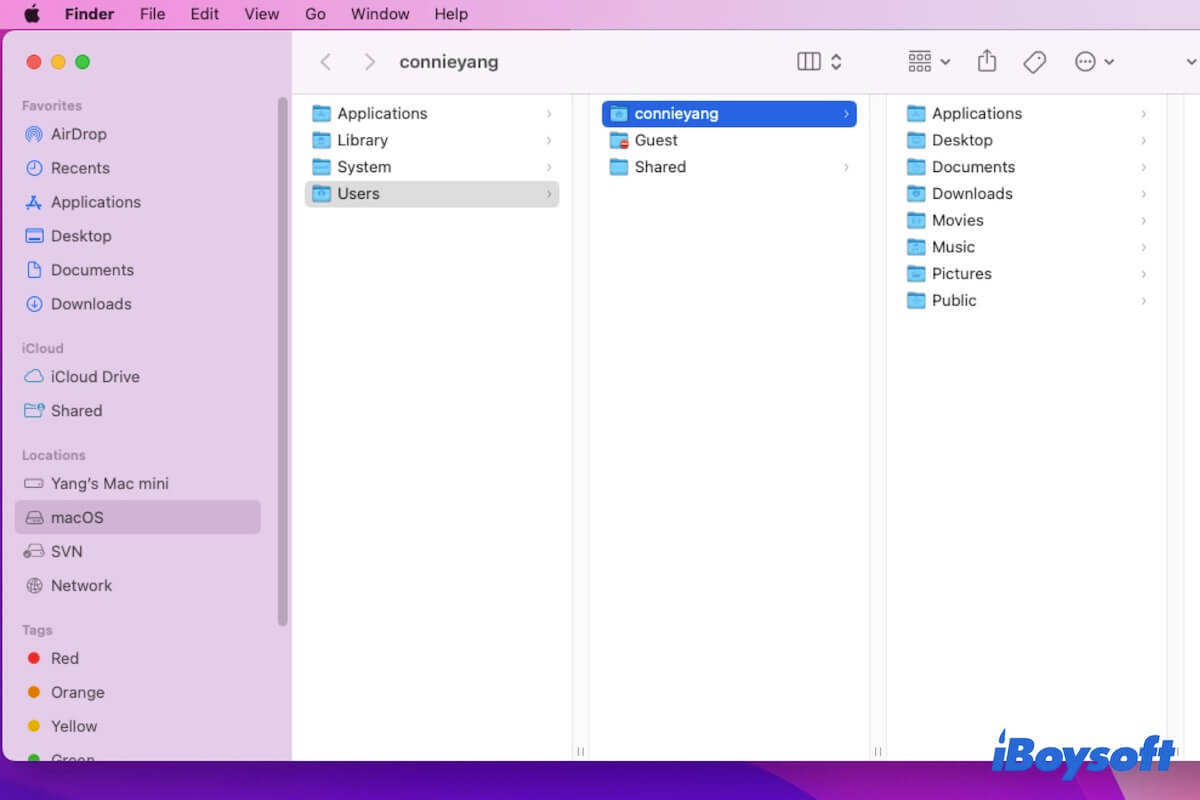Hay varias carpetas y archivos en tu Mac y se guardan en diferentes carpetas en Finder, incluyendo la carpeta de Descargas, la carpeta de Documentos, la carpeta de Escritorio, la carpeta de Biblioteca y más. Por lo tanto, es difícil para ti abrir rápidamente la subcarpeta deseada de las carpetas apiladas.
Y para algunos de ustedes que recién comenzaron a usar macOS desde una PC con Windows, es bastante problemático ya que cuando presionan Retorno en una carpeta seleccionada, lo renombran.
Si quieres aprender cómo abrir cualquier carpeta que quieras en tu Mac rápidamente, sigue esta publicación. Te mostrará los accesos directos de carpeta en Mac y, lo que es más importante, te ofrecerá otras formas rápidas de abrir carpetas en Mac, justo como en Windows.
| Accesos directos de carpeta en Mac | Función |
| Option-Command-L | Abrir la carpeta de Descargas. |
| Shift-Command-O | Abrir la carpeta de Documentos. |
| Shift-Command-D | Abrir la carpeta de Escritorio. |
| Shift-Command-F | Abrir la carpeta de Recientes. |
| Shift-Command-H | Abrir la carpeta de Inicio. |
Cómo abrir carpetas con accesos directos en Mac
Dado que Mac Finder es el administrador de archivos predeterminado que contiene todos tus archivos y carpetas, puedes presionar las teclas de acceso directo Command - N para abrir Finder primero. Luego, busca y encuentra la carpeta de destino.
Si deseas acceder rápidamente a una carpeta sin usar el mouse en Mac, puedes utilizar estos accesos directos de carpeta en Mac:
- Shift-Command-D: Abrir la carpeta de Escritorio.
- Option-Command-L: Abrir la carpeta de Descargas.
- Shift-Command-O: Abrir la carpeta de Documentos.
- Shift-Command-F: Abrir la carpeta de Recientes.
- Shift-Command-H: Abrir la carpeta de Inicio de la cuenta de usuario actual de Mac.
Si desea utilizar los atajos de teclado para acceder a una carpeta específica en su Mac, puede:
- Presionar los atajos de teclado Shift-Command-G para abrir la ventana Ir a la carpeta.
- Ingrese la ruta de la carpeta en el cuadro y presione Enter.
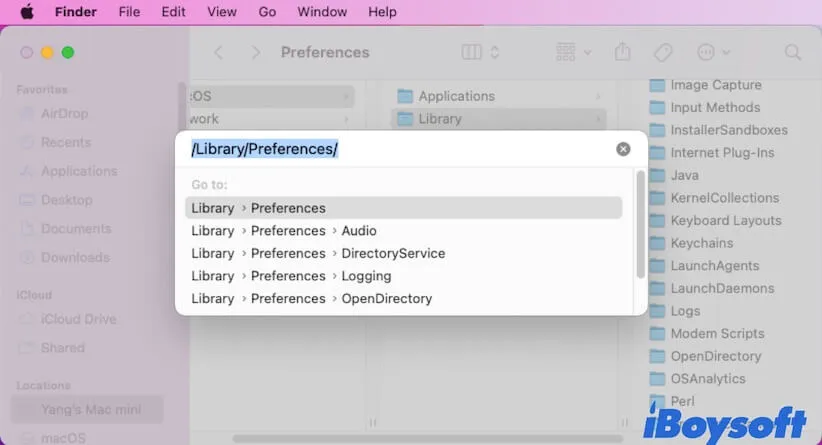
Además, si no conoce la ruta exacta de la carpeta deseada, puede utilizar Spotlight de Mac para ayudarlo a encontrarla y abrirla rápidamente.
- Presione la combinación de teclas Command-Space para iniciar la Búsqueda de Spotlight en Mac.
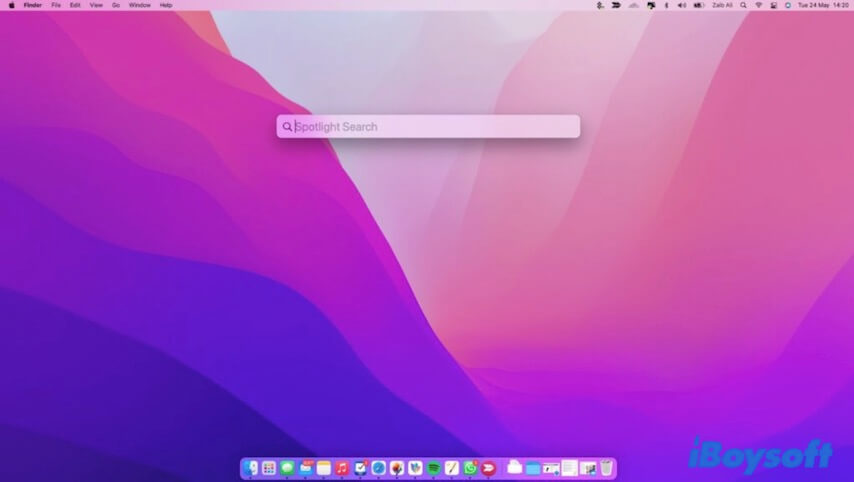
- Ingrese las palabras clave del nombre de su carpeta objetivo.
- Busque la carpeta deseada en la lista a continuación y haga doble clic para abrirla.
Comparta los atajos de teclado para abrir carpetas en Mac con sus amigos.
Otras formas rápidas de abrir una carpeta en Mac
Los atajos de teclado para abrir carpetas en Mac solo pueden ayudarlo a abrir algunas carpetas en la barra lateral del Finder pero no funcionan para acceder a una carpeta específica. Y usar Spotlight o Ir a la carpeta para abrir una carpeta no es simple ni rápido en realidad.
Para abrir una carpeta en Mac más rápido, puede probar estas formas:
- Use iBoysoft MagicMenu
- Agregue sus carpetas de uso frecuente al Dock
- Agregue carpetas al escritorio de Mac
Use iBoysoft MagicMenu
Si es un nuevo usuario de Mac y está acostumbrado a hacer clic derecho en computadoras con Windows, usar iBoysoft MagicMenu es su mejor opción para abrir rápidamente una carpeta en Mac.

iBoysoft MagicMenu es un mejorador de clic derecho diseñado con la opción de Acceso rápido. Le permite hacer clic derecho para acceder a todas las subcarpetas en la carpeta de Inicio de forma predeterminada, incluidas Descargas, Documentos, Escritorio, Imágenes, Aplicaciones, Inicio, Películas y Música.
Además, también puede agregar sus carpetas de uso frecuente, aplicaciones e incluso navegadores al menú de clic derecho. Con esta herramienta de clic derecho, ya no necesita abrir una carpeta a través de la apertura de Finder primero.
Agrega tus carpetas frecuentemente utilizadas al Dock
El Dock de Mac se encuentra en la parte inferior de tu pantalla y tiene una función similar a la barra de tareas de Windows. Se utiliza para abrir aplicaciones y cambiar entre aplicaciones abiertas actualmente.
Puedes agregar tus carpetas frecuentemente utilizadas al Dock, como la carpeta de Descargas o cualquier otra. Aquí te explicamos cómo hacerlo:
- Inicia Finder.
- Haz clic en "Ir" en la barra de menú de Finder y selecciona "Inicio" en el menú desplegable.
- Selecciona la carpeta que utilizas habitualmente y arrástrala y suéltala en el lugar del Dock junto a la Papelera. También puedes agregar subcarpetas en estas carpetas al Dock.
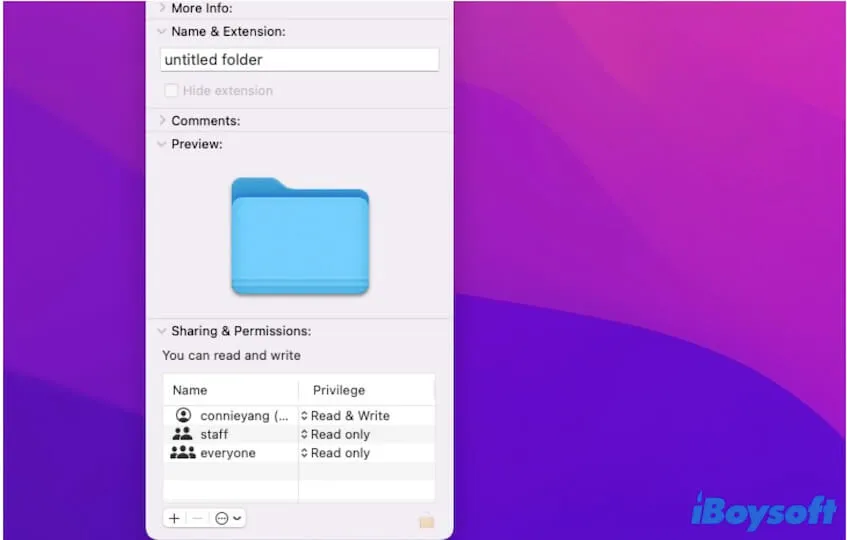
Luego, podrás encontrar y abrir rápidamente estas carpetas en tu Mac.
Agrega carpetas al escritorio de Mac
Asimismo, si estás acostumbrado a usar el escritorio como en un ordenador con Windows, puedes colocar las carpetas en el escritorio de tu Mac. Simplemente abre Finder, busca las carpetas deseadas y arrástralas y suéltalas en el escritorio de tu Mac.
¿Por qué no puedes abrir una carpeta en Mac?
Si no puedes abrir una carpeta en tu Mac, lo primero que debes hacer es comprobar que tienes permiso para leer esta carpeta.
- Haz clic derecho en la carpeta y selecciona "Obtener información".
- En la sección "Compartir y permisos", comprueba que tienes privilegios para esta carpeta.
Si no tienes acceso a esta carpeta, debes cambiar tus permisos en Mac para esta carpeta con la cuenta de administrador.
Si tienes permisos completos de lectura-escritura para esta carpeta pero no puedes abrirla, debes realizar algunos pasos para solucionar el problema. Si no puedes abrir una carpeta en tu Mac a través de las teclas de acceso directo, debes:
- Comprobar que las teclas de acceso directo que has utilizado para abrir esta carpeta son correctas o no.
- Asegurarte de que las teclas de acceso directo de tu teclado funcionen correctamente.
- Reiniciar Finder o Mac para comprobar si algún error del sistema te impide acceder a la carpeta.
Si no puedes abrir una carpeta en tu Mac haciendo doble clic, comprueba si tu Trackpad o ratón de Apple no están funcionando.
Si consideras que esta publicación es útil, compártela en tus redes sociales para que más personas lo sepan.
Preguntas frecuentes sobre el acortador de apertura de carpeta de Mac
- Q1. ¿Cómo abro carpetas en mi Mac?
-
A
Puedes hacer doble clic para abrir archivos y carpetas en tu Mac.
- Q2. ¿Cómo abro una carpeta en Mac sin hacer doble clic?
-
A
Abre Finder y selecciona la carpeta que deseas abrir. Al mismo tiempo, presiona Comando y la tecla de flecha hacia abajo en tu teclado.