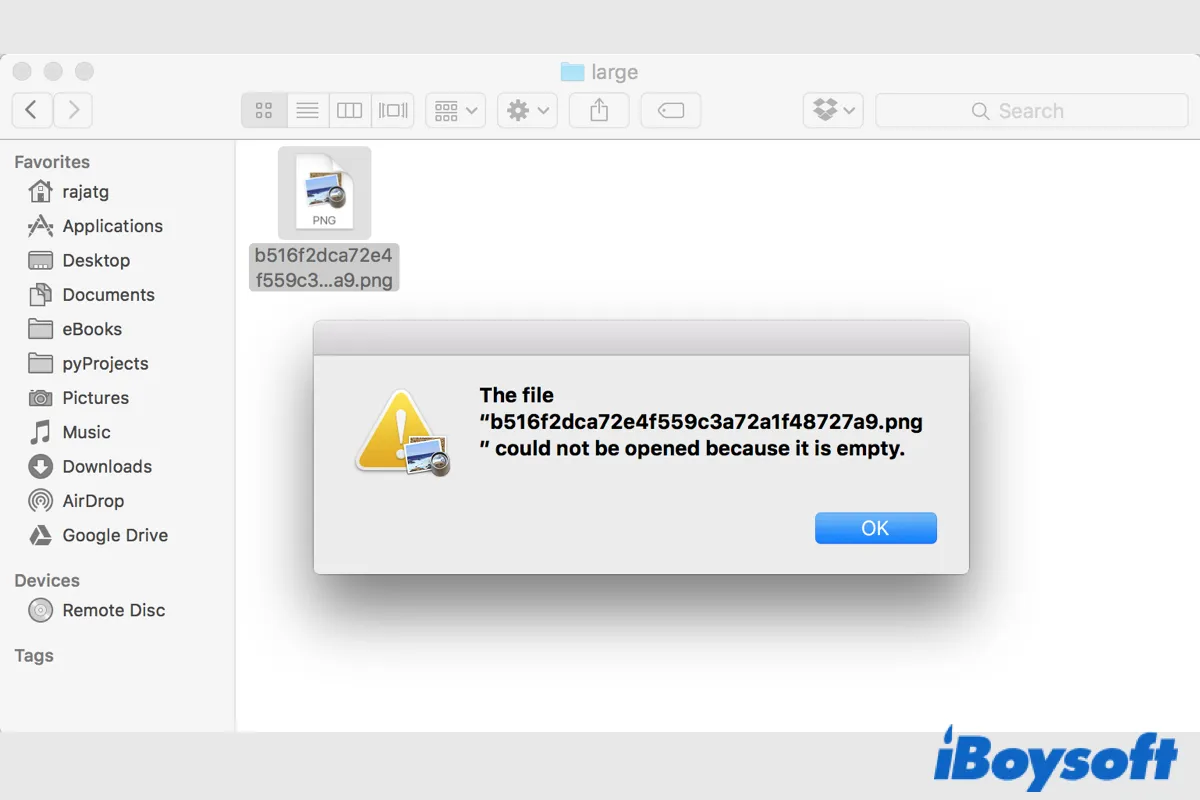Opening files on Mac is the most common thing for every Mac user, you open various kinds of files on your computer and access them via multiple applications, be it a system app, or a third-party app. Unexpectedly, you can't open files on Mac by double-clicking or in other ways, and it even prompts the error message "The file [file name] couldn't be opened."
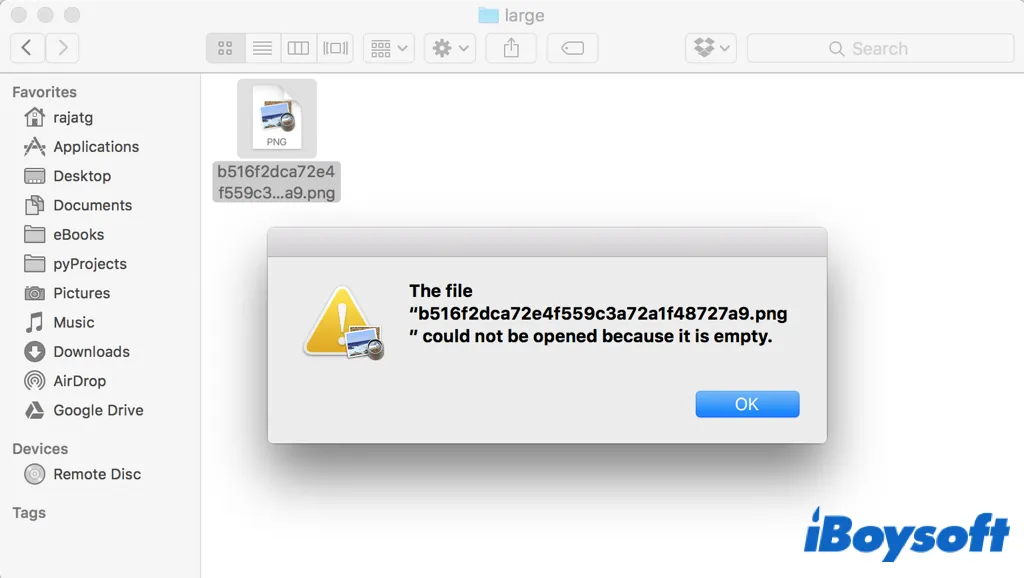
Quite a lot of users are experiencing different issues with files not opening on Mac, like "File can't be opened because the original item can't be found". And this post is right for you to fix the trouble. It provides solutions such as changing file permission, restarting Mac, checking and repairing disk errors, etc. It may take about 15 minutes to read this complete tutorial. Now, let's dive into the details.
Share this informative post with others who can't open files on Mac!
Can't open files on Mac, fixed!
If you know the precise cause of your situation after learning the potential causes for files not opening on Mac, you can simply utilize the related procedures to address the issue(methods 1-2 for file cause, methods 3-5 for application cause, and methods 6-9 for Mac system cause). If you are unsure of the cause, try the procedures listed below one at a time to solve the problem.
1. Change file permission
When you can't open a file on Mac, you may need to change the permission settings for that item. It determines who can view and alter files on the computer. Only the admin account has the privilege to make changes to file permission settings.
- Right-click the item you want to open and select Get Info.
- Click the padlock and enter your admin account and password.
- Under Sharing & Permissions, check and set the privilege to your account as Read & Write.
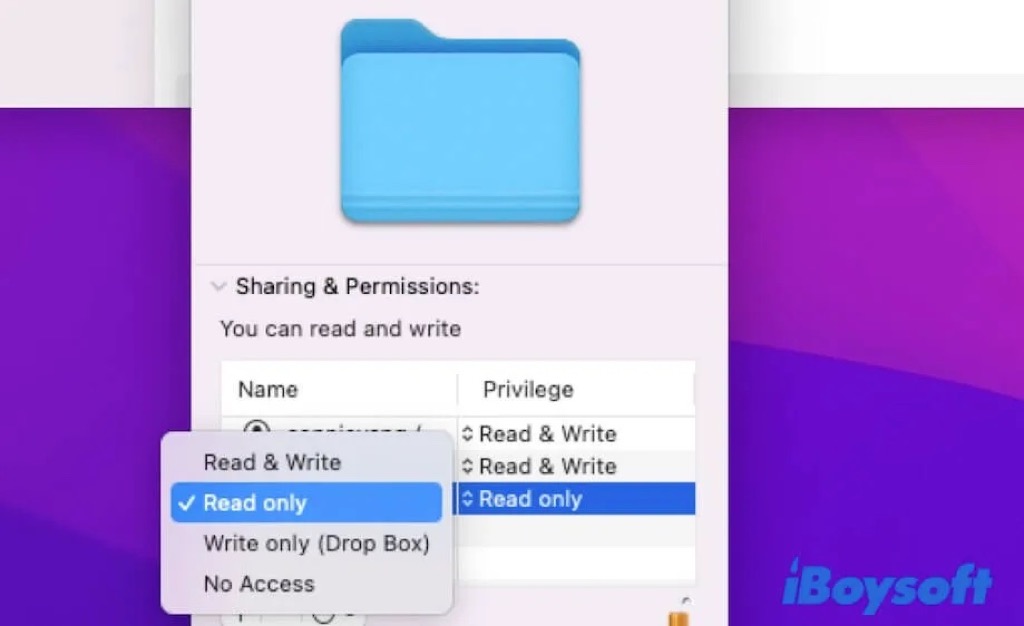
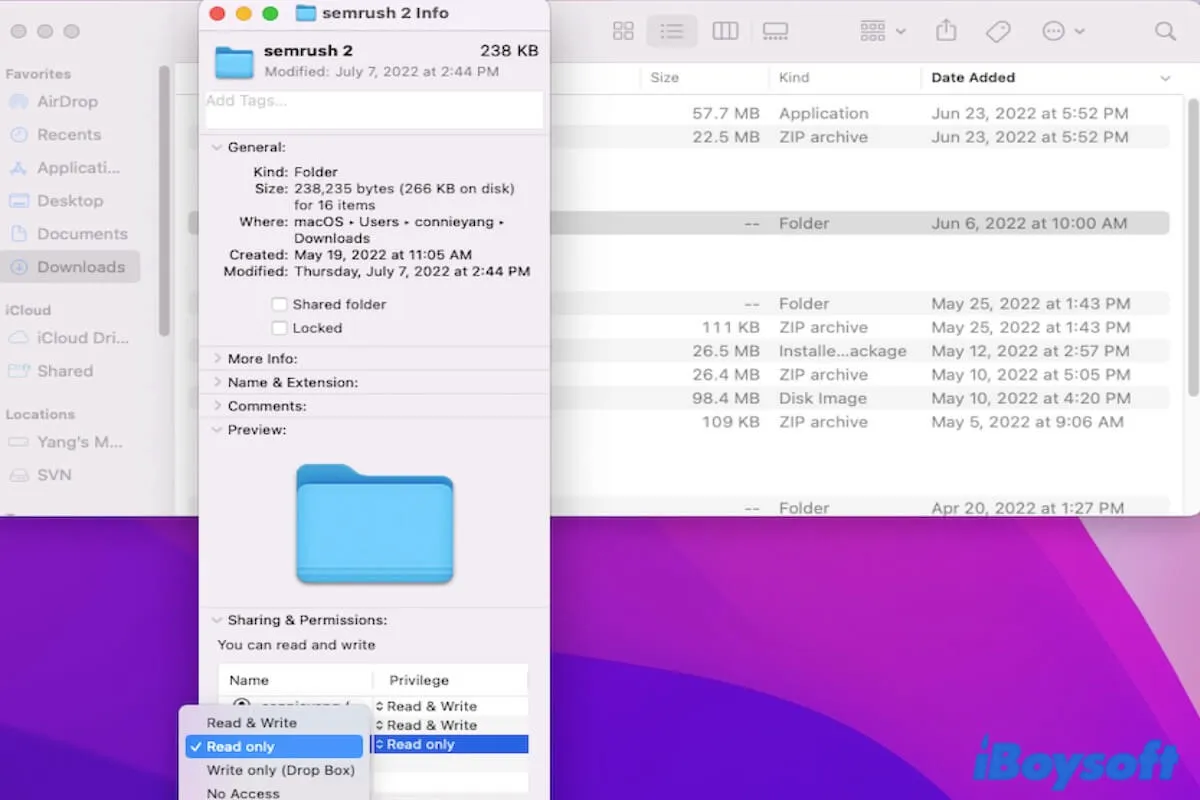
This tutorial shows you how to change permissions on Mac for files, folders, apps, and external hard drives with Finder or using Terminal. Besides, it offers efficient solutions for you if you can't change the file or folder permissions on Mac.
2. Redownload the file
If it is a file downloaded from websites, email attachments, etc., it may be corrupted during the downloading process due to poor internet connection, virus or malware infection, and so forth. If so, you can remove the corrupted file from the trash and redownload the file on your Mac.
3. Use another way to open the file
There are multiple ways you can choose to open files on Mac, such as double-clicking, dragging-dropping, opening from the right-click menu, using the Mac open folder shortcut, etc. Perhaps, the way you use to open files is not working, then you can try other alternatives to access the file.
iBoysoft MagicMenu enables you to open a file from the right-click menu, it customizes your Finder context menu with more options. Applications, files, drives, browsers, and links to webpages can all be added to the right-click menu. Without having to open Launchpad or Finder, you may quickly access the items you use regularly from the right-click menu > Quick Access.
4. Relaunch the application
When the suggested application or the chosen one can't open the target file on your Mac, the application could malfunction such as being frozen. Then you can force quit unresponsive applications on Mac via Apple Menu's Force Quit option.
- Click the Apple logo at the top left corner of your desktop.
- Choose Force Quit from the Apple Menu.
- On the Force Quit Applications window, select the target app and choose Force Quit.

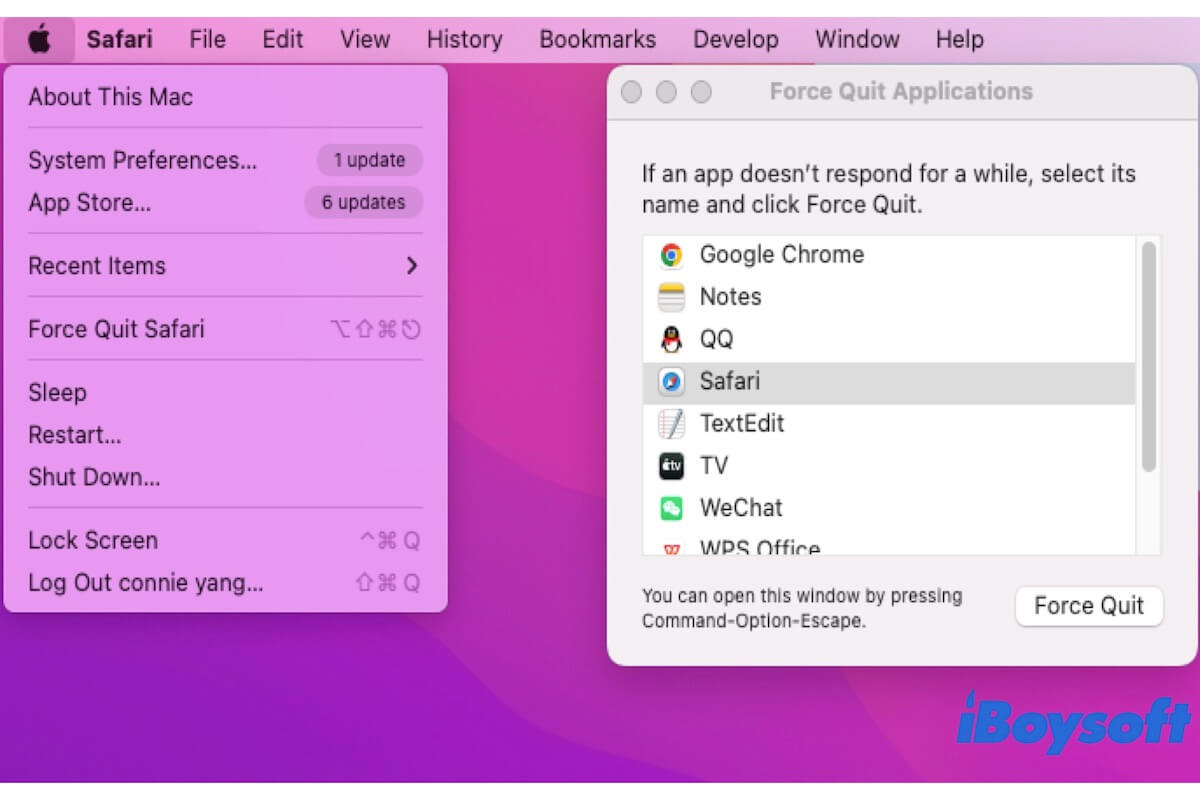
If Force Quit is not working on your Mac, you can try the ways in this tutorial to help you close the frozen app. Also, tells you how to force quit apps if Command - Option - Escape not working on Mac.
5. Update or reinstall the application
Make sure the application is updated to the latest version to avoid some bugs causing the file not opening error on Mac. If relaunching the app doesn't work, perhaps the app's preference files or some other support files are damaged. What you can do is reinstall the app to generate new support files for the app to function well. To uninstall apps on Mac, you can try iBoysoft MagicMenu to remove the app with a right click.
6. Install the correct app for the file
Have you already installed the app that can open the desired file you select? Some file types can only be accessed with a specific application. If there is no corresponding software on your Mac for the target item, you will fail to open it such as EXE files on Mac. You may need to install some apps, run Windows apps on Mac, use Virtual Machine, etc. 1111
7. Restart your Mac
Whenever your Mac performs abnormally, restarting Mac is worth a try. It force quits all running programs and gives the Mac a fresh start. This process may fix some minor errors on Mac, including the file not opening problem.
8. Repair Mac hard drive
It is possible that the hard drive is corrupted or the file system is damaged which may also lead to can't open files on Mac. To eliminate logical errors on your Mac hard drive, you can run Disk Utility's First Aid to check and repair disks. After the process completes, try to reopen the files on Mac.
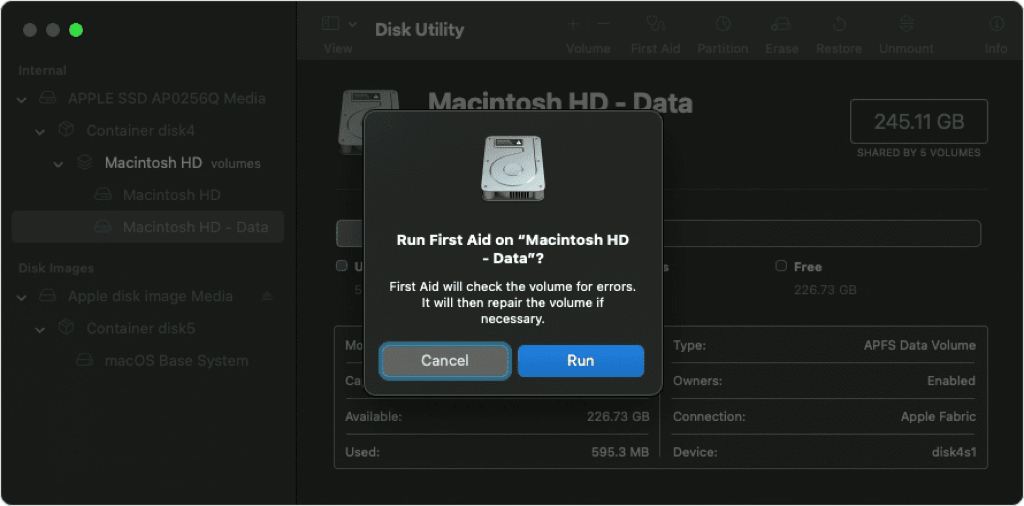
9. Reinstall macOS
In case the macOS is damaged, it may arise a series of errors on your computer. If all of the above methods fail to fix can't open files on Mac issue, you can try reinstalling macOS as the final resort. For a clean reinstallation, you may need to erase the drive, don't forget to back up your Mac to avoid any data loss.
If any method works to open files on Mac, share to let more people know!
Why can't I open files on my Mac?
There could be many reasons behind the files not opening issue on Mac. When you open a file on Mac, it will automatically launch the corresponding application to let you view the content. If you can't open files on your Mac, the needed application, the file, and the Mac, all of them could be blamed.
- File cause. The file you attempt to open could be corrupted, you don't have permission to the file, the file format such as ZIP can not be opened directly, etc.
- Application cause. The Mac app is not working, the file type is not compatible with the app, the app's related preferences files are damaged, and so forth.
- Mac system cause. System malfunctions such as double-clicking not working, dragging-dropping not working, the keyboard shortcut to open files not working, and other system errors.
Click the button below to help more people know why they can't open files on Mac!
To sum up
The file couldn't be opened is a common issue that troubles a lot of Mac users. The reasons behind it are various. iBoysoft provides 9 working methods for you to fix files not opening on Mac. After applying these methods, you should be able to open the files on Mac without problems.
FAQs about can't open files on Mac
- QHow do I allow Mac to open files?
-
A
To open a Finder window on your Mac, click the Finder icon in the Dock. Choose File > Get Info after selecting the file. Additionally, you can Control-click the file and select Get Info. Click the arrow next to "Open with" in the Info window.
- QWhy is my Mac not letting me open documents?
-
A
There are many reasons why Mac doesn't let you open documents. Perhaps the file is damaged, permission limited, the related app doesn't work, and some system errors on your Mac, etc.