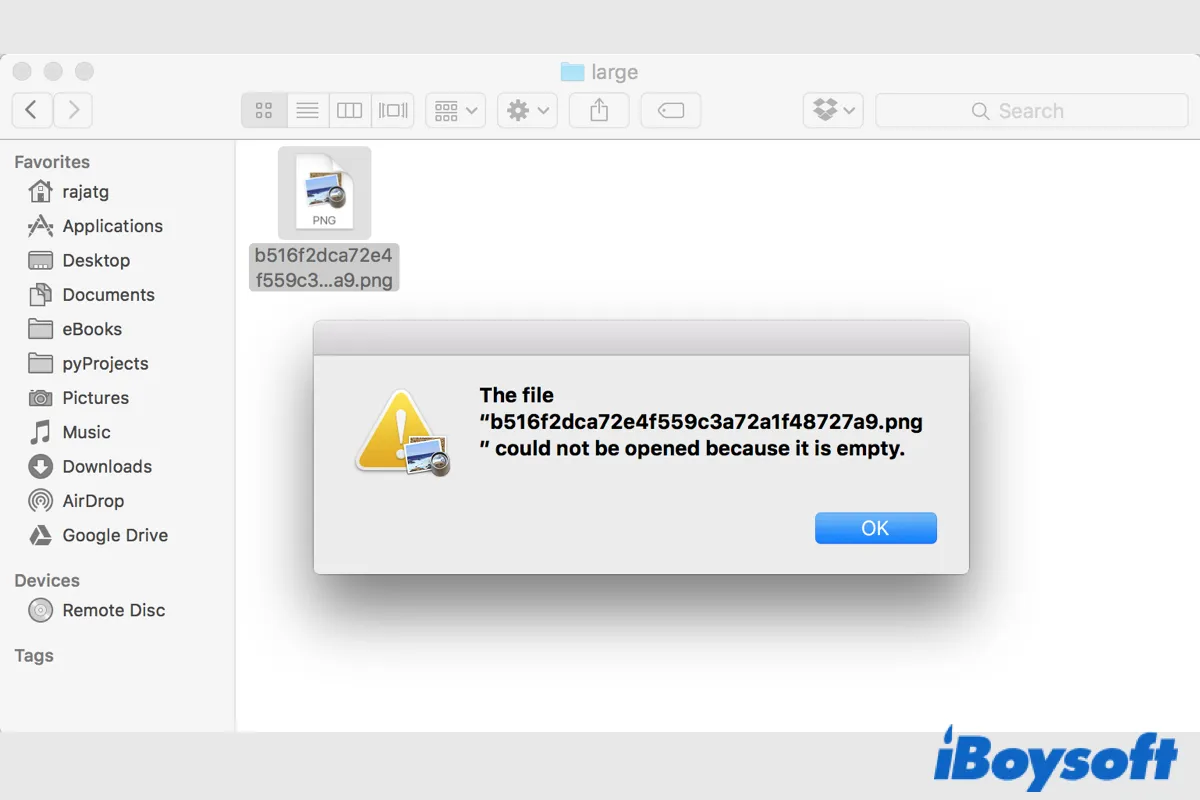Abrir arquivos no Mac é a coisa mais comum para todo usuário de Mac, você abre vários tipos de arquivos em seu computador e acessa-os por meio de várias aplicações, seja um aplicativo do sistema, ou um aplicativo de terceiros. Inesperadamente, você não consegue abrir arquivos no Mac ao duplicar o clique ou de outras formas, e isso até exibe a mensagem de erro "O arquivo [nome do arquivo] não pôde ser aberto."
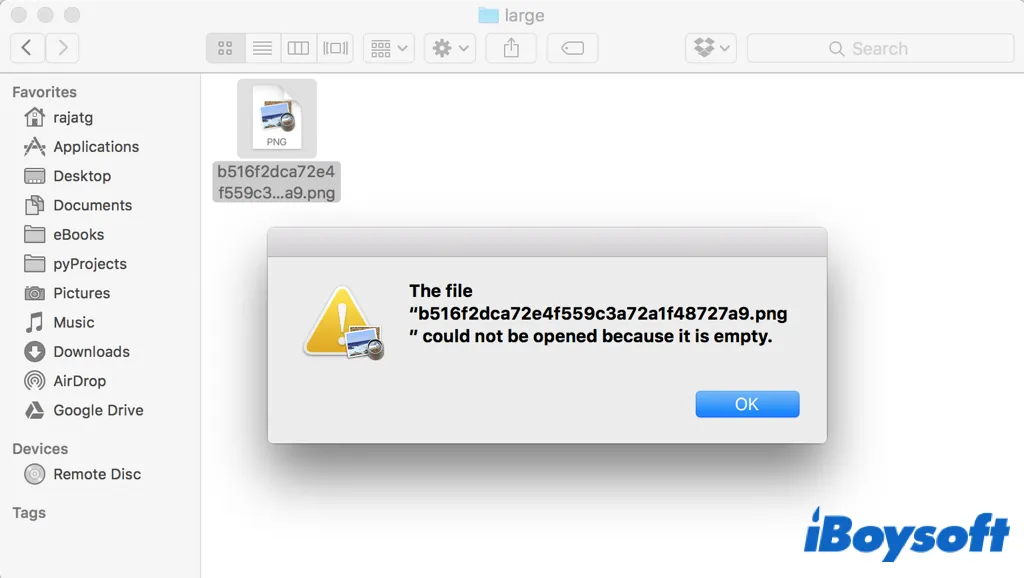
Muitos usuários estão enfrentando diferentes problemas com arquivos que não abrem no Mac, como "O arquivo não pode ser aberto porque o item original não pode ser encontrado". E este post é para você resolver o problema. Ele fornece soluções como modificar permissões de arquivos, reiniciar o Mac, verificar e reparar erros de disco, etc. Pode levar cerca de 15 minutos para ler este tutorial completo. Agora, vamos aos detalhes.
Compartilhe este post informativo com outros que não conseguem abrir arquivos no Mac!
Não consegue abrir arquivos no Mac, resolvido!
Se você conhece a causa precisa da situação após aprender as possíveis causas para arquivos não se abrirem no Mac, pode simplesmente utilizar os procedimentos relacionados para resolver o problema (métodos 1-2 para causa do arquivo, métodos 3-5 para causa da aplicação e métodos 6-9 para causa do sistema Mac). Se você não tem certeza da causa, tente os procedimentos listados abaixo um de cada vez para resolver o problema.
1. Modificar permissão de arquivo
Quando não consiga abrir um arquivo no Mac, pode ser necessário alterar as configurações de permissão para esse item. Isso determina quem pode ver e alterar arquivos no computador. Apenas a conta de administrador tem o privilégio de fazer alterações nas configurações de permissão de arquivos.
- Clique com o botão direito no item que deseja abrir e selecione Obter Informações.
- Clique no cadeado e insira sua conta de administrador e senha.
- Em Compartilhamento e Permissões, verifique e defina o privilégio para sua conta como Leitura e Escrita.
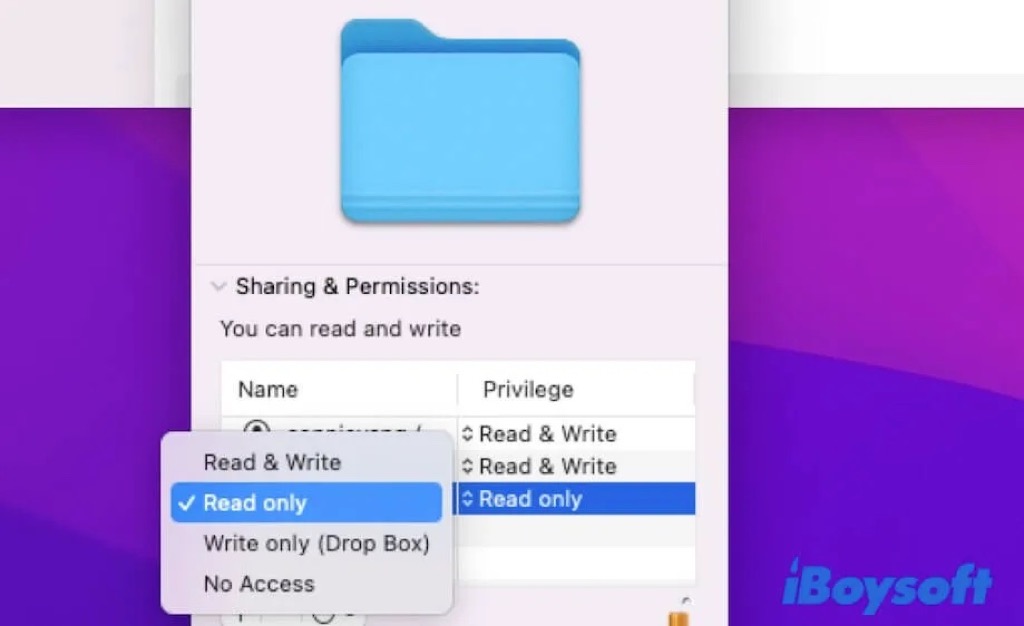
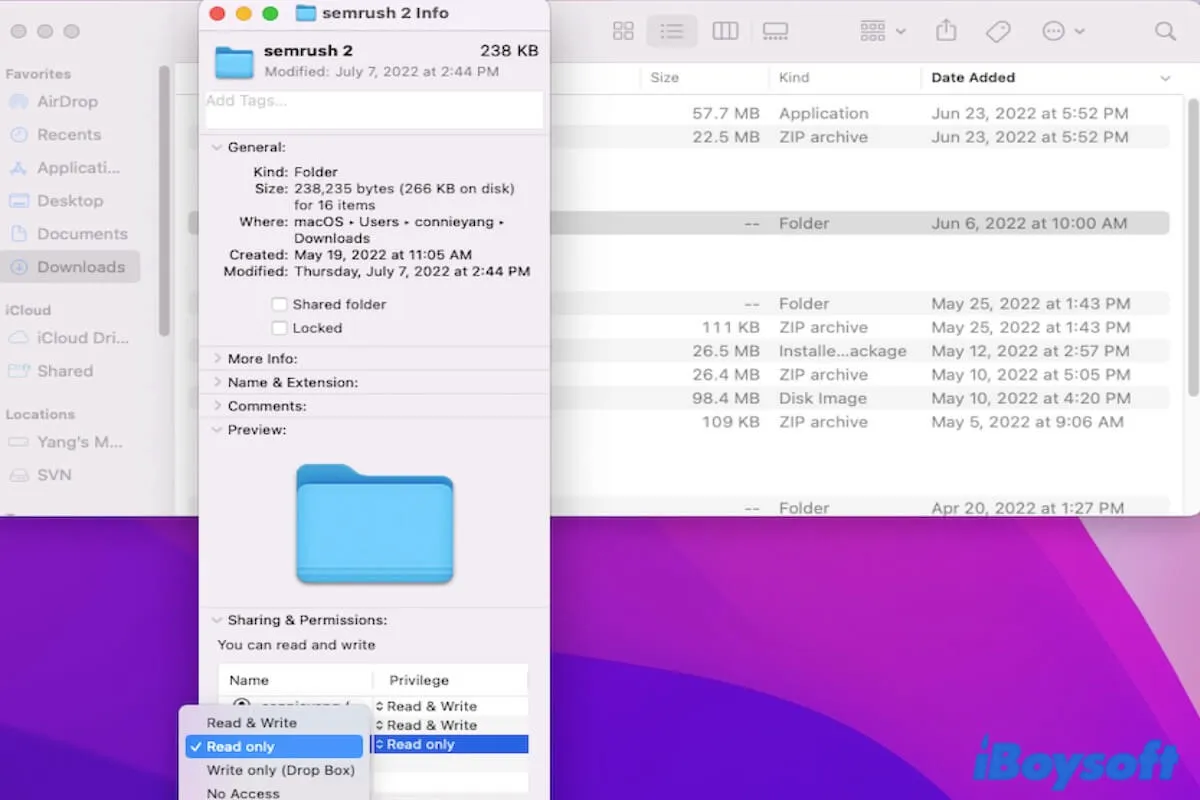
Este tutorial mostra como alterar permissões no Mac para arquivos, pastas, aplicativos e discos rígidos externos usando o Finder ou o Terminal. Além disso, oferece soluções eficientes se não conseguir alterar as permissões de arquivo ou pasta no Mac.
2. Rebaixar o arquivo
Se for um arquivo baixado de sites, anexos de e-mail, etc., pode ter sido corrompido durante o processo de download devido a uma conexão com a internet fraca, vírus ou infecção por malware, e assim por diante. Se for o caso, você pode remover o arquivo corrompido da lixeira e baixar novamente o arquivo no seu Mac.
3. Use outra forma de abrir o arquivo
Existem várias maneiras de escolher para abrir arquivos no Mac, como clicar duas vezes, arrastar e soltar, abrir a partir do menu de clique direito, usar o atalho de pasta aberta do Mac, etc. Talvez a forma que está usando para abrir arquivos não esteja funcionando, então pode tentar outras alternativas para acessar o arquivo.
iBoysoft MagicMenu permite abrir um arquivo a partir do menu de clique direito, personaliza seu menu de contexto do Finder com mais opções. Aplicações, arquivos, discos, navegadores e links para páginas da web podem ser todos adicionados ao menu de clique direito. Sem precisar abrir o Launchpad ou Finder, você pode acessar rapidamente os itens que usa regularmente no menu de clique direito > Acesso Rápido.
4. Reinicie o aplicativo
Quando o aplicativo sugerido ou o escolhido não consegue abrir o arquivo alvo no seu Mac, o aplicativo pode apresentar mau funcionamento, como ficar congelado. Então pode forçar o encerramento de aplicativos não responsivos no Mac através da opção Forçar Encerramento do Menu da Apple.
- Clique no logotipo da Apple no canto superior esquerdo da sua área de trabalho.
- Escolha Forçar Encerramento no Menu Apple.
- Na janela de Aplicações Forçar Encerramento, selecione a aplicação desejada e escolha Forçar Encerramento.

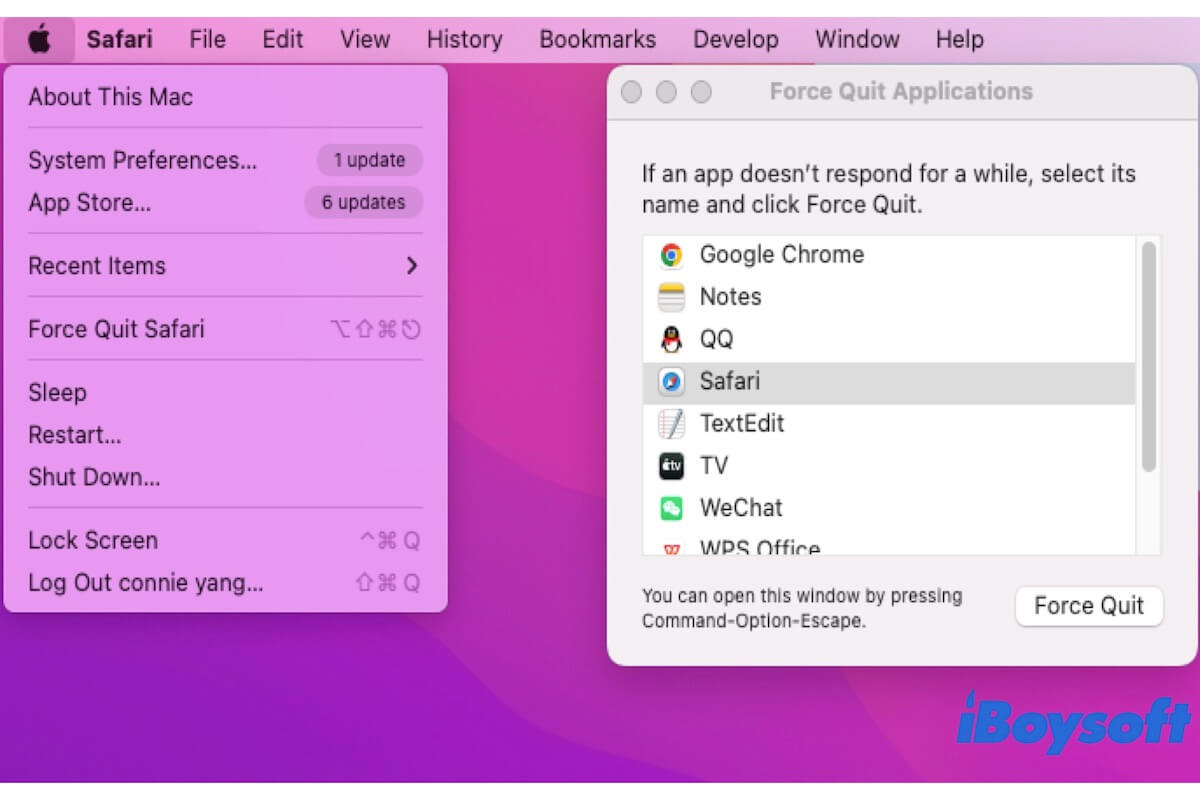
Se o Forçar Encerramento não estiver funcionando no seu Mac, você pode tentar os métodos deste tutorial para te ajudar a fechar o aplicativo congelado. Também te mostra como forçar a saída de aplicativos se Command - Option - Escape não estiver funcionando no Mac.
5. Atualize ou reinstale a aplicação
Verifique se a aplicação está atualizada para a versão mais recente para evitar alguns bugs que causam erro de arquivo não aberto no Mac. Se relançar o aplicativo não funcionar, talvez os arquivos de preferência do aplicativo ou outros arquivos de suporte estejam danificados. O que você pode fazer é reinstalar a aplicação para gerar novos arquivos de suporte para o aplicativo funcionar bem. Para desinstalar aplicativos no Mac, você pode tentar iBoysoft MagicMenu para remover o aplicativo com um clique direito.
6. Instale o aplicativo correto para o arquivo
Você já instalou o aplicativo que pode abrir o arquivo desejado que você selecionou? Alguns tipos de arquivos só podem ser acessados com um aplicativo específico. Se não houver um software correspondente no seu Mac para o item desejado, você não conseguirá abri-lo, como por exemplo arquivos EXE no Mac. Você pode precisar instalar alguns aplicativos, executar aplicativos do Windows no Mac, usar Máquina Virtual, etc.
7. Reinicie o seu Mac
Sempre que o seu Mac estiver se comportando de forma anormal, reiniciar o Mac vale a pena tentar. Isso força o encerramento de todos os programas em execução e dá ao Mac um novo começo. Esse processo pode corrigir alguns erros menores no Mac, incluindo o problema de arquivo não aberto.
8. Repare o disco rígido do Mac
É possível que o disco rígido esteja corrompido ou o sistema de arquivos esteja danificado, o que também pode levar a não poder abrir arquivos no Mac. Para eliminar erros lógicos no disco rígido do seu Mac, você pode executar o Primeiros Socorros do Utilitário de Disco para verificar e reparar discos. Após o processo ser concluído, tente reabrir os arquivos no Mac.
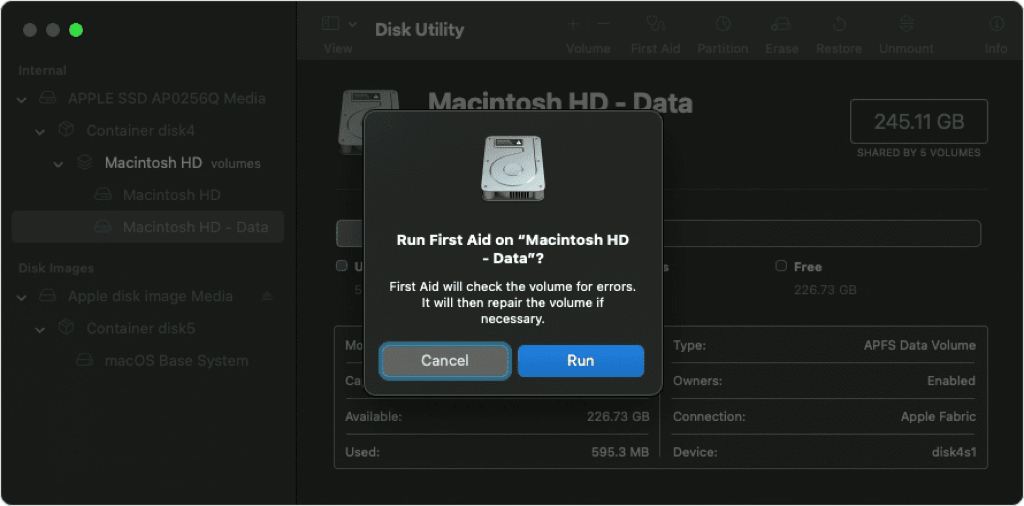
9. Reinstale o macOS
No caso de o macOS estar danificado, pode surgir uma série de erros no seu computador. Se todos os métodos acima falharem em corrigir o problema de não conseguir abrir arquivos no Mac, você pode tentar reinstalar o macOS como último recurso. Para uma reinstalação limpa, pode ser necessário apagar a unidade, não se esqueça de fazer backup do seu Mac para evitar perda de dados.
Se algum método funcionar para abrir arquivos no Mac, compartilhe para que mais pessoas saibam!
Por que não consigo abrir arquivos no meu Mac?
Pode haver muitas razões por trás do problema de não conseguir abrir arquivos no Mac. Quando você abre um arquivo no Mac, ele lançará automaticamente o aplicativo correspondente para permitir que você visualize o conteúdo. Se você não consegue abrir arquivos no seu Mac, o aplicativo necessário, o arquivo e o Mac, todos eles podem ser culpados.
- Causa do arquivo. O arquivo que você tenta abrir pode estar corrompido, você não tem permissão para acessar o arquivo, o formato do arquivo como ZIP não pode ser aberto diretamente, etc.
- Causa do aplicativo. O aplicativo Mac não está funcionando, o tipo de arquivo não é compatível com o aplicativo, os arquivos de preferências relacionados ao aplicativo estão danificados, e assim por diante.
- Causa do sistema Mac. Mal funcionamento do sistema como duplo clique não funcionando, arrastar e soltar não funcionando, o atalho do teclado para abrir arquivos não funcionando e outros erros do sistema.
Clique no botão abaixo para ajudar mais pessoas a entender por que elas não conseguem abrir arquivos no Mac!
Para resumir
O problema de não conseguir abrir o arquivo é uma questão comum que incomoda muitos usuários de Mac. As razões por trás disso são diversas. A iBoysoft fornece 9 métodos eficazes para você corrigir arquivos que não abrem no Mac. Após aplicar esses métodos, você deverá conseguir abrir os arquivos no Mac sem problemas.