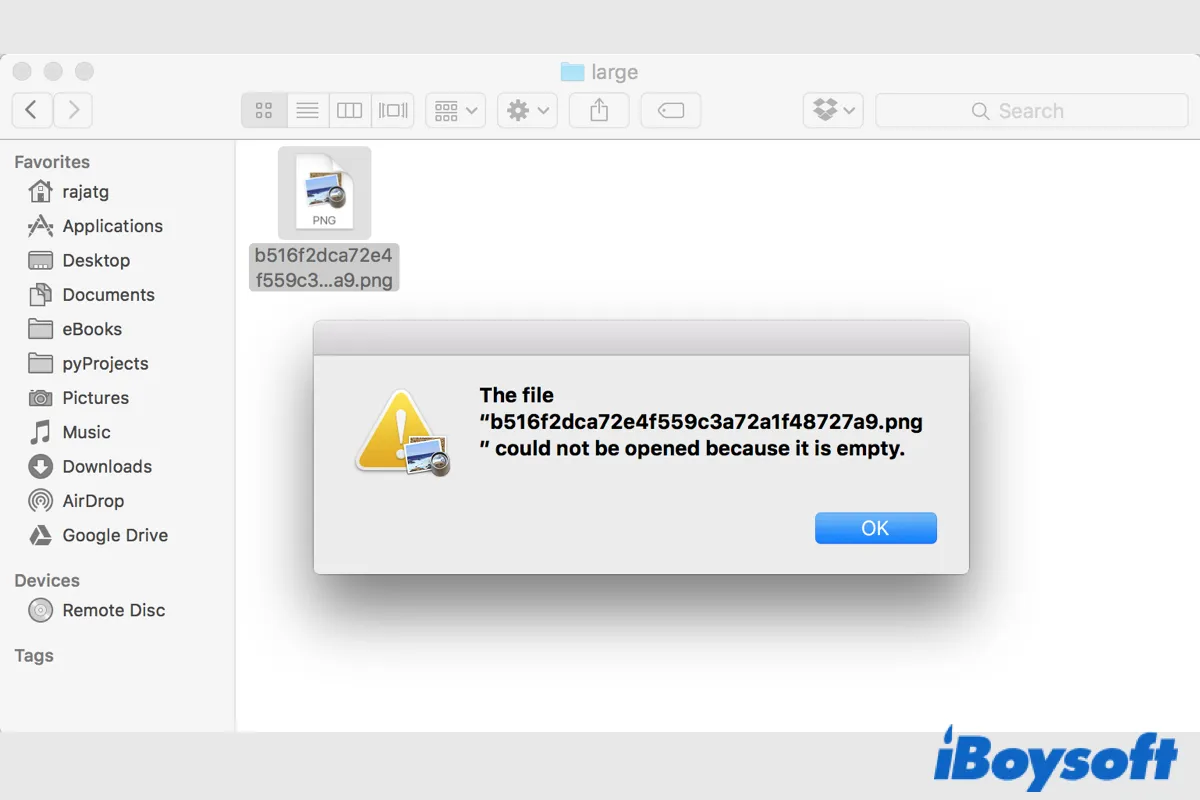Macでファイルを開くことは、すべてのMacユーザーにとって最も一般的なことです。コンピューター上でさまざまな種類のファイルを開き、システムアプリケーションやサードパーティのアプリケーションを介してアクセスします。予期せず、ダブルクリックや他の方法でファイルを開けず、エラーメッセージ"ファイル[file name]を開くことができません"が表示されることさえあります。
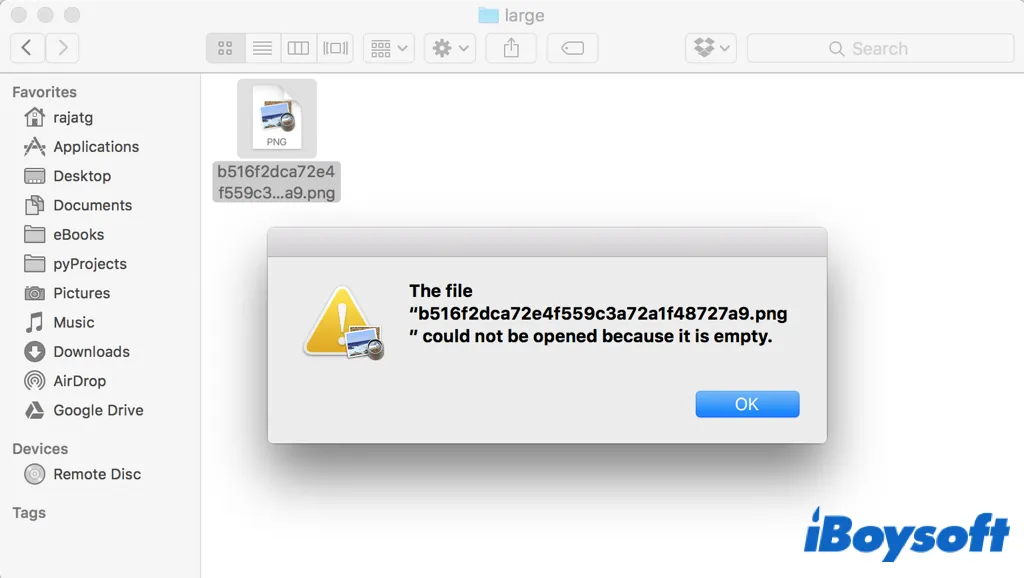
Macでファイルを開くことができないというさまざまな問題に直面しているユーザーがかなり多くいます。"元のアイテムが見つからないため、ファイルを開けません"のような問題もあります。この投稿は、そのトラブルを修正するために適しています。ファイルのアクセス権を変更する、Macを再起動する、ディスクエラーをチェックして修復するなどの解決策が提供されています。この完全なチュートリアルを読むには約15分かかるかもしれません。さあ、詳細に入ってみましょう。
Macでファイルを開けない人と共有してください!
Macでファイルを開けない、修正済み!
Macでファイルを開けない原因を学び、問題の解決方法をシンプルにするために、ファイルの原因に関連する手順(ファイルの原因のための方法1-2、アプリケーションの原因のための方法3-5、Macシステムの原因のための方法6-9)を使うことができます。原因がわからない場合は、問題を解決するために一度にリストされた手順をひとつずつ試してください。
1. ファイルのアクセス権を変更する
Macでファイルを開けないときは、そのアイテムの権限設定を変更する必要があるかもしれません。コンピューター上でファイルを表示および変更できるのは誰かを決定します。ファイルの権限設定を変更する特権を持つのは管理者アカウントだけです。
- 開きたいアイテムを右クリックし、情報を取得を選択します。
- パッドロックをクリックし、管理者アカウントとパスワードを入力します。
- 共有とアクセス権の下で、アカウントの特権を読み取りと書き込みに設定して確認します。
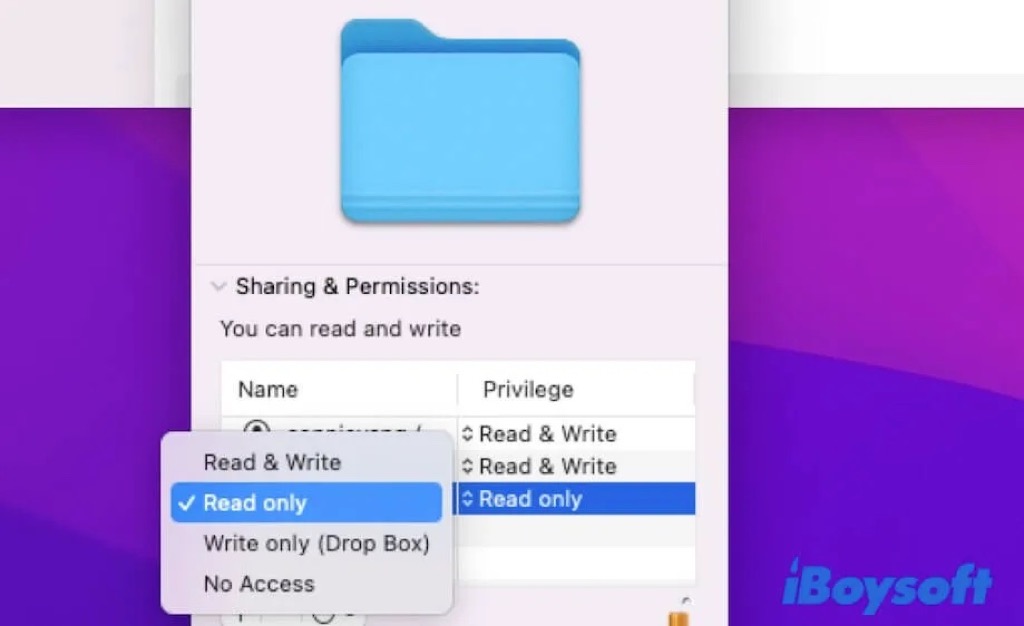
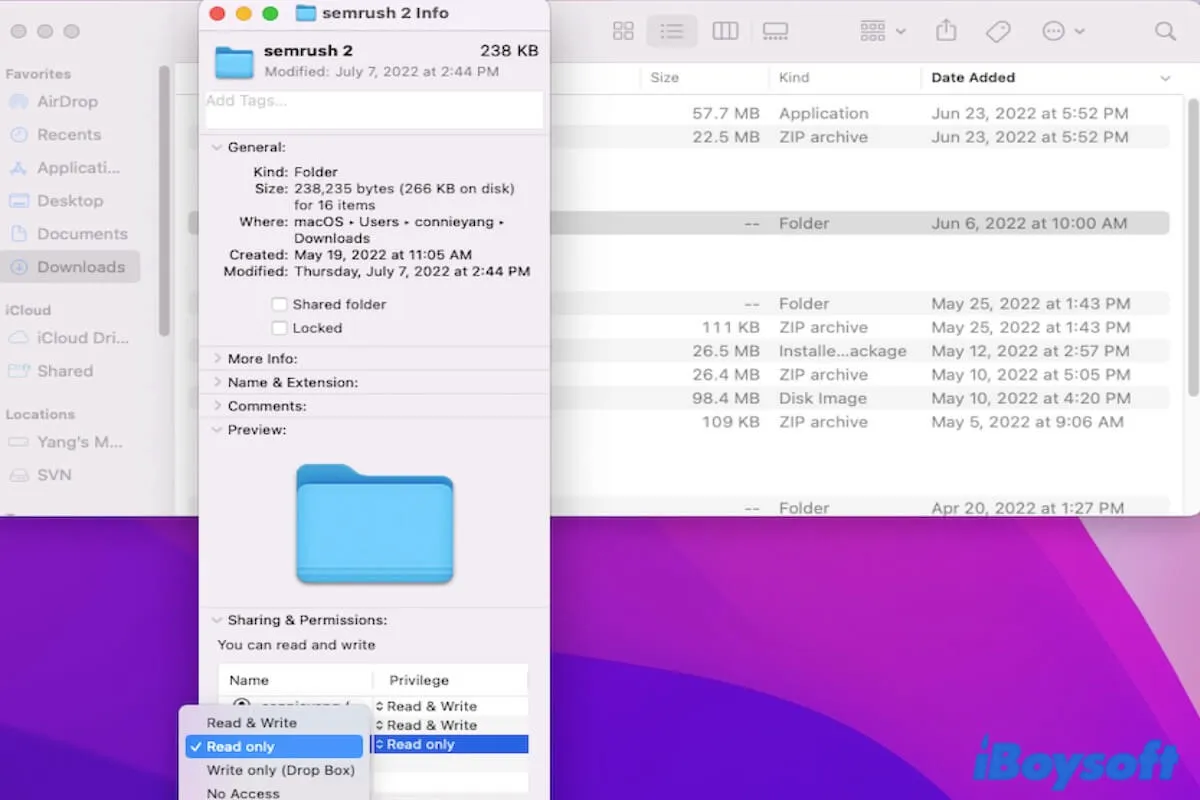
このチュートリアルでは、Mac上でのファイル、フォルダ、アプリ、外部ハードドライブの権限を変更する方法をFinderやTerminalを使用して説明します。また、Mac上でファイルやフォルダの権限を変更できない場合の効果的な解決策も提供します。
2. ファイルを再ダウンロードする
ウェブサイト、メールの添付ファイルなどからダウンロードされたファイルの場合、インターネット接続の不良、ウイルスまたはマルウェア感染などにより、ダウンロードプロセス中にファイルが破損する可能性があります。その場合、破損したファイルをゴミ箱から削除し、Mac上でファイルを再ダウンロードすることができます。
3. 別の方法でファイルを開く
Mac上でファイルを開く方法には、ダブルクリック、ドラッグ&ドロップ、右クリックメニューから開く、Macオープンフォルダーショートカットを使うなど、複数の選択肢があります。おそらく、ファイルを開くために使用している方法が機能していない場合は、他の方法を試してファイルにアクセスできるかどうかを確認できます。
iBoysoft MagicMenuは、右クリックメニューからファイルを開くことができ、追加のオプションを備えたFinderコンテキストメニューをカスタマイズします。アプリケーション、ファイル、ドライブ、ブラウザ、ウェブページへのリンクをすべて右クリックメニューに追加できます。ランチパッドやFinderを開かずに、右クリックメニューから定期的に使用するアイテムに迅速にアクセスできます。
4. アプリケーションを再起動する
提案されたアプリケーションまたは選択したアプリケーションがMac上で目標のファイルを開けない場合、アプリケーションが原因で凍結するなど、アプリケーションが機能しないことがあります。その場合は、Appleメニューの強制終了オプションを使用してMac上の応答がないアプリケーションを終了できます。
- デスクトップの左上隅にあるAppleのロゴをクリックします。
- Appleメニューから強制終了を選択します。
- 「強制終了アプリケーション」ウィンドウで、対象アプリを選択して強制終了を選択します。

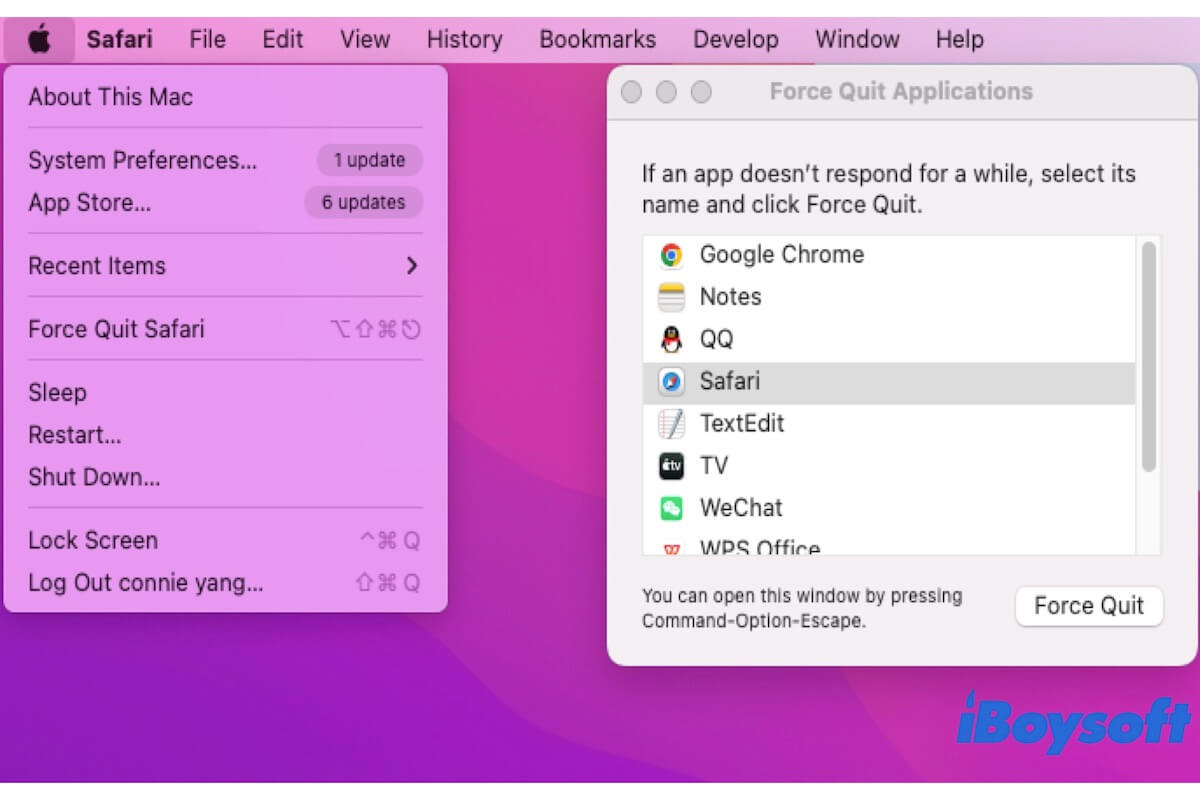
Macで強制終了が機能しない場合は、このチュートリアルの方法を試して、フリーズしたアプリを閉じるのをお手伝いします。また、MacでCommand - Option - Escapeが機能しない場合のアプリの強制終了の方法も説明します。
5. アプリケーションを更新または再インストールする
ファイルが開かないエラーを回避するために、アプリケーションが最新バージョンに更新されていることを確認します。アプリの再起動が効果がない場合は、おそらくアプリの設定ファイルや他のサポートファイルが破損しています。すると、新しいサポートファイルを生成するためにアプリを再インストールします。Macでアプリをアンインストールするには、右クリックでアプリを削除できる iBoysoft MagicMenu を試してみてください。
6. ファイルに適したアプリをインストールする
選択したファイルを開くことができるアプリをすでにインストールしていますか?一部のファイルタイプは特定のアプリケーションでのみアクセスできます。目標のアイテムに対応するソフトウェアがMacにない場合、開くことができないことに失敗します。Mac上で EXEファイル のようなファイルを開くには、アプリをいくつかインストールする必要があるかもしれません。 MacでWindowsアプリ を実行します、仮想マシンを使用しますなど。
7. Macを再起動する
Macが異常動作を行う場合、 Macを再起動 することは試す価値があります。すべての実行中のプログラムを強制終了し、Macを新たなスタートにします。このプロセスはファイルが開かない問題を含むMac上のいくつかの軽微なエラーを修正するかもしれません。
8. Macのハードドライブを修復する
ハードドライブが破損しているか、ファイルシステムが損傷している可能性があり、それがMacでファイルを開けなくさせる原因になるかもしれません。Macのハードドライブ上の論理エラーを除去するために、 Disk Utilityのファーストエイドを実行してディスクを確認および修復してください。プロセスが完了した後、Mac上のファイルを再度開こうとしてみてください。
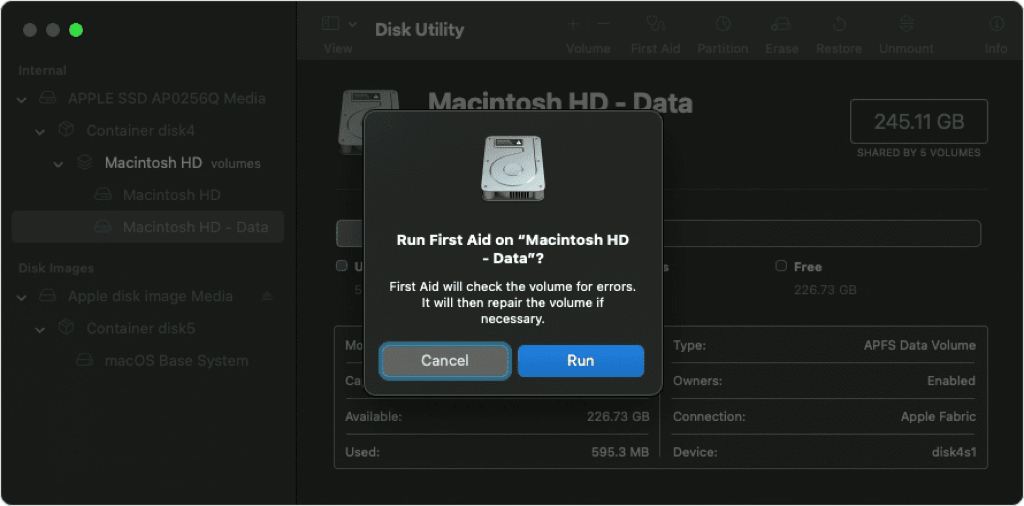
9. macOSを再インストールする
macOSが壊れた場合、コンピューターで一連のエラーが発生する可能性があります。上記のすべての方法がMac上のファイルを開けない問題を修正できない場合は、最終手段としてmacOSを再インストールしてみることができます。クリーンな再インストールを行うためには、ドライブを消去する必要がありますので、データの損失を避けるためにMacをバックアップすることを忘れないでください。
Mac上のファイルを開けるようになったら、他の人に知らせてください!
なぜMacでファイルを開けないのでしょうか?
Macでファイルを開けない問題の背後にはさまざまな理由が考えられます。Macでファイルを開くと、必要なアプリケーションが自動的に起動してコンテンツを表示できるようになります。Macでファイルを開けない場合、必要なアプリケーション、ファイル、Mac自体が問題の可能性があります。
- ファイルの原因。開こうとしているファイルが破損している可能性があります。ファイルにアクセス権がない場合、ZIPなどのファイル形式が直接開けない場合などが考えられます。
- アプリケーションの原因。Macアプリケーションが動作していない、ファイルタイプがアプリと互換性がない、アプリに関連する設定ファイルが破損しているなどがあります。
- Macシステムの原因。ダブルクリックが機能しない、ドラッグ&ドロップが機能しない、ファイルを開くためのキーボードショートカットが機能しないなど、その他のシステムエラーが考えられます。
Macでファイルを開けない理由をもっと多くの人に知らせるために、以下のボタンをクリックしてください!
まとめ
ファイルを開けない問題は多くのMacユーザーに悩みを引き起こす一般的な問題です。その理由はさまざまです。 iBoysoft はMac上でファイルが開かない問題を修正するための9つの方法を提供しています。これらの方法を適用した後は、問題なくMac上のファイルを開くことができるはずです。
Macでファイルが開けない疑問点
- QMacにファイルを開く許可を与える方法は?
-
A
MacでFinderウィンドウを開くには、DockにあるFinderアイコンをクリックします。ファイルを選択した後、ファイル>情報を選択します。さらに、ファイルをコントロールクリックして情報を選択できます。情報ウィンドウで「開く方法」の隣にある矢印をクリックします。
- QMacが私にドキュメントを開かせないのはなぜですか?
-
A
Macがドキュメントを開かせない理由はたくさんあります。ファイルが破損している、アクセス権が制限されている、関連するアプリが動作しない、Macにシステムエラーがあるなどが考えられます。