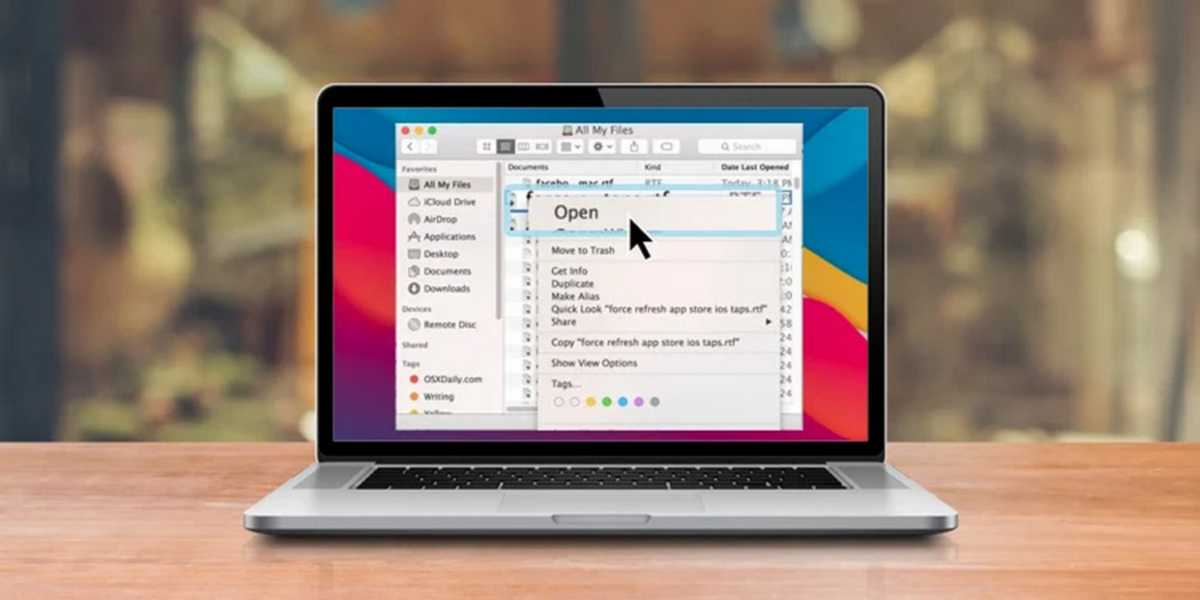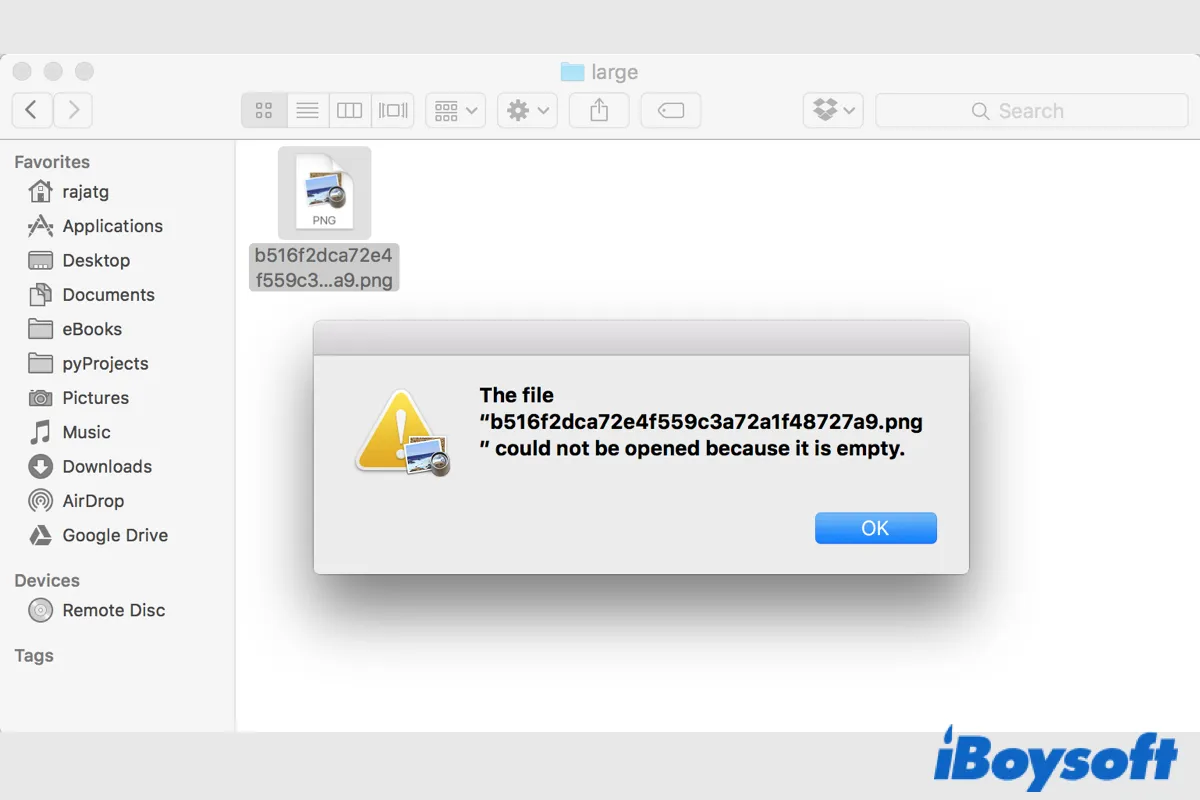If you've used a Mac for some time, you're probably aware of the several approaches you may take to complete any given work. Apple strives to think of every approach to access files and run programs. You probably employ the same technique each time as well. The Finder software is the most popular method for opening files or folders for Mac users.
However, it's not the only way to access and explore the file or folder system. Did you know there are other file-opening options? You may make use of your trackpad, mouse, or even keyboard. Files can be opened through dialog boxes, menus, and windows. Here are a few commonly used methods for locating and opening files on your Mac.
How to Open a File on Mac [ 6 Tutorials]
1. Double-click on the file
The most typical and practical method of opening a file is to open it in its default program. Just find it in Finder and double-click on it. However, you might not be pleased with how it is opened with the default app because your file is fluently opened or not fully functional. The good news is that the default application can be changed.
Right-click on the file you want to open and hover your cursor to Open With. At this point, you can also click Open to open your file on Mac. Select a suggested application from the dropdown menu under Open With or select Other and go to your favorite application, then click Open.
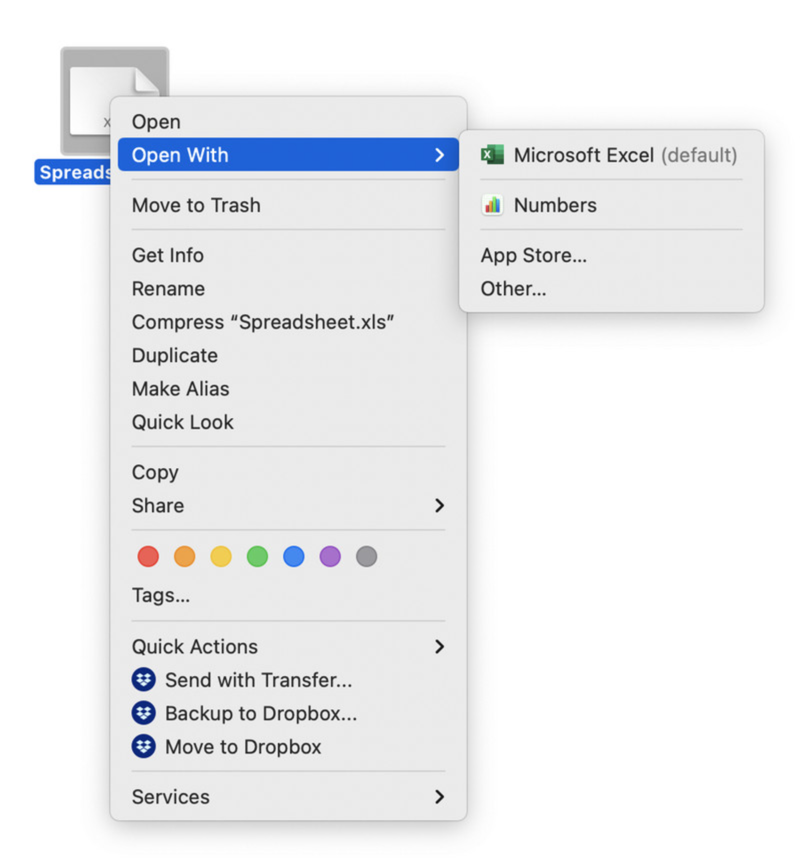
Tick the box Always open with to set the program as the default for all files of this kind.
Simple, huh? Share this with your friends.
2. Drag and drop to open a file
A file may be opened by dragging it onto an app icon, either in the Dock or a Finder window. When you drop a file into an app, the program will run and show the file if it can open it. This mostly works when you only want to use that app once and don't need to change the default application.
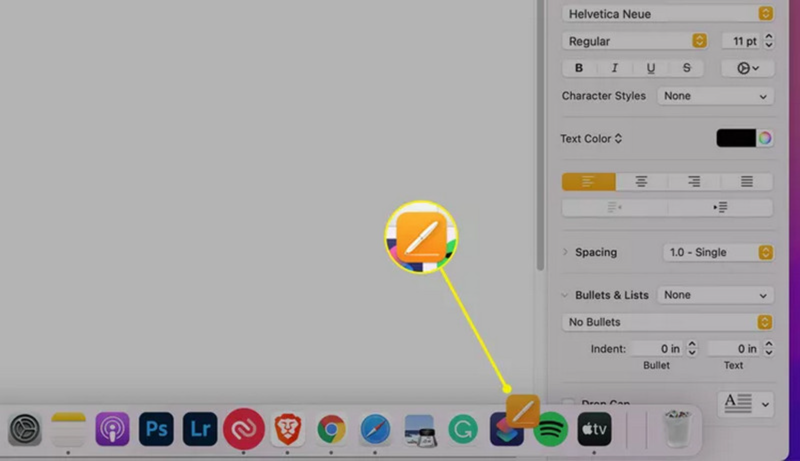
3. Open with the application menu
Another way to open a file on a Mac is to use the native file management menu in a program. It gives you full control of any files that this program is compatible with.
Launch the program you want to use to work with the file, click on the File menu at the top of your screen and select Open or Open File. Then select a file you want to open from your Mac.
4. Open files from the keyboard
You may open a file or folder on a computer running the Windows operating system by choosing the file or folder and then pressing the Enter key. If you switched to a Mac, macOS activates the same feature with another keystroke - the Command key.
To use the Mac open folder shortcut to access a file in the default program, click the file you want to open and press Command-O or Command and the downward arrow.
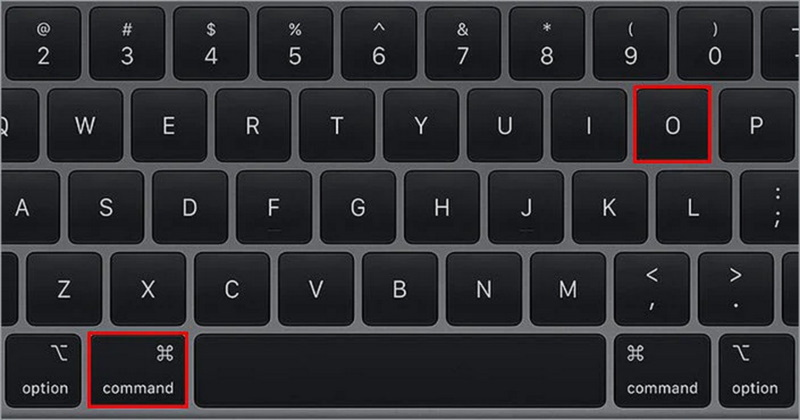
5. Open Files from the Recent Items menu
There is a very handy shortcut to open recently opened items quickly in your Apple menu that we bet not many people know it. Click on your Apple menu and select Recent Items. You can view a list of recent servers, documents, and applications.

This menu differs from apps' Open Recent menus in that it displays all recently opened files while each app's Open Recent menu, which only displays its own files. It also differs from Finder's Recent folder because the Recent Items menu displays recently opened apps and servers.
Note: The number of items that appear in this menu can also be adjusted in the General preferences. Select a value between none and 50 as you need.
Is this something new to you? Share what you have learned in this article.
6. Open a file with Terminal on Mac
Launching Terminal only to open a file could be excessive, but it does the trick. Give it a shot if you're having difficulties opening a file in any other method.
Open Terminal from Finder > Applications > Utilities. Then type open followed by the path of the file you wish to open, or you may also drag the file to the Terminal window for a quicker operation. The command may look like this:
open /Users/Username/Documents/My\ Work\ File \1.pdf
Remember to add a \ to a filename that contains a space.
With files accumulating on your Mac, it will get harder for you to find wanted files and folders to open, view, and modify. For efficiency's sake, it is important that you can open the most frequently used files in a fast manner, instead of searching through piles of files.
FAQ About Opening Files on Mac
- QWhy can't I open files on my Mac?
-
A
You might need to adjust the permission settings for a document, folder, or program if you can't access it. Select the file, press Command +I to bring the Get Info window, and find Sharing & Permissions section. Change your access to the file to Read & Write privilege.
- QWhy is my Mac not letting me open PDFs?
-
A
By default, a web browser and the built-in Preview app can open PDFs on Mac. If not, click the PDF file icon you want to open in the Finder. Right-click and select Open With. Choose a third-party PDF reader from the pop-up selection that can manage PDFs on Mac.