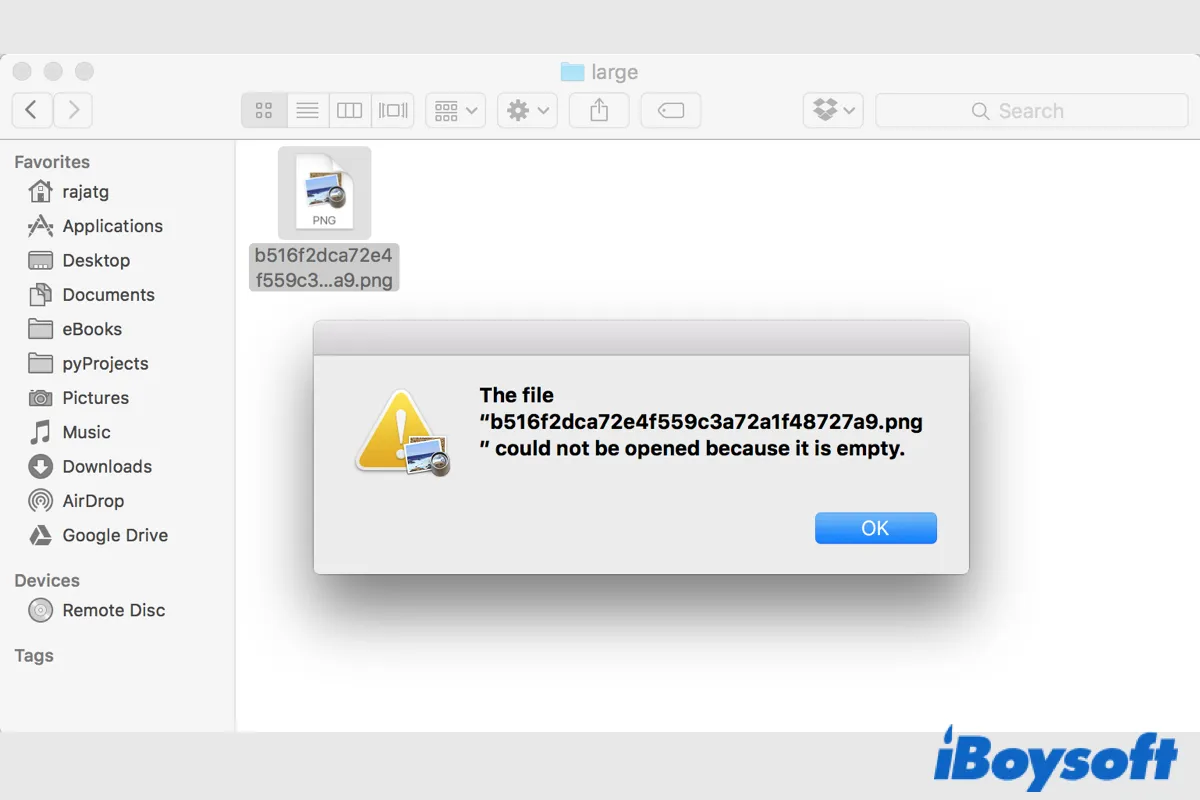Abrir archivos en Mac es algo muy común para todos los usuarios de Mac, abres varios tipos de archivos en tu computadora y los accedes a través de múltiples aplicaciones, ya sea una aplicación del sistema o una aplicación de terceros. Inesperadamente, no puedes abrir archivos en Mac haciendo doble clic u otras formas, e incluso te muestra el mensaje de error "El archivo [nombre del archivo] no se pudo abrir."
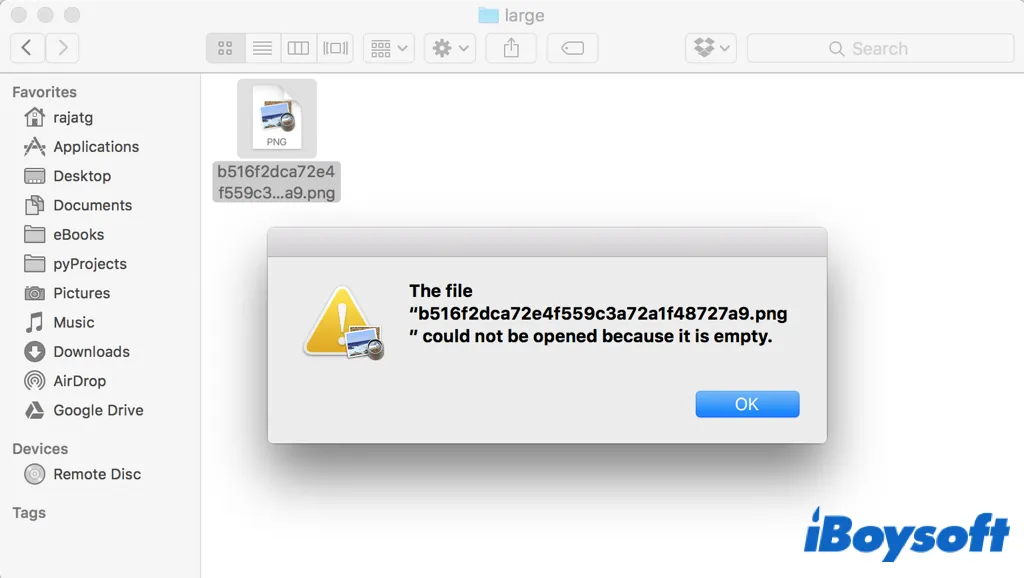
Muchos usuarios están experimentando diferentes problemas con archivos que no se abren en Mac, como "El archivo no se puede abrir porque no se encontró el artículo original". Y esta publicación es adecuada para que puedas solucionar el problema. Proporciona soluciones como cambiar los permisos de archivo, reiniciar Mac, verificar y reparar errores de disco, etc. Puede tomar alrededor de 15 minutos leer este tutorial completo. Ahora, sumergámonos en los detalles.
¡Comparte esta publicación informativa con otros que no puedan abrir archivos en Mac!
¡No se pueden abrir archivos en Mac, solucionado!
Si conoces la causa precisa de tu situación después de aprender las posibles causas de los archivos que no se abren en Mac, simplemente puedes utilizar los procedimientos relacionados para abordar el problema (métodos 1-2 para causa del archivo, métodos 3-5 para causa de la aplicación y métodos 6-9 para causa del sistema Mac). Si no estás seguro de la causa, prueba los procedimientos enumerados a continuación uno a la vez para resolver el problema.
1. Cambiar permisos de archivo
Cuando no puedes abrir un archivo en Mac, es posible que necesites cambiar la configuración de permisos para ese elemento. Esto determina quién puede ver y alterar archivos en la computadora. Solo la cuenta de administrador tiene el privilegio de realizar cambios en la configuración de permisos de archivos.
- Haz clic derecho en el elemento que deseas abrir y selecciona Obtener información.
- Haz clic en el candado e ingresa tu cuenta de administrador y contraseña.
- En Compartir y permisos, verifica y establece el privilegio para tu cuenta como Leer y escribir.
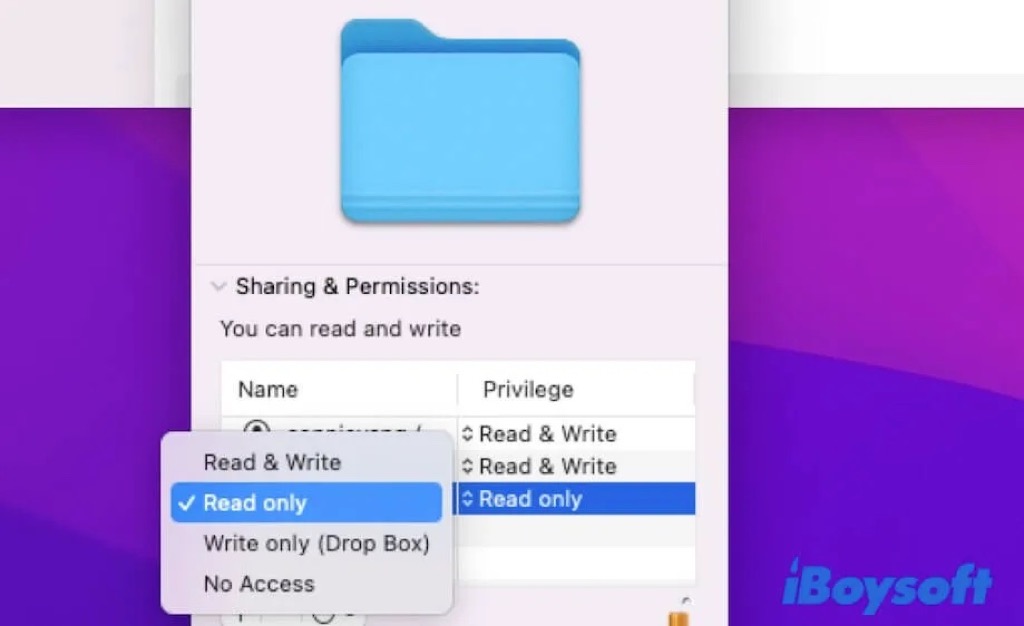
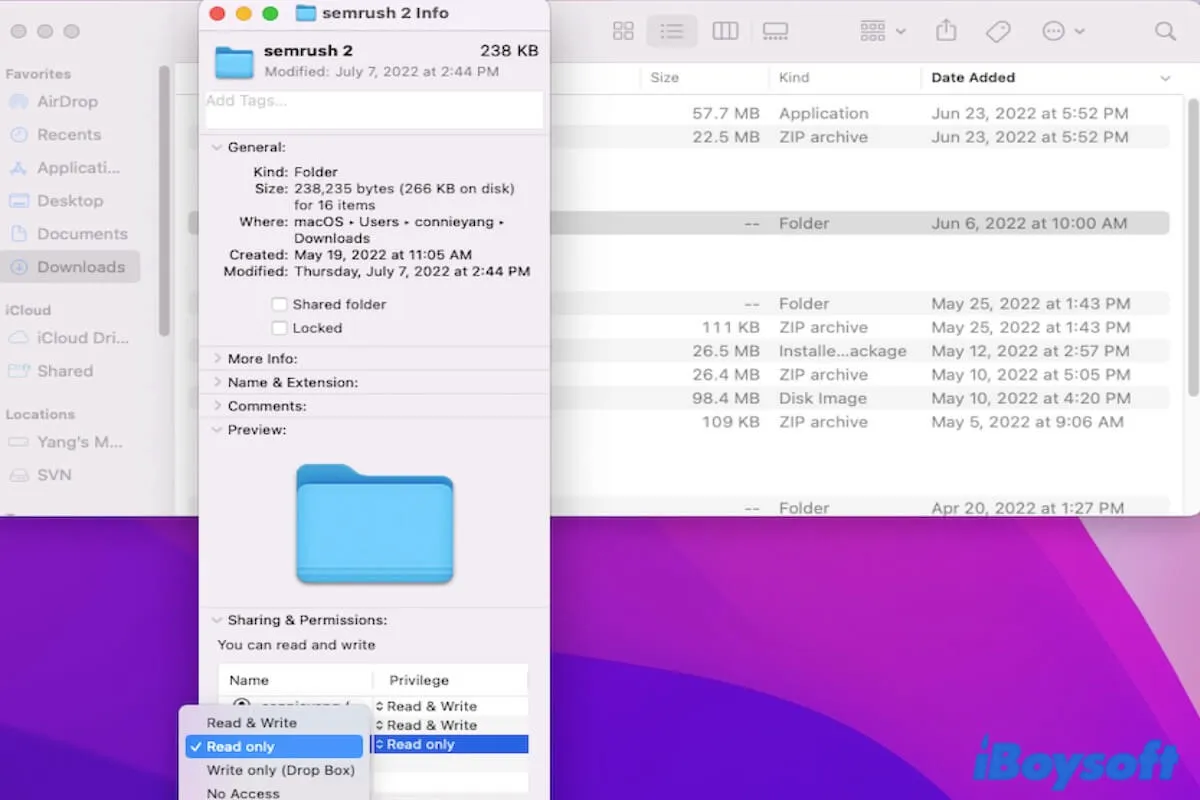
Este tutorial te muestra cómo cambiar permisos en Mac para archivos, carpetas, aplicaciones y discos duros externos con Finder o utilizando Terminal. Además, ofrece soluciones eficientes si no puedes cambiar los permisos de archivo o carpeta en Mac.
2. Vuelve a descargar el archivo
Si se trata de un archivo descargado desde sitios web, adjuntos de correo electrónico, etc., es posible que se haya corrompido durante el proceso de descarga debido a una conexión a Internet deficiente, virus o infección de malware, entre otros. Si es así, puedes eliminar el archivo corrupto de la papelera y volver a descargar el archivo en tu Mac.
3. Utiliza otra forma de abrir el archivo
Hay múltiples formas en las que puedes elegir abrir archivos en Mac, como hacer doble clic, arrastrar y soltar, abrir desde el menú contextual, utilizar el atajo de carpeta abierta de Mac, etc. Tal vez, la forma en que usas para abrir archivos no está funcionando, entonces puedes probar otras alternativas para acceder al archivo.
iBoysoft MagicMenu te permite abrir un archivo desde el menú contextual, personaliza tu menú contextual de Finder con más opciones. Aplicaciones, archivos, unidades, navegadores y enlaces a páginas web pueden agregarse todos al menú contextual. Sin necesidad de abrir Launchpad o Finder, puedes acceder rápidamente a los elementos que utilizas regularmente desde el menú contextual > Acceso rápido.
4. Vuelve a abrir la aplicación
Cuando la aplicación sugerida o la elegida no puede abrir el archivo objetivo en tu Mac, la aplicación podría presentar fallas, como congelarse. Entonces puedes forzar la salida de aplicaciones no responsivas en Mac a través de la opción Forzar salida del Menú de Apple.
- Haga clic en el logotipo de Apple en la esquina superior izquierda de su escritorio.
- Seleccione Forzar salida desde el Menú de Apple.
- En la ventana de Aplicaciones en forzar salida, selecciona la aplicación objetivo y elige Forzar salida.

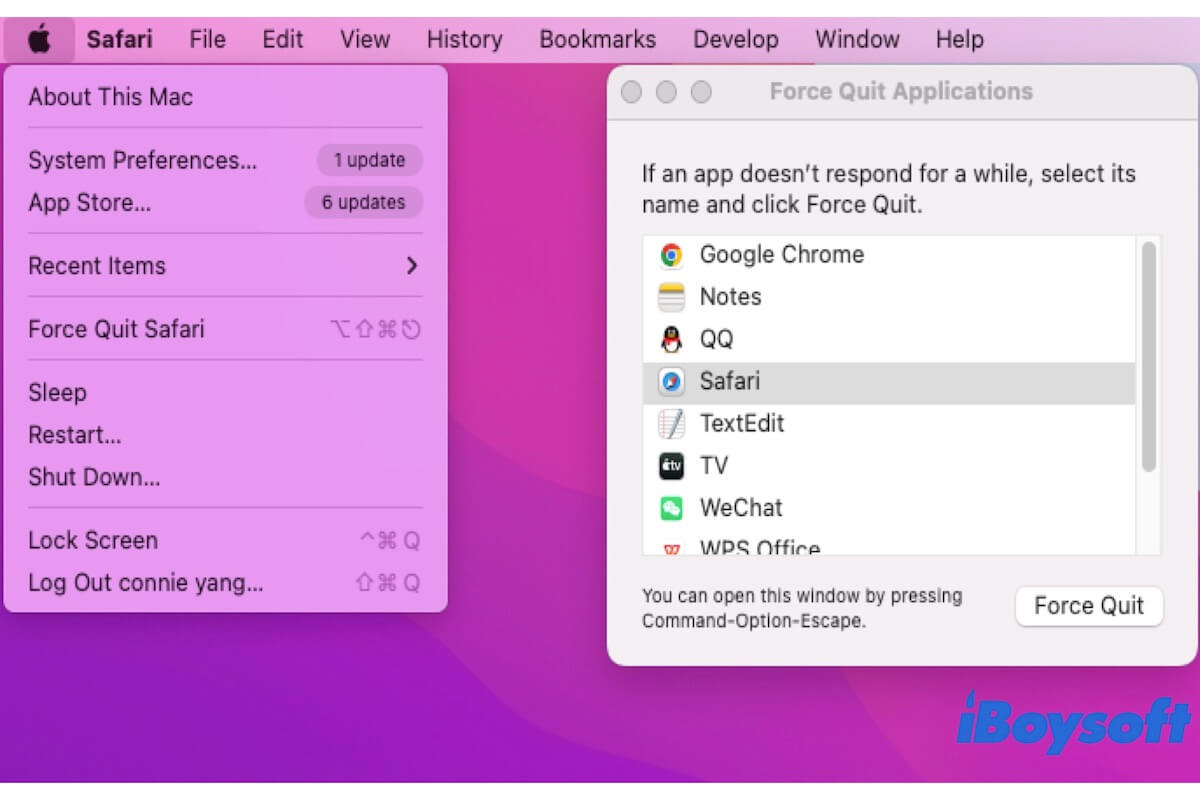
Si Forzar salida no funciona en su Mac, puede probar los métodos de este tutorial para ayudarlo a cerrar la aplicación congelada. También te dice cómo forzar salir de aplicaciones si Command - Option - Escape no funciona en Mac.
5. Actualizar o reinstalar la aplicación
Asegúrese de que la aplicación esté actualizada a la última versión para evitar algunos errores que causan el error de no abrir el archivo en Mac. Si volver a iniciar la aplicación no funciona, tal vez los archivos de preferencias de la aplicación u otros archivos de soporte estén dañados. Lo que puedes hacer es reinstalar la aplicación para generar nuevos archivos de soporte para que la aplicación funcione bien. Para desinstalar aplicaciones en Mac, puedes probar iBoysoft MagicMenu para eliminar la aplicación con un clic derecho.
6. Instalar la aplicación correcta para el archivo
¿Ya has instalado la aplicación que puede abrir el archivo deseado que seleccionas? Algunos tipos de archivos solo se pueden acceder con una aplicación específica. Si no hay un software correspondiente en tu Mac para el elemento objetivo, no podrás abrirlo, como los archivos EXE en Mac. Es posible que necesites instalar algunas aplicaciones, ejecutar aplicaciones de Windows en Mac, usar una Máquina Virtual, etc. 1111
7. Reinicia tu Mac
Cuando tu Mac funciona de forma anormal, reiniciar Mac vale la pena intentarlo. Fuerza la salida de todos los programas en ejecución y da al Mac un nuevo comienzo. Este proceso puede solucionar algunos errores menores en Mac, incluido el problema de no abrir archivos.
8. Reparar el disco duro de Mac
Es posible que el disco duro esté dañado o que el sistema de archivos esté dañado, lo que también puede provocar que no se puedan abrir archivos en Mac. Para eliminar errores lógicos en el disco duro de Mac, puedes ejecutar el Primeros Auxilios de Utilidad de Discos para comprobar y reparar discos. Después de que el proceso se complete, intenta volver a abrir los archivos en Mac.
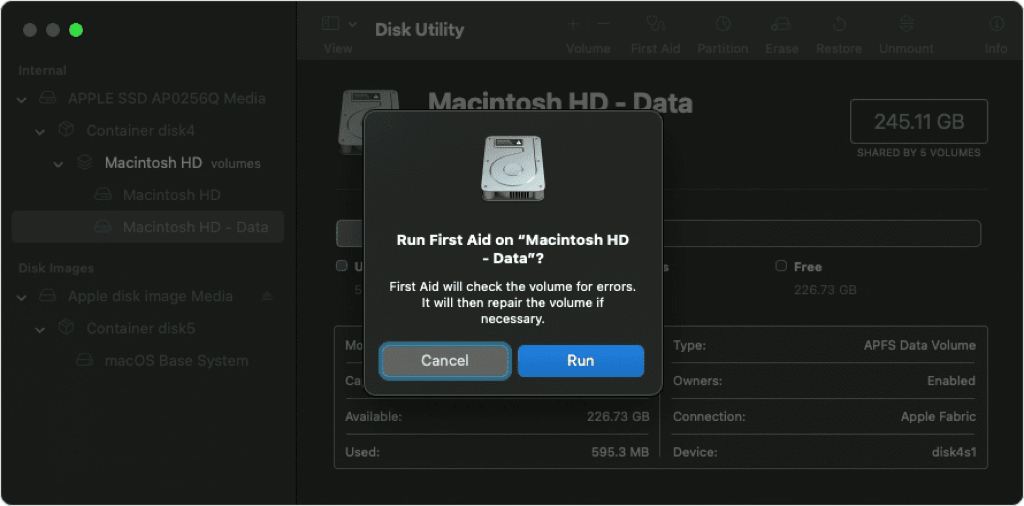
9. Reinstalar macOS
En caso de que el macOS esté dañado, pueden surgir una serie de errores en su computadora. Si todos los métodos anteriores fallan al intentar solucionar el problema de no poder abrir archivos en Mac, puede intentar reinstalar macOS como último recurso. Para una reinstalación limpia, es posible que deba borrar la unidad, no olvide hacer una copia de seguridad de su Mac para evitar cualquier pérdida de datos.
¡Si algún método funciona para abrir archivos en Mac, comparta para que más personas lo sepan!
¿Por qué no puedo abrir archivos en mi Mac?
Puede haber muchas razones detrás del problema de no poder abrir archivos en Mac. Cuando abre un archivo en Mac, el sistema abrirá automáticamente la aplicación correspondiente para permitirle ver el contenido. Si no puede abrir archivos en su Mac, la aplicación necesaria, el archivo y el propio Mac, todos ellos podrían ser culpados.
- Causa del archivo. El archivo que intenta abrir podría estar corrupto, es posible que no tenga permiso para acceder al archivo, el formato de archivo como ZIP no se puede abrir directamente, etc.
- Causa de la aplicación. La aplicación de Mac no funciona, el tipo de archivo no es compatible con la aplicación, los archivos de preferencias relacionados con la aplicación están dañados, y así sucesivamente.
- Causa del sistema Mac. Mal funcionamiento del sistema como el doble clic que no funciona, la función de arrastrar y soltar que no funciona, el acceso directo del teclado para abrir archivos que no funciona, y otros errores del sistema.
Haga clic en el botón a continuación para ayudar a más personas a saber por qué no pueden abrir archivos en Mac.
Para resumir
El problema de no poder abrir el archivo es un problema común que afecta a muchos usuarios de Mac. Las razones detrás de este problema son diversas. iBoysoft brinda 9 métodos efectivos para que pueda solucionar el problema de no poder abrir archivos en Mac. Después de aplicar estos métodos, debería poder abrir los archivos en Mac sin problemas.