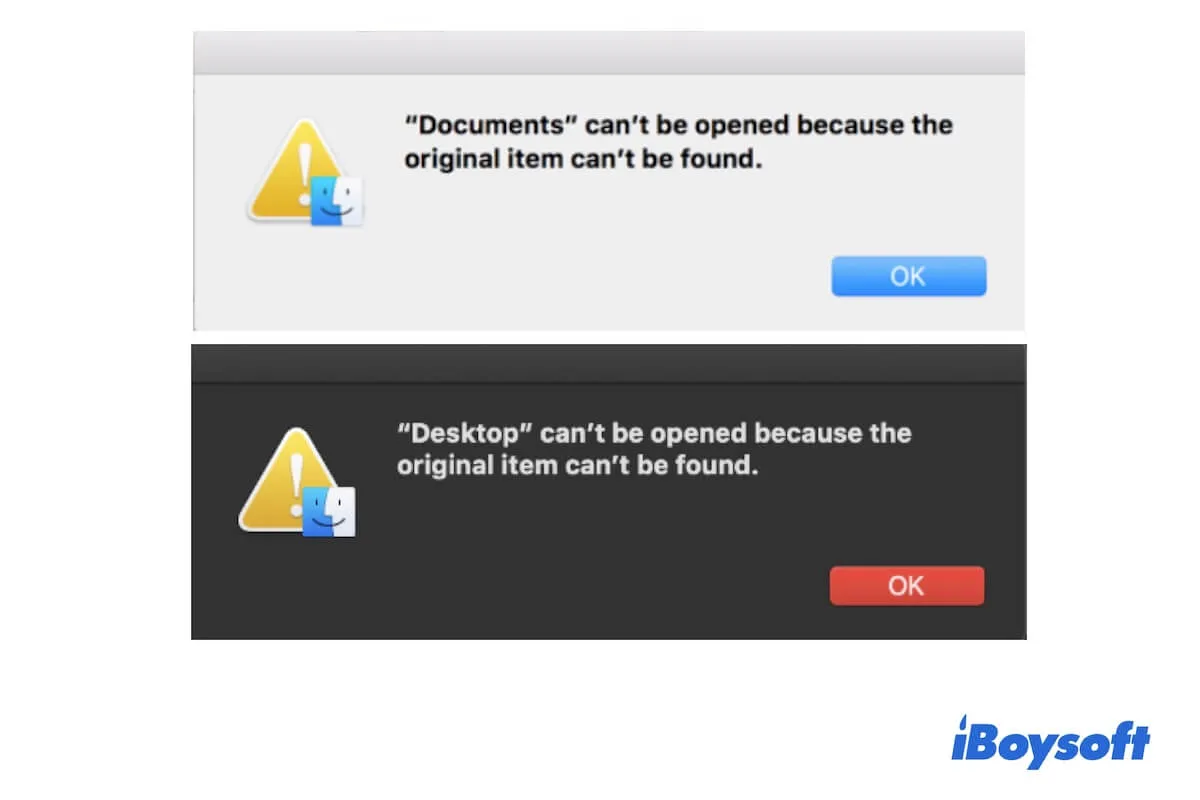Cuando va al Finder y selecciona las carpetas siguientes en la barra lateral (Escritorio, Descargas, Documentos, Aplicaciones u otras), aparece un mensaje de error que indica que la carpeta "no se puede abrir porque no se encuentra el elemento original".
A continuación, se muestran las posibles alertas que puede recibir:
- "Escritorio" no se puede abrir porque no se encuentra el elemento original.
- "Documento" no se puede abrir porque no se encuentra el elemento original.
- "Descargas" no se puede abrir porque no se encuentra el elemento original.
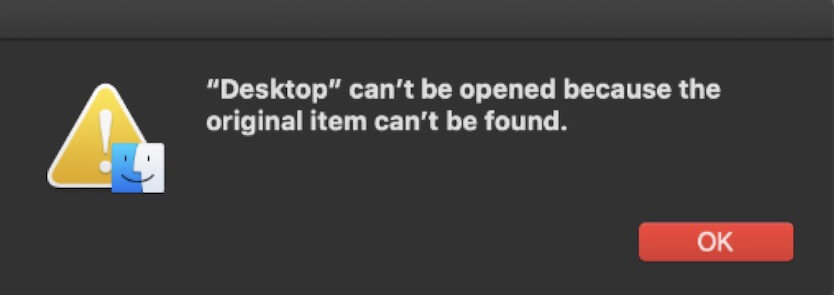
Además, algunos usuarios también informan que cuando intentan acceder a una unidad externa, una tarjeta SD o una unidad USB desde la barra lateral del Finder, aparece el mensaje de error "no se puede abrir porque no se encuentra el elemento original".
Si desea conocer las causas de este problema y obtener soluciones para resolverlo, siga este artículo detenidamente.
Corregir "no se puede abrir el archivo, carpeta o unidad externa porque no se encuentra el elemento original" en Mac:
| Formas | Pasos específicos |
| Reiniciar el Finder | 1. Haz clic en el menú de Apple > Forzar salida. 2. Selecciona Finder y haz clic en Reiniciar. |
| Reiniciar el Mac | Haz clic en el menú de Apple > Reiniciar. |
| Volver a agregar los elementos a la barra lateral del Finder | 1. Abre el Finder y haz clic en Finder en la barra de menú > Preferencias. 2. Haz clic en la pestaña Barra lateral. 3. Desmarca los elementos que se muestran en la barra lateral del Finder y luego vuélvelos a marcar. |
| Recrear el archivo .plist del Finder | 1. Abre el Finder y haz clic en Ir en la barra de menú > Ir a la carpeta. 2. Ingresa ~/Library/Preferences/com.apple.finder.plist en el cuadro de búsqueda. 3. Elimina el archivo .plist del Finder a la Papelera. |
| Usar Spotlight para agregar el elemento a la barra lateral del Finder | 1. Presiona Comando + Espacio para abrir Spotlight. 2. Busca el nombre del archivo en el cuadro de búsqueda. 3. Arrastra el elemento deseado desde los resultados listados en Spotlight a la barra lateral del Finder en la pestaña Favoritos. |
| Verificar el disco duro de Mac con iBoyosft DiskGeeker | 1. Descarga, instala y abre iBoysoft DiskGeeker. 2. Abre el software y selecciona tu disco duro de Mac en la barra lateral izquierda. 3. Haz clic en Primeros auxilios en la barra de herramientas derecha. |
| Actualizar tu Mac | 1. Ve al menú de Apple > Preferencias del Sistema. 2. Haz clic en Actualización de Software. |
Comparte para ayudar a más personas a solucionar este mensaje de error.
¿Qué significa 'no se puede abrir porque no se encuentra el elemento original'?
Desde el sentido literal del mensaje de error, indica que el elemento que intentas abrir no está en tu Mac. Pero ¡no lo has eliminado de tu Mac en absoluto, ¿verdad?
En realidad, la advertencia "no se puede abrir porque no se encuentra el elemento original" aparece cuando haces clic en el Escritorio, Documentos, u otras carpetas o una unidad externa conectada en el Finder y muestra una de estas situaciones:
- El Finder tiene ciertos problemas que hacen que el archivo o carpeta al que intentas acceder se redirija o no se pueda encontrar.
- El sistema operativo contiene errores que hacen que tu Mac funcione incorrectamente, como no poder encontrar y abrir el elemento objetivo.
- El archivo, la carpeta o la unidad externa está dañada, lo que hace que macOS no la reconozca ni la encuentre.
Comparte para explicar el problema a otras personas.
Cómo solucionar "no se puede abrir porque no se puede encontrar el archivo original"
Para solucionar el mensaje de error "no se puede abrir el archivo, carpeta o USB HDD porque no se puede encontrar el archivo original" en macOS Catalina, Big Sur, Monterey, Ventura o versiones posteriores, puedes solucionarlo utilizando los métodos de esta parte.
Reiniciar Finder
Tal vez tu Finder tiene ciertos errores. Por lo tanto, aparece el mensaje de error "'Desktop' no se puede abrir porque no se puede encontrar el archivo original" o similar.
Simplemente reinicia Finder para actualizarlo:
- Haz clic en el menú de Apple > Forzar salida. O puedes presionar las teclas Opción + Comando + Esc (Escape) juntas.
- Selecciona Finder y haz clic en Reiniciar.
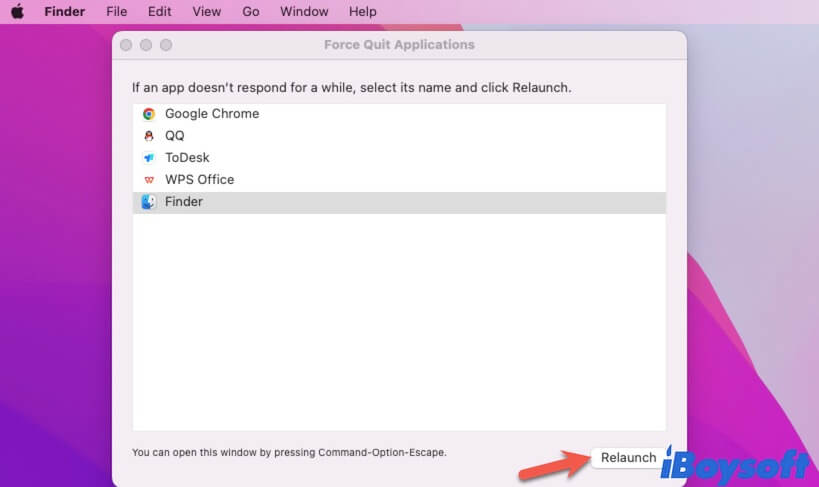
Después de un momento, abre Finder y accede al archivo o carpeta objetivo para verificar si vuelve a aparecer el mensaje de advertencia de que no se puede encontrar el archivo original.
Reiniciar Mac
Si volver a abrir Finder no detiene la pista "'archivo o documento' no se puede abrir porque no se puede encontrar el archivo original", prueba a reiniciar tu Mac. Esto es para eliminar posibles errores temporales que bloquean a Finder para abrir el archivo que deseas explorar. Ve al menú de Apple y haz clic en Reiniciar.
Reagregar los elementos a la barra lateral de Finder
También puedes intentar eliminar el escritorio, documentos y otras carpetas y elementos que no se pueden abrir de la barra lateral de Finder. Luego, vuelve a agregarlos para que Finder vuelva a indexarlos.
Así es cómo se hace:
- Abre el Finder y haz clic en Finder en la barra de menú superior de Finder > Preferencias.
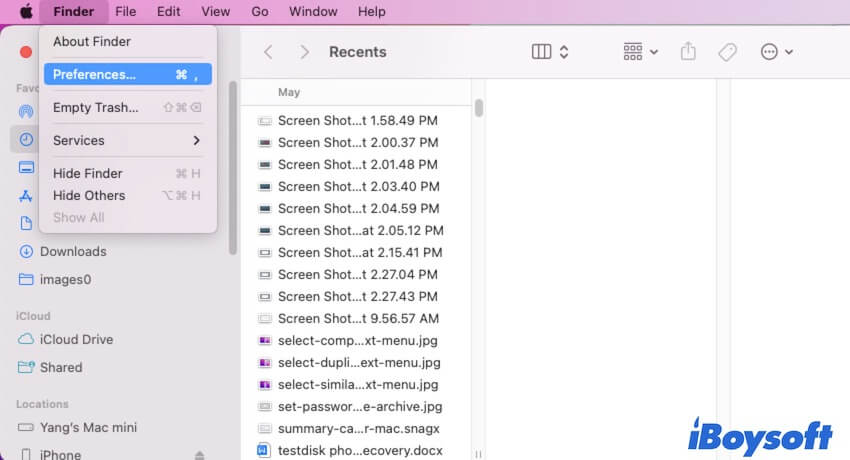
- Haz clic en la pestaña Barra lateral.
- Desmarca los elementos de la sección Favoritos y las unidades de disco duro de la sección Ubicaciones.
- Vuelve a marcar los elementos que deseas mostrar en la barra lateral de Finder.
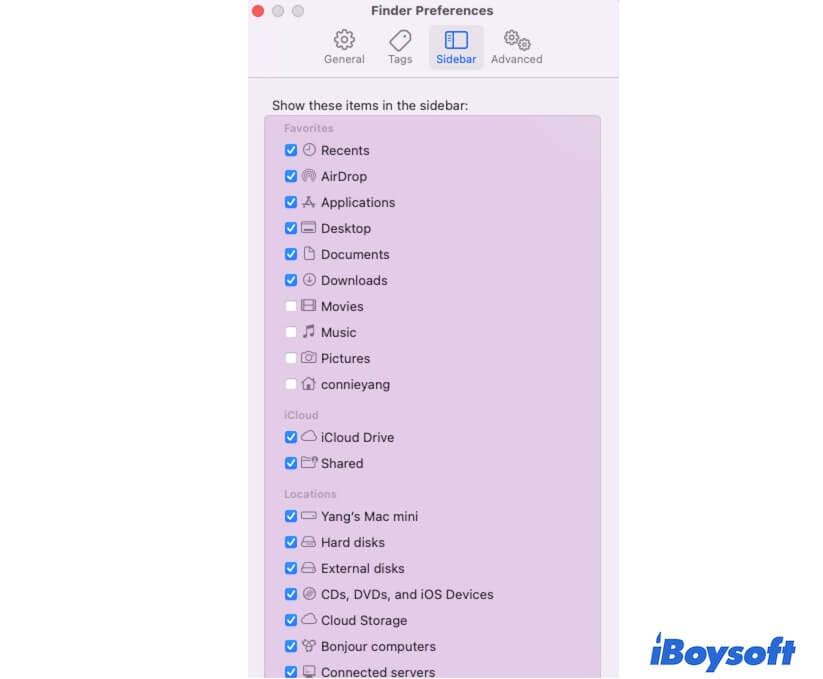
Ahora, ve a Finder y haz clic en el archivo o documento para ver si aparece nuevamente el mensaje "no se puede abrir porque no se puede encontrar el archivo original".
Crear de nuevo el archivo .plist de Finder
Cuando el archivo .plist de Finder está corrupto o contiene errores, Finder funcionará de forma anormal. Por lo tanto, no puede encontrar el archivo original del elemento al que deseas acceder.
Puedes crear de nuevo el archivo .plist de Finder para solucionar el problema. Para hacerlo, debes:
- Abre el Finder y haz clic en Ir en la barra de menú superior del Finder.
- Haz clic en Ir a la carpeta en el menú desplegable Ir.
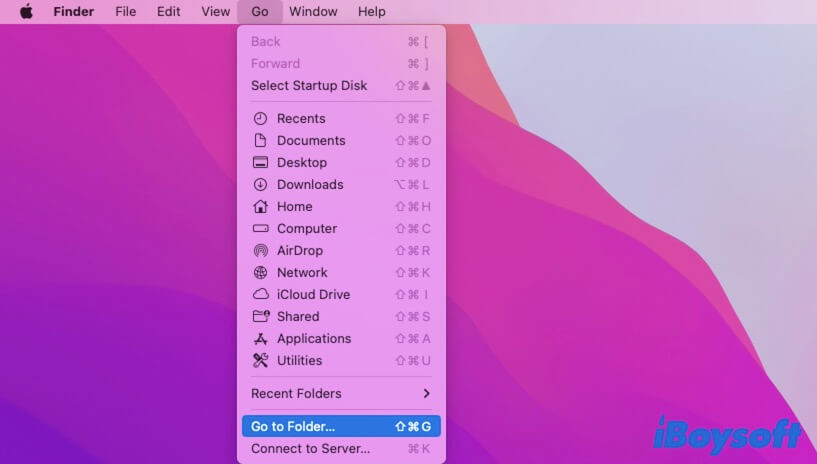
- Ingresa ~/Biblioteca/Preferencias/com.apple.finder.plist en el cuadro de búsqueda emergente y presiona Retorno para localizarlo.
- Mueve el archivo com.apple.finder.plist a la Papelera.
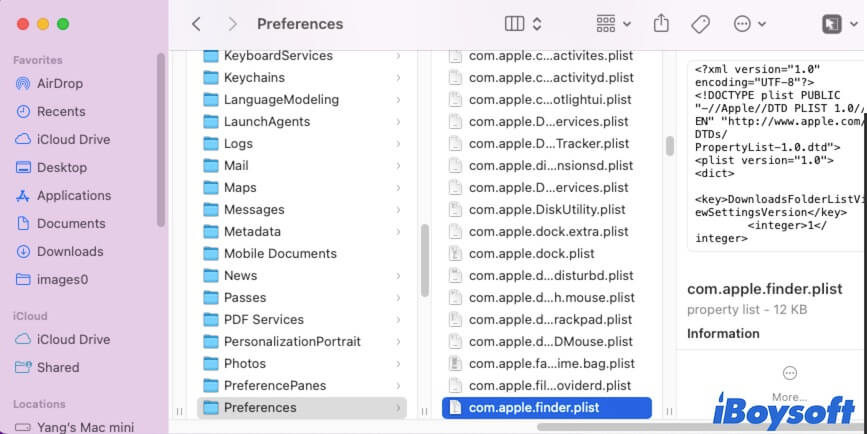
- Reinicia tu Mac para que el archivo .plist del Finder se cree automáticamente.
Usa Spotlight para agregar el elemento a la barra lateral del Finder
Puedes utilizar Spotlight de Mac para encontrar tu archivo, documento o unidad externa objetivo y luego agregarlo desde Spotlight a la barra lateral del Finder para verificar si desaparece el mensaje de error.
- Pulsa Comando + Espacio para abrir Spotlight en tu Mac.
- Ingresa el nombre del elemento objetivo en el cuadro de búsqueda. Verás las recomendaciones enlistadas debajo. Arrastra el elemento objetivo desde Spotlight hacia la barra lateral de Favoritos en el Finder.
Ejecuta iBoysoft DiskGeeker para verificar y diagnosticar errores en Mac
Para verificar si puede haber un error en tu disco duro de Mac que causa que obtengas el mensaje "no se puede abrir porque no se puede encontrar el elemento original" al intentar acceder a la unidad o carpeta desde la barra lateral del Finder, puedes ejecutar la función de Primeros auxilios en iBoysoft DiskGeeker.
El Primeros auxilios de iBoysoft DiskGeeker admite la prueba y diagnóstico de posibles problemas en tu disco duro de Mac y discos duros externos, y la reparación de los pequeños errores encontrados.
Cómo ejecutar iBoysoft DiskGeeker para diagnosticar errores de disco duro de Mac:
- Descarga gratuita e instala iBoysoft DiskGeeker en tu Mac.
- Ábrelo y selecciona tu disco duro de Mac o disco de inicio en la barra lateral izquierda.
- Haz clic en Primeros auxilios en la barra de herramientas derecha.
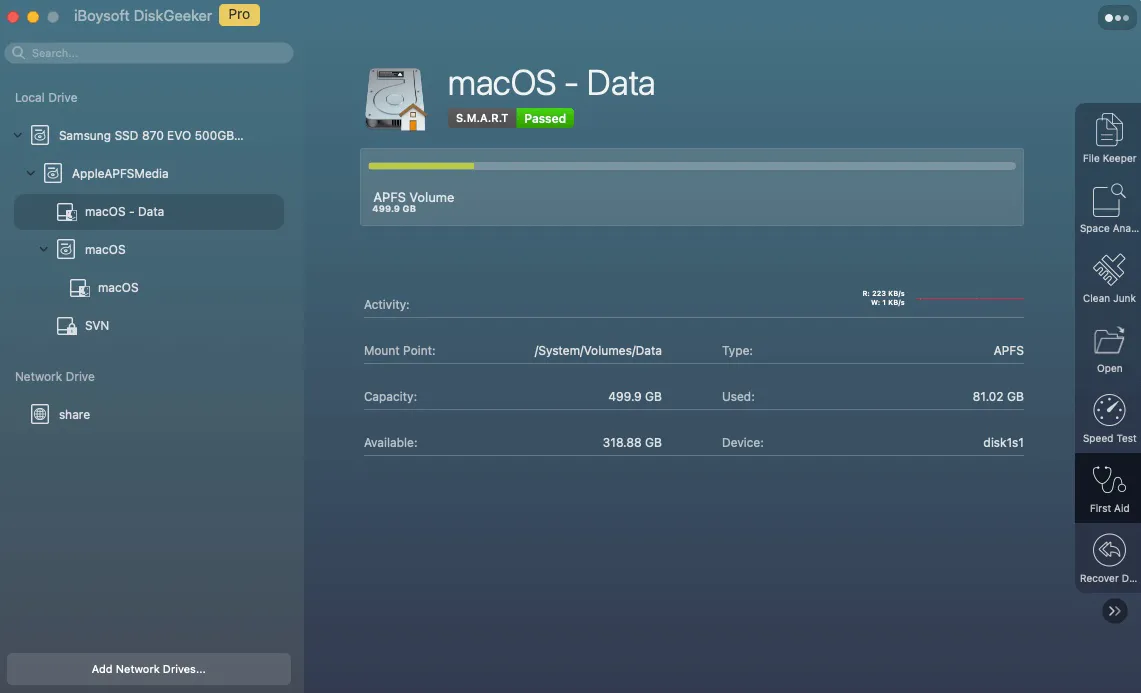
- Espera a que Primeros auxilios termine de verificar tu disco duro de Mac.
Después de verificar tu disco duro de Mac, inténtalo de nuevo abrir el archivo, documento o unidad externa desde la barra lateral del Finder.
Actualiza tu Mac
Algunos usuarios indican que obtienen el mensaje de advertencia "el archivo o documento no se puede abrir porque no se puede encontrar el elemento original" después de actualizar macOS. Por lo tanto, actualizar tu Mac puede eliminarlo. Una actualización de macOS comúnmente contiene parches de errores y puede mejorar el rendimiento de tu Mac.
Si crees que este artículo es útil, ve y compártelo con tus amigos en tus redes sociales.
Preguntas frecuentes sobre "no se puede abrir porque el elemento original no se puede encontrar"
- Q¿Cómo desactivo la acción del Finder en Mac?
-
A
Si deseas cerrar Finder, simplemente haz clic en el icono de cerrar en la esquina superior izquierda de la ventana del Finder. Si Finder no responde, haz clic en el menú Apple y selecciona Forzar salida. O presiona las teclas Opción (o Alt) - Comando - Esc en su lugar. Luego, elige Finder en la ventana de Aplicaciones forzadas a salir y haz clic en Reiniciar.
- Q¿Cómo obligo a Mac a abrir un archivo?
-
A
Haz clic derecho en el archivo y elige Abrir con. Luego elige una aplicación para abrir el archivo.