Lorsque vous allez dans Finder et que vous cliquez sur les dossiers suivant Favoris dans la barre latérale (Bureau, Téléchargements, Documents, Applications ou autres), un message d'erreur s'affiche indiquant que le dossier "ne peut pas être ouvert car l'élément d'origine est introuvable".
Voici les alertes possibles que vous pouvez recevoir :
- "Bureau" ne peut pas être ouvert car l'élément d'origine est introuvable.
- "Document" ne peut pas être ouvert car l'élément d'origine est introuvable.
- "Téléchargements" ne peut pas être ouvert car l'élément d'origine est introuvable.
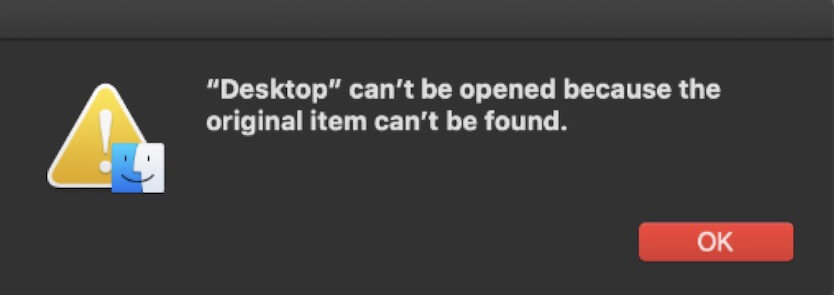
Et certains utilisateurs rapportent également que lorsqu'ils essaient d'accéder à un disque dur externe, une carte SD ou une clé USB depuis la barre latérale du Finder, le message d'erreur "ne peut pas être ouvert car l'élément d'origine est introuvable" s'affiche également.
Si vous souhaitez connaître les causes de ce problème et obtenir des solutions pour le résoudre, suivez attentivement cet article.
Réparer "le fichier, le dossier ou le disque externe ne peut pas être ouvert car l'élément d'origine est introuvable" sur Mac :
| Méthodes | Étapes spécifiques |
| Relancer Finder | 1. Cliquez sur le menu Apple > Forcer à quitter. 2. Choisissez Finder et cliquez sur Relancer. |
| Redémarrer Mac | Cliquez sur le menu Apple > Redémarrer. |
| Réajouter les éléments à la barre latérale du Finder | 1. Ouvrez Finder et cliquez sur Finder dans la barre de menu > Préférences. 2. Cliquez sur l'onglet Barre latérale. 3. Décochez les éléments affichés dans la barre latérale du Finder, puis cochez-les à nouveau. |
| Recréer le fichier .plist du Finder | 1. Ouvrez Finder et cliquez sur Aller dans la barre de menu > Aller au dossier. 2. Entrez ~/Library/Preferences/com.apple.finder.plist dans la boîte de recherche. 3. Supprimez le fichier .plist du Finder en le déplaçant vers la Corbeille. |
| Utiliser Spotlight pour ajouter l'élément à la barre latérale du Finder | 1. Appuyez sur Commande + Espace pour ouvrir Spotlight. 2. Recherchez le nom du fichier dans la boîte de recherche. 3. Faites glisser l'élément souhaité depuis les résultats affichés dans Spotlight vers la barre latérale du Finder sous l'onglet Favoris. |
| Vérifier le disque dur Mac avec iBoyosft DiskGeeker | 1. Téléchargez, installez et ouvrez gratuitement iBoysoft DiskGeeker. 2. Ouvrez le logiciel et sélectionnez votre disque dur Mac dans la barre latérale gauche. 3. Cliquez sur Premier secours dans la barre d'outils de droite. |
| Mettre à jour votre Mac | 1. Allez dans le menu Apple > Préférences Système. 2. Cliquez sur Mise à jour logicielle. |
Partagez pour aider davantage de personnes à résoudre ce message d'erreur.
Que signifie "Impossible d'ouvrir car l'élément d'origine est introuvable" ?
D'après le sens littéral du message d'erreur, cela indique que l'élément que vous tentez d'ouvrir n'est pas sur votre Mac. Mais vous ne l'avez pas du tout supprimé de votre Mac, n'est-ce pas ?
En réalité, l'avertissement "Impossible d'ouvrir car l'élément d'origine est introuvable" apparaît lorsque vous cliquez sur le Bureau, le document ou d'autres dossiers, ou sur un lecteur externe connecté dans le Finder, ce qui indique l'une de ces situations :
- Le Finder présente certains problèmes, ce qui fait que le fichier ou le dossier que vous souhaitez accéder est redirigé ou introuvable.
- Le système d'exploitation contient des bugs qui empêchent l'accès et l'ouverture de l'élément cible.
- Le fichier, le dossier ou le lecteur externe est corrompu, ce qui fait que macOS ne peut pas le reconnaître et le trouver.
Partagez pour expliquer le problème à d'autres.
FAQ sur 'ne peut pas s'ouvrir car l'élément original ne peut pas être trouvé'
- QComment désactiver l'action Finder sur Mac ?
-
A
Si vous souhaitez fermer Finder, cliquez simplement sur l'icône de fermeture en haut à gauche de la fenêtre Finder. Si Finder ne répond pas, cliquez sur le menu Pomme et sélectionnez Forcer à quitter. Ou appuyez sur les touches Option (ou Alt) - Commande - Échap à la place. Ensuite, choisissez Finder dans la fenêtre Applications Forcer à quitter et cliquez sur Relancer.
- QComment forcer un Mac à ouvrir un fichier ?
-
A
Cliquez avec le bouton droit sur le fichier et choisissez Ouvrir avec. Puis choisissez une application pour ouvrir le fichier.
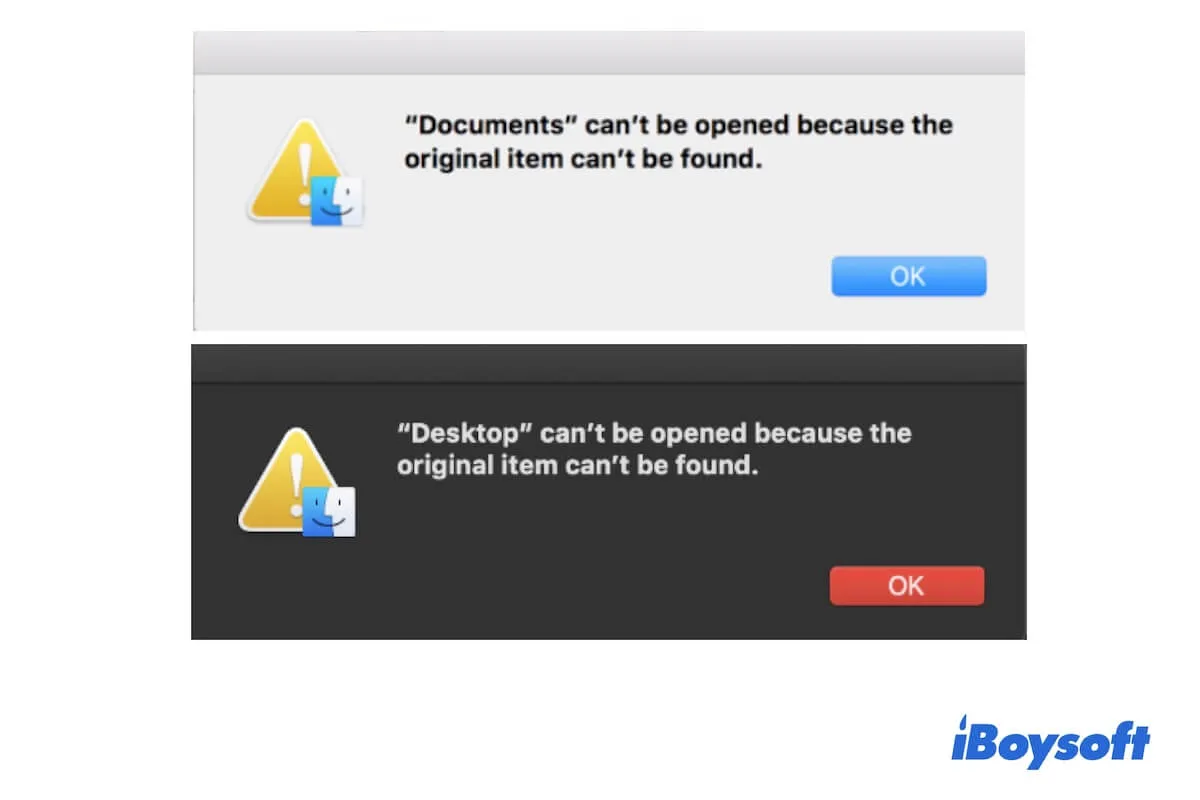
Comment régler l'erreur 'ne peut pas être ouvret parce que l'objet original ne peut pas être trouvé'
Pour régler le message d'erreur "le fichier, le dossier ou le disque dur USB ne peut pas être ouvert parce que l'objet original ne peut pas être trouvé" sur macOS Catalina, Big Sur, Monterey, Ventura ou une version ultérieure, vous pouvez résoudre le problème à l'aide des méthodes présentées dans cette partie.
Relancer Finder
Il se peut que votre Finder présente certains problèmes. C'est pourquoi le message d'erreur "'Bureau' ne peut pas être ouvert parce que l'objet original ne peut pas être trouvé" ou un message similaire s'affiche.
Il vous suffit de relancer Finder pour le rafraîchir :
Après un moment, ouvrez Finder et accédez à votre fichier ou dossier cible pour vérifier si le message d'avertissement indiquant que l'objet original ne peut pas être trouvé réapparaît ou non.
Redémarrer le Mac
Si la réouverture de Finder ne permet pas d'arrêter l'indication "'fichier ou document' ne peut pas être ouvert parce que l'objet original ne peut pas être trouvé", essayez de redémarrer votre Mac. Cela permet d'éliminer les éventuels bugs temporaires qui empêchent Finder d'ouvrir le fichier que vous souhaitez parcourir. Cliquez sur le menu Pomme > Redémarrer.
Réajouter les éléments à la barre latérale de Finder
Vous pouvez également essayer de supprimer le Bureau, les Documents et autres dossiers et éléments qui ne peuvent pas être ouverts de la barre latérale de Finder. Puis les réajouter pour permettre à Finder de les réindexer.
Voici comment procéder :
Maintenant, allez dans Finder et cliquez sur le fichier ou le document pour voir si le message "ne peut pas être ouvert parce que l'objet original ne peut pas être trouvé" apparaît à nouveau.
Recréer le fichier .plist de Finder
Lorsque le fichier .plist de Finder est corrompu ou contient des erreurs, Finder fonctionne de manière anormale. Ainsi, il ne peut pas trouver l'objet original de l'élément auquel vous souhaitez accéder.
Vous pouvez recréer le fichier .plist de Finder pour résoudre le problème. Pour cela, vous devez :
Utilisez Spotlight pour ajouter l'élément à la barre latérale de Finder
Vous pouvez utiliser Spotlight sur Mac pour trouver votre fichier cible, document ou lecteur externe, puis l'ajouter depuis Spotlight à votre barre latérale Finder pour vérifier si l'avertissement d'erreur disparaît.
Exécutez iBoysoft DiskGeeker pour vérifier et diagnostiquer les erreurs Mac
Pour vérifier s'il peut y avoir une erreur sur le disque dur de votre Mac qui vous empêche d'accéder au lecteur ou au dossier dans la barre latérale de Finder en affichant le message "Impossible d'ouvrir car l'élément d'origine est introuvable", vous pouvez exécuter la fonctionnalité de Réparation dans iBoysoft DiskGeeker.
La fonctionnalité de Réparation d'iBoysoft DiskGeeker prend en charge les tests et le diagnostic des problèmes éventuels sur votre disque dur Mac et les disques durs externes, ainsi que la correction des petites erreurs détectées.
Download
iBoysoft DiskGeeker
Rating:4.8
Comment exécuter iBoysoft DiskGeeker pour diagnostiquer les erreurs du disque dur Mac :
Après avoir vérifié votre disque dur Mac, réessayez d'ouvrir le fichier, le document ou le lecteur externe depuis la barre latérale de Finder.
Mettez à jour votre Mac
Certains utilisateurs signalent qu'ils obtiennent l'avertissement "Impossible d'ouvrir le fichier ou le document car l'élément d'origine est introuvable" après avoir effectué une mise à jour de macOS. Donc, mettre à jour votre Mac peut le résoudre. Une mise à jour de macOS contient généralement des correctifs de bogues et peut améliorer les performances de votre Mac.
Si vous pensez que cet article est utile, allez le dire à vos amis sur vos réseaux sociaux.