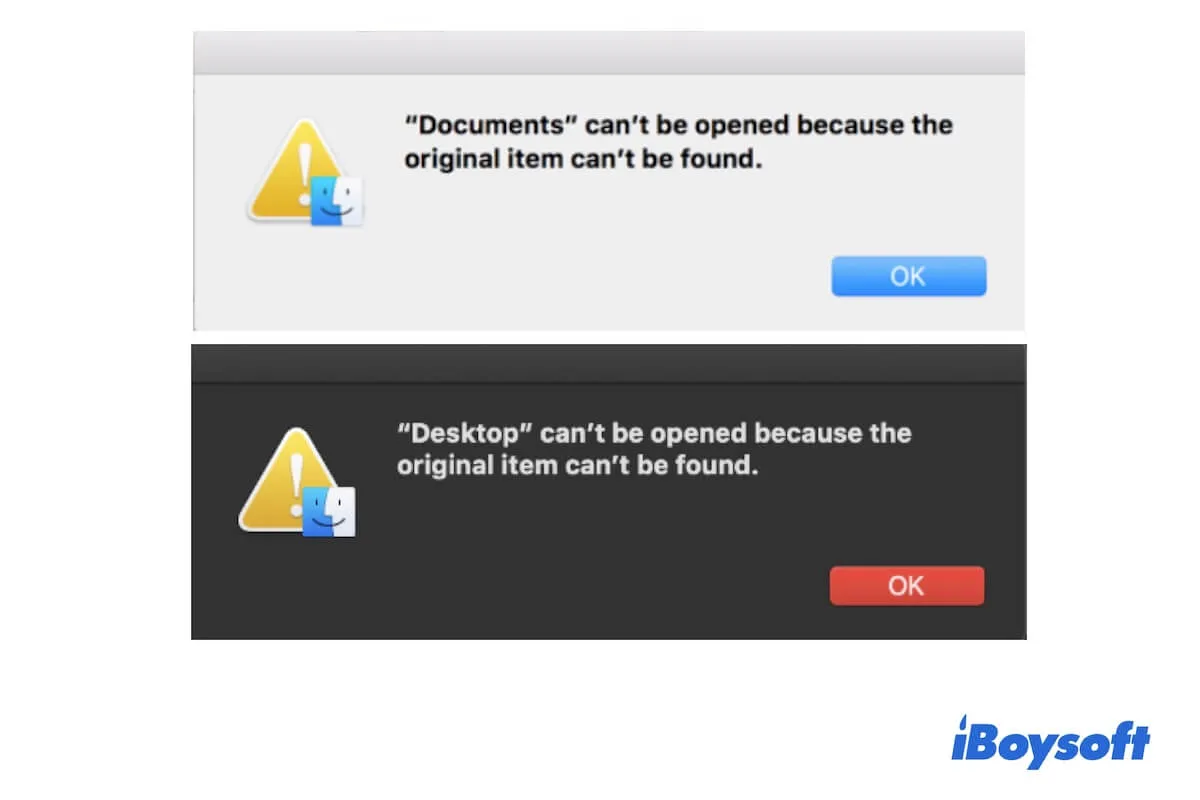Quando você vai para o Finder e toca em pastas seguindo Favoritos na barra lateral (Desktop, Downloads, Documentos, Aplicativos ou outros), uma mensagem de erro aparece dizendo que a pasta "não pode ser aberta porque o item original não pode ser encontrado".
Aqui estão os possíveis alertas que você pode receber:
- "Desktop" não pode ser aberto porque o item original não pode ser encontrado.
- "Documento" não pode ser aberto porque o item original não pode ser encontrado.
- "Downloads" não pode ser aberto porque o item original não pode ser encontrado.
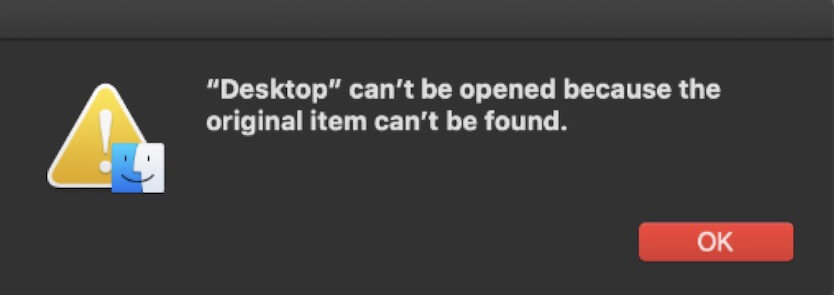
E alguns usuários também relatam que quando tentam acessar um disco rígido externo, cartão SD ou pen drive na barra lateral do Finder, a mensagem de erro "não pode ser aberto porque o item original não pode ser encontrado" também aparece.
Se você deseja saber as causas desse problema e obter soluções para resolvê-lo, siga este artigo cuidadosamente.
Corrigir "arquivo, pasta ou unidade externa não pode ser aberto porque o item original não pode ser encontrado" no Mac:
| Caminhos | Passos específicos |
| Relançar o Finder | 1. Clique no menu Apple > Forçar Encerrar. 2. Escolha o Finder e clique em Relançar. |
| Reiniciar o Mac | Clique no menu Apple > Reiniciar. |
| Readicionar os itens à barra lateral do Finder | 1. Abra o Finder e clique em Finder na barra de menu > Preferências. 2. Clique na guia Barra Lateral. 3. Desmarque os itens exibidos na barra lateral do Finder e depois marque novamente. |
| Recriar o arquivo .plist do Finder | 1. Abra o Finder e clique em Ir na barra de menu > Ir para a Pasta. 2. Digite ~/Library/Preferences/com.apple.finder.plist na caixa de pesquisa. 3. Mova o arquivo .plist do Finder para a Lixeira. |
| Usar o Spotlight para adicionar o item à barra lateral do Finder | 1. Pressione Command + Espaço para abrir o Spotlight. 2. Pesquise o nome do arquivo na caixa de pesquisa. 3. Arraste o item desejado dos resultados listados no Spotlight para a barra lateral do Finder, na guia Favoritos. |
| Verificar o disco rígido do Mac com o iBoyosft DiskGeeker | 1. Faça o download gratuito, instale e abra o iBoysoft DiskGeeker. 2. Abra o software e selecione o disco rígido do Mac na barra lateral esquerda. 3. Clique em Primeiros Socorros na barra de ferramentas direita. |
| Atualizar o Mac | 1. Vá para o menu Apple > Preferências do Sistema. 2. Clique em Atualização de Software. |
Compartilhe para ajudar mais pessoas a resolverem essa mensagem de erro.
O que significa 'não pode ser aberto porque o item original não pode ser encontrado'?
Pelo sentido literal da mensagem de erro, isso indica que o item que você tenta abrir não está no seu Mac. Porém, você não o removeu do seu Mac, certo?
Na verdade, o aviso "não pode ser aberto porque o item original não pode ser encontrado" aparece quando você clica na Área de Trabalho, Documentos ou outras pastas, ou em uma unidade externa conectada no Finder, indicando uma das seguintes situações:
- O Finder apresenta certas falhas, fazendo com que o arquivo ou pasta que você está tentando acessar seja redirecionado ou não possa ser encontrado.
- O sistema operacional contém bugs que fazem o seu Mac funcionar de forma inadequada, como não conseguir encontrar e abrir o item de destino.
- O arquivo, pasta ou unidade externa está corrompido, fazendo com que o macOS não consiga reconhecê-lo e encontrá-lo.
Compartilhe para explicar o problema aos outros.
Como corrigir 'não pode ser aberto porque o item original não pode ser encontrado'
Para corrigir a mensagem de erro "arquivo, pasta ou HDD USB não pode ser aberto porque o item original não pode ser encontrado" no macOS Catalina, Big Sur, Monterey, Ventura ou posterior, você pode solucionar o problema com os métodos desta parte.
Reiniciar o Finder
Talvez o seu Finder tenha alguns problemas. Então, a mensagem de erro "'Desktop' não pode ser aberto porque o item original não pode ser encontrado" ou similar aparece.
Simplesmente reinicie o Finder para atualizá-lo:
- Clique no menu Apple > Forçar saída. Ou você pode pressionar as teclas Option + Command + Esc (Escape) juntas.
- Selecione o Finder e clique em Reiniciar.
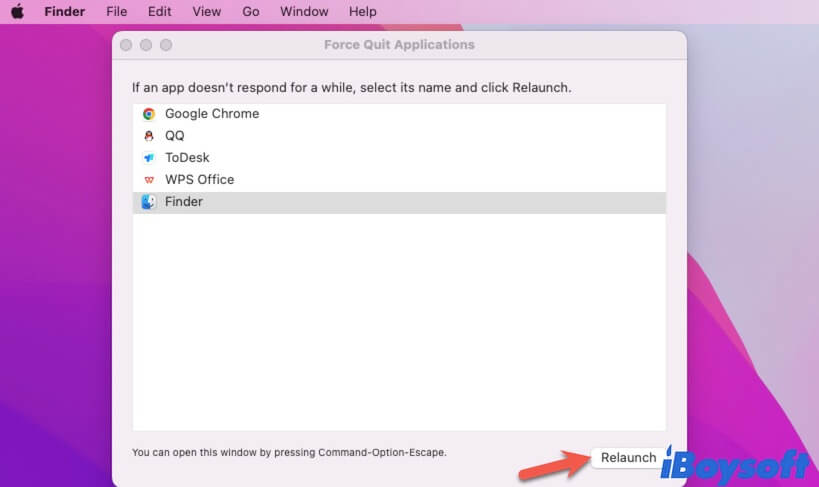
Após um momento, abra o Finder e acesse seu arquivo ou pasta de destino para verificar se a mensagem de aviso de que o item original não pode ser encontrado aparece novamente ou não.
Reiniciar o Mac
Se reabrir o Finder não impedir a mensagem "'arquivo ou documento' não pode ser aberto porque o item original não pode ser encontrado", tente reiniciar seu Mac. Isso serve para eliminar possíveis bugs temporários que impedem o Finder de abrir o arquivo que você deseja visualizar. Clique no menu Apple > Reiniciar.
Adicionar novamente os itens à barra lateral do Finder
Você também pode tentar remover as pastas e itens Desktop, Documents e outros que não podem ser abertos da barra lateral do Finder. E depois adicioná-los novamente para permitir que o Finder os reindexe.
Aqui está como fazer:
- Abra o Finder e clique em Finder na barra de menu superior do Finder > Preferências.
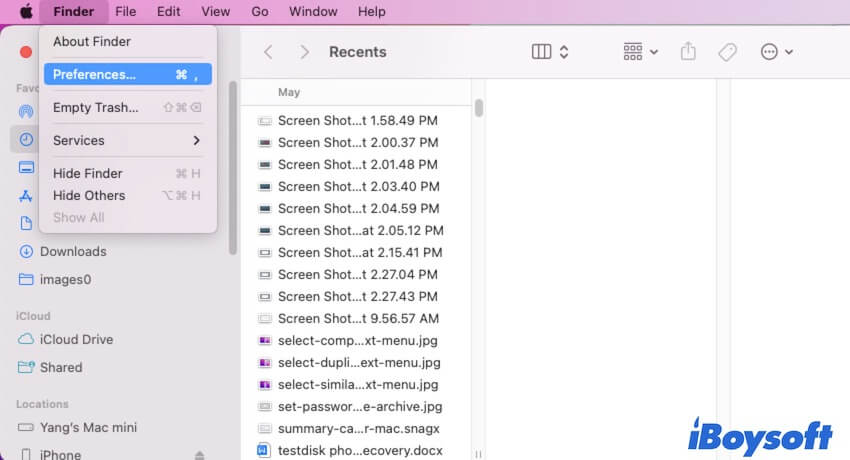
- Clique na guia Barra Lateral.
- Desmarque os itens na seção Favoritos e unidades de disco rígido na seção Localizações.
- Marque novamente os itens que você deseja exibir na barra lateral do Finder.
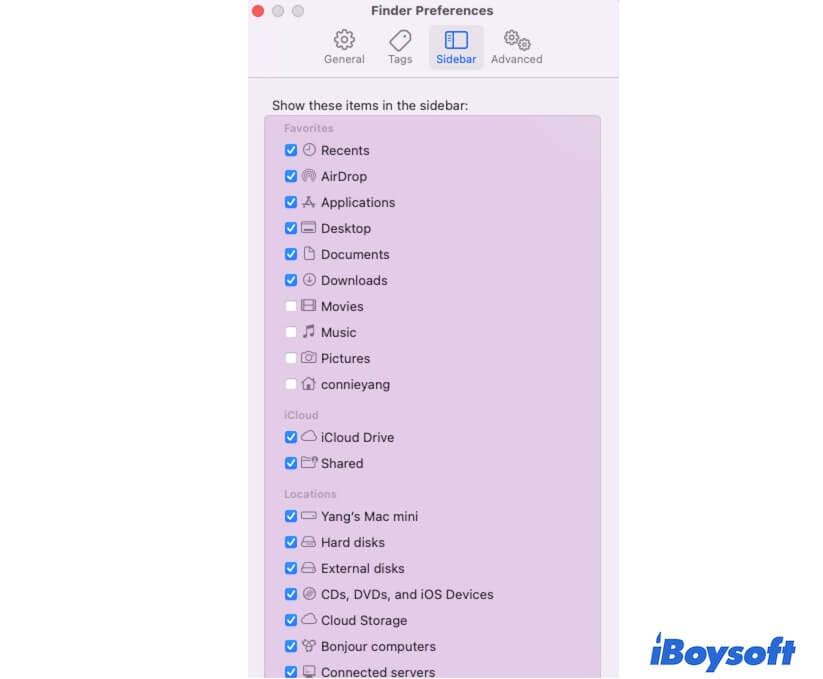
Agora, vá para o Finder e clique no arquivo ou documento para ver se a mensagem "não pode ser aberto porque o item original não pode ser encontrado" aparece novamente.
Recriar o arquivo .plist do Finder
Quando o arquivo .plist do Finder está corrompido ou contém algum erro, o Finder funcionará anormalmente. Portanto, ele não consegue encontrar o item original do item que você deseja acessar.
Você pode recriar o arquivo .plist do Finder para corrigir o problema. Para fazer isso, siga estes passos:
- Abrir o Finder e clicar em Ir no menu superior do Finder.
- Clicar em Ir para Pasta no menu suspenso Ir.
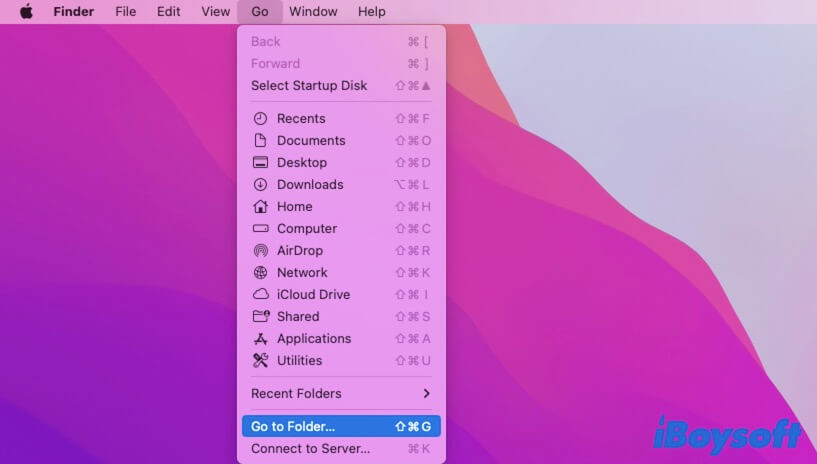
- Inserir ~/Library/Preferences/com.apple.finder.plist na caixa de pesquisa que surge e pressionar Enter para localizá-lo.
- Mover o arquivo com.apple.finder.plist para a Lixeira.
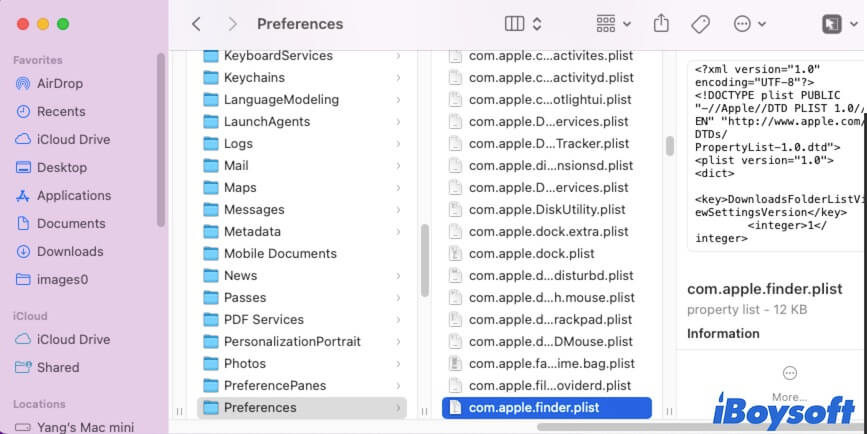
- Reiniciar o Mac para que o arquivo .plist do Finder seja automaticamente recriado.
Usar o Spotlight para adicionar o item à barra lateral do Finder
Você pode usar Mac Spotlight para encontrar o arquivo, documento ou unidade externa desejada e, em seguida, adicioná-lo do Spotlight à barra lateral do Finder para verificar se o aviso de erro desaparece.
- Pressionar Command + Space para abrir o Spotlight no seu Mac.
- Inserir o nome do item desejado na caixa de pesquisa. Você verá as recomendações listadas abaixo. Arraste o item desejado do Spotlight para a barra lateral Favoritos no Finder.
Executar o iBoysoft DiskGeeker para verificar e diagnosticar erros no Mac
Para verificar se pode haver um erro no disco rígido do seu Mac que cause o aviso "não pode ser aberto porque o item original não pode ser encontrado" ao tentar acessar o disco ou pasta pela barra lateral do Finder, você pode executar a função de Primeiros Socorros no iBoysoft DiskGeeker.
O Primeiros Socorros do iBoysoft DiskGeeker oferece suporte para testar e diagnosticar possíveis problemas no disco rígido do seu Mac e discos rígidos externos, além de corrigir pequenos erros encontrados.
Como executar o iBoysoft DiskGeeker para diagnosticar erros no disco rígido do Mac:
- Faça o download gratuito e instale o iBoysoft DiskGeeker no seu Mac.
- Abra-o e selecione o disco rígido do Mac ou disco de inicialização na barra lateral esquerda.
- Clique em Primeiros Socorros na barra de ferramentas à direita.
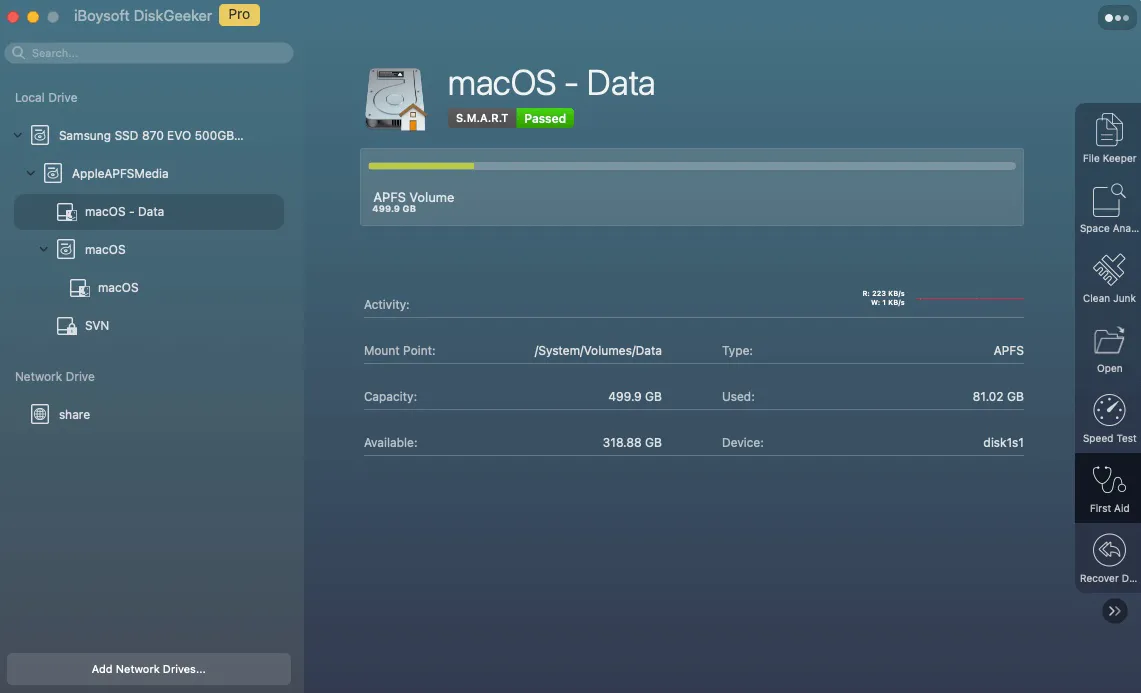
- Aguarde o término da verificação do disco rígido do Mac pelo Primeiros Socorros.
Após verificar o disco rígido do Mac, tente abrir novamente o arquivo, documento ou unidade externa pela barra lateral do Finder.
Atualize seu Mac
Alguns usuários relatam que recebem o aviso "o arquivo ou documento não pode ser aberto porque o item original não pode ser encontrado" após atualizar o macOS. Portanto, atualizar o seu Mac pode eliminar esse problema. Uma atualização do macOS normalmente contém correções de bugs e pode melhorar o desempenho do seu Mac.
Se você acha que este artigo é útil, compartilhe com seus amigos nas redes sociais.
Perguntas frequentes sobre 'não pode ser aberto porque o item original não pode ser encontrado'
- QComo desativar a ação do Finder no Mac?
-
A
Se quiser fechar o Finder, basta clicar no ícone de fechar no canto superior esquerdo da janela do Finder. Se o Finder estiver sem resposta, clique no menu Apple e selecione Forçar Encerramento. Ou pressione a tecla Option (ou Alt) - Command - Esc. Em seguida, escolha o Finder na janela de Aplicativos Forçar Encerramento e clique em Reiniciar.
- QComo forçar um Mac a abrir um arquivo?
-
A
Clique com o botão direito no arquivo e escolha Abrir Com. Em seguida, escolha um aplicativo para abrir o arquivo.