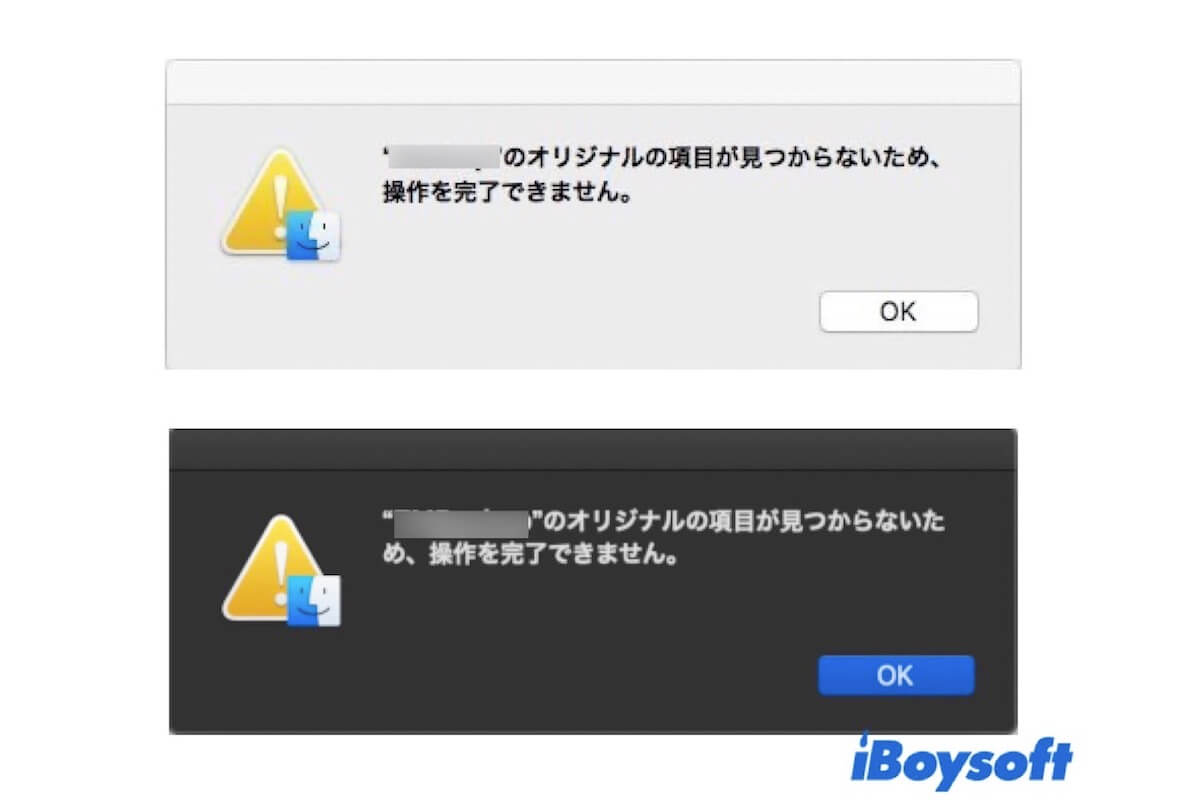Finderに移動して、サイドバーのお気に入りに続くフォルダ(デスクトップ、ダウンロード、ドキュメント、アプリケーション、その他)をタップすると、「元のアイテムが見つからないために開けません」というエラーメッセージが表示されます。
以下は、表示される可能性のある警告です:
- 「デスクトップ」のオリジナルの項目が見つからないため、操作を完了できません。
- 「ドキュメント」のオリジナルの項目が見つからないため、操作を完了できません。
- 「ダウンロード」のオリジナルの項目が見つからないため、操作を完了できません。
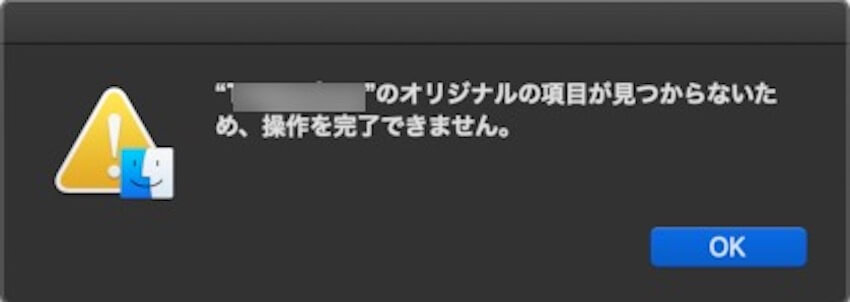
さらに、一部のユーザーは、Finderのサイドバーから外部ハードドライブ、SDカード、またはUSBドライブにアクセスしようとすると、「オリジナルの項目が見つからないため、操作を完了できません」というエラーメッセージが表示されると報告しています。
この問題の原因と解決策について学びたい場合は、この記事を注意よく読んでください。
Macで「ファイル、フォルダ、または外部ドライブが元のアイテムが見つからないために開けません」を修正する方法:
| 方法 | 具体的な手順 |
| Finderを再起動する | 1. Appleメニューをクリックし、強制終了を選択します。 2. Finderを選択し、再起動をクリックします。 |
| Macを再起動する | Appleメニューをクリックし、再起動を選択します。 |
| Finderサイドバーにアイテムを再追加する | 1. Finderを開き、メニューバーの「Finder」をクリックし、「環境設定」を選択します。 2. 「サイドバー」タブをクリックします。 3. Finderサイドバーに表示されているアイテムをチェックを外し、再びチェックを入れます。 |
| Finderの.plistファイルを再作成する | 1. Finderを開き、メニューバーの「移動」をクリックし、「フォルダに移動」を選択します。 2. 検索ボックスに「~/Library/Preferences/com.apple.finder.plist」と入力します。 3. Finderの.plistファイルをゴミ箱に移動します。 |
| Spotlightを使用してアイテムをFinderサイドバーに追加する | 1. Command + Spaceを押してSpotlightを開きます。 2. 検索ボックスでファイル名を検索します。 3. Spotlightに表示される結果から、目的のアイテムをFinderサイドバーの「よく使う項目」タブの下にドラッグします。 |
| iBoysoft DiskGeekerを使用してMacのハードドライブをチェックする | 1. iBoysoft DiskGeekerを無料でダウンロードし、インストールして開きます。 2. ソフトウェアを開き、左側のサイドバーからMacのハードドライブを選択します。 3. 右側のツールバーから「First Aid」をクリックします。 |
| Macをアップデートする | 1. Appleメニューに移動し、「システム環境設定」をクリックします。 2. 「ソフトウェアアップデート」をクリックします。 |
このエラーメッセージの解決に役立つために共有してください。
「オリジナルの項目が見つからないため開けません」とは何ですか?
エラーメッセージの文字通りの意味は、開こうとしている項目がMac上に存在しないことを示しています。しかし、Macから削除したわけではないですよね?
実際には、「オリジナルの項目が見つからないため開けません」という警告は、以下のいずれかを示しています:
- Finderに特定の不具合があり、アクセスしようとしているファイルまたはフォルダがリダイレクトされたり、見つからない場合があります。
- オペレーティングシステムにバグがあり、Macが正常に動作しない(対象の項目が見つからない、開けないなど)場合があります。
- ファイル、フォルダ、または外付けドライブが破損しているため、macOSが認識して見つけることができません。
他の人にこの問題を説明するために共有してください。
「オリジナルの項目が見つからないため、ファイル、フォルダ、またはUSB HDDは開けません」というエラーメッセージの修正方法
macOS Catalina、Big Sur、Monterey、Ventura、およびそれ以降で「オリジナルのアイテムが見つからないため、ファイル、フォルダ、またはUSB HDDは開けません」というエラーメッセージを修正するには、このセクションの方法でトラブルシューティングを行うことができます。
Finderを再起動する
おそらく、Finderにはいくつかの不具合があります。そのため、「デスクトップのオリジナルの項目が見つからないため、操作を完了できません」または類似のエラーメッセージが表示されるかもしれません。
以下の手順でFinderを再起動してリフレッシュしてください:
- Appleメニューをクリックし、「強制終了」を選択します。またはOption + Command + Escのショートカットキーを同時に押します。
- Finderを選択し、「再起動」をクリックします。
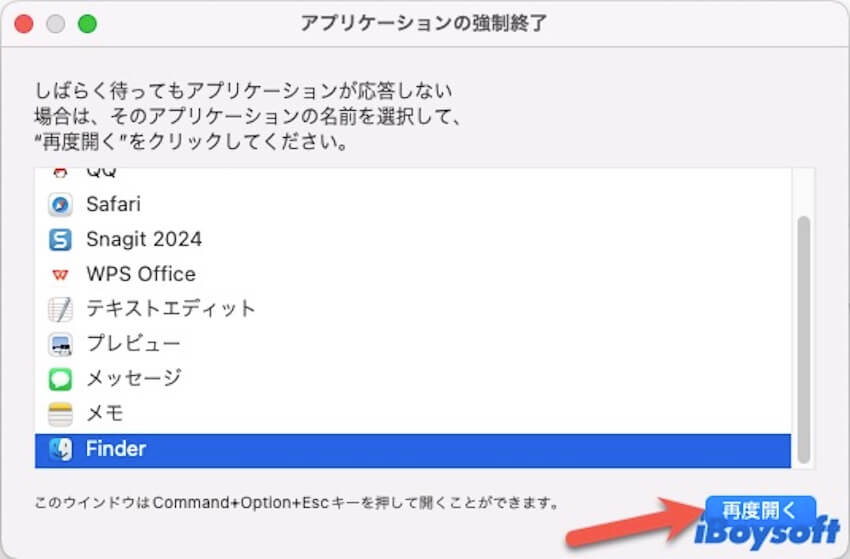
しばらくすると、Finderを開き、対象のファイルまたはフォルダにアクセスし、オリジナルのアイテムが見つからない警告が再び表示されるかどうかを確認します。
Macを再起動する
Finderを再起動しても「オリジナルの項目が見つからないため、'ファイルまたはドキュメント'は開けません」というヒントが止まらない場合は、Macを再起動してみてください。これにより、Finderがブラウズしたいファイルを開けない可能性のある一時的なバグを排除することができます。Appleメニューをクリックし、「再起動」を選択します。
Finderサイドバーにアイテムを再追加する
Finderサイドバーから開けないデスクトップ、ドキュメントなどのフォルダやアイテムを削除し、再度追加してFinderが再索引を行うことができるようにしてみてください。
以下の手順で行います:
- Finderを開き、Finderのメニューバーの「Finder」をクリックし、「環境設定」を選択します。
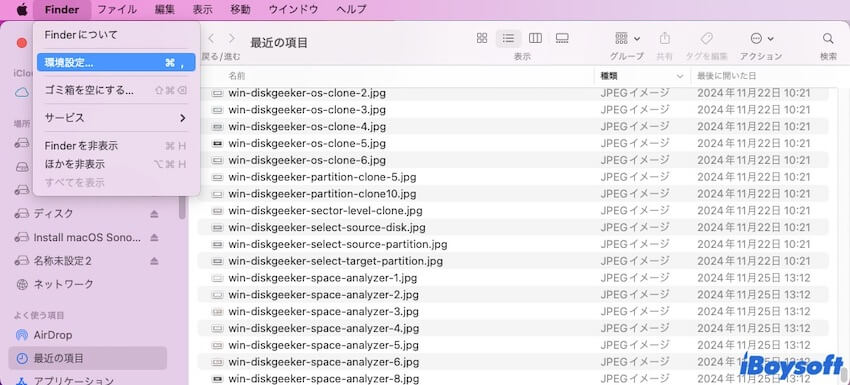
- サイドバータブをクリックします。
- 「よく使う項目」セクションの項目と「場所」セクションのハードドライブをチェックせずに外してください。
- Finderサイドバーに表示されるアイテムを再度チェックしてください。
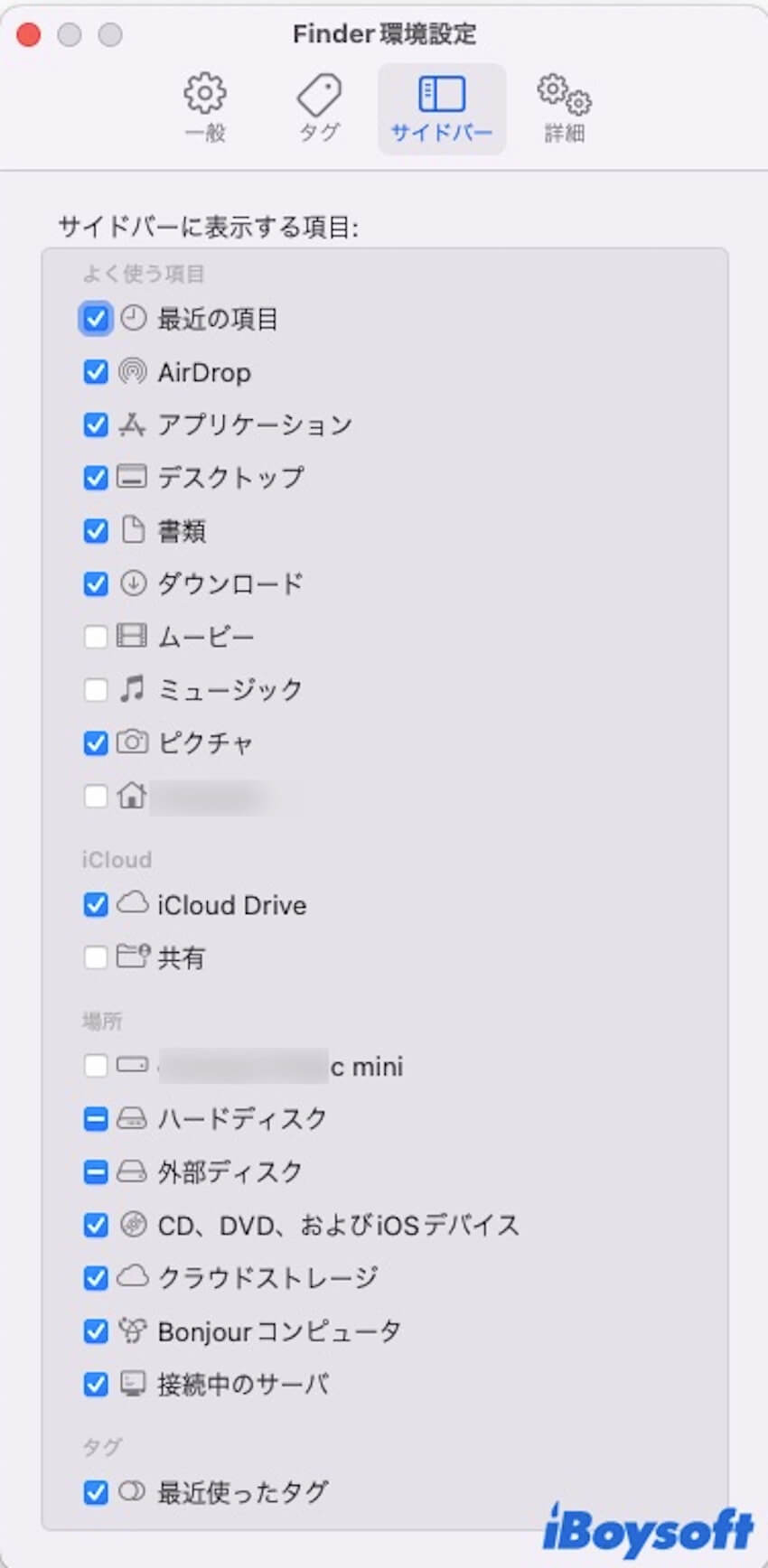
これで、Finderに移動してファイルやドキュメントをクリックして、メッセージ「オリジナルの項目が見つからないため開けません」と表示されるかどうかを確認します。
Finderの.plistファイルを再作成する
Finderの.plistファイルが破損しているか、エラーが含まれている場合、Finderは正常に動作しません。したがって、アクセスしようとするアイテムのオリジナルアイテムを見つけることができません。
トラブルを修正するために、Finderの.plistファイルを再作成することができます。以下の手順を実行してください:
- Finderを開き、Finder 上部のメニューバーにある「移動」をクリックします。
- 「移動」ドロップダウンメニューで「フォルダへ移動」をクリックします。
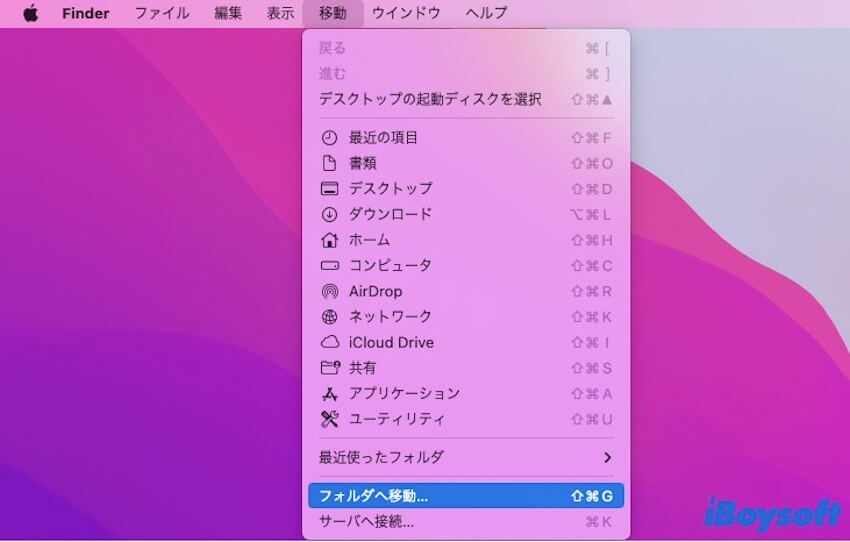
- ポップアップ検索ボックスに~/Library/Preferences/com.apple.finder.plistと入力し、Enterを押してそれを検索します。
- com.apple.finder.plistファイルをゴミ箱に移動します。
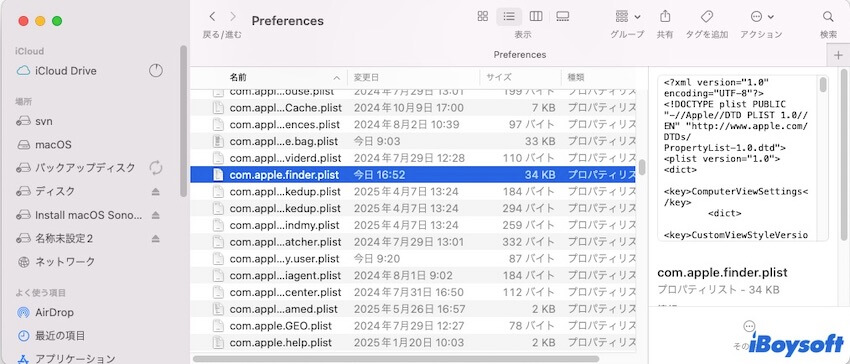
- Macを再起動して、Finderの.plistファイルが自動的に再作成されるようにします。
Spotlightを使用してFinderサイドバーにアイテムを追加する
Mac Spotlightを使用して、対象のファイル、書類、または外付けドライブを検索し、Spotlight から Finder サイドバーに追加して、エラー警告が消えるかどうかを確認できます。
- Mac で Command + Space キーを押して Spotlight を起動します。
- 検索ボックスに検索対象項目の名前を入力します。下におすすめが表示されます。SpotlightからFinderの「よく使う項目」サイドバーに対象項目をドラッグします。
iBoysoft DiskGeekerを実行してMacのエラーをチェックおよび診断する
Finderサイドバーからドライブまたはフォルダにアクセスしようとした際に「オリジナルの項目が見つからないため、開けません」というヒントが表示される原因として、Macハードドライブにエラーがある可能性を検証するために、iBoysoft DiskGeekerの「First Aid」機能を実行できます。
iBoysoft DiskGeekerのFirst Aidは、Macハードドライブおよび外部ハードドライブ上で潜在的な問題をテストおよび診断し、見つかった小さなエラーを修正する機能をサポートしています。
Macハードドライブのエラーを診断するためにiBoysoft DiskGeekerを実行する方法:
- iBoysoft DiskGeekerをMacコンピュータに無料でダウンロードしてインストールします。
- 起動し、左側のサイドバーから Mac のハードドライブまたは起動ディスクを選択します。
- 右側のツールバーから「First Aid」をクリックします。
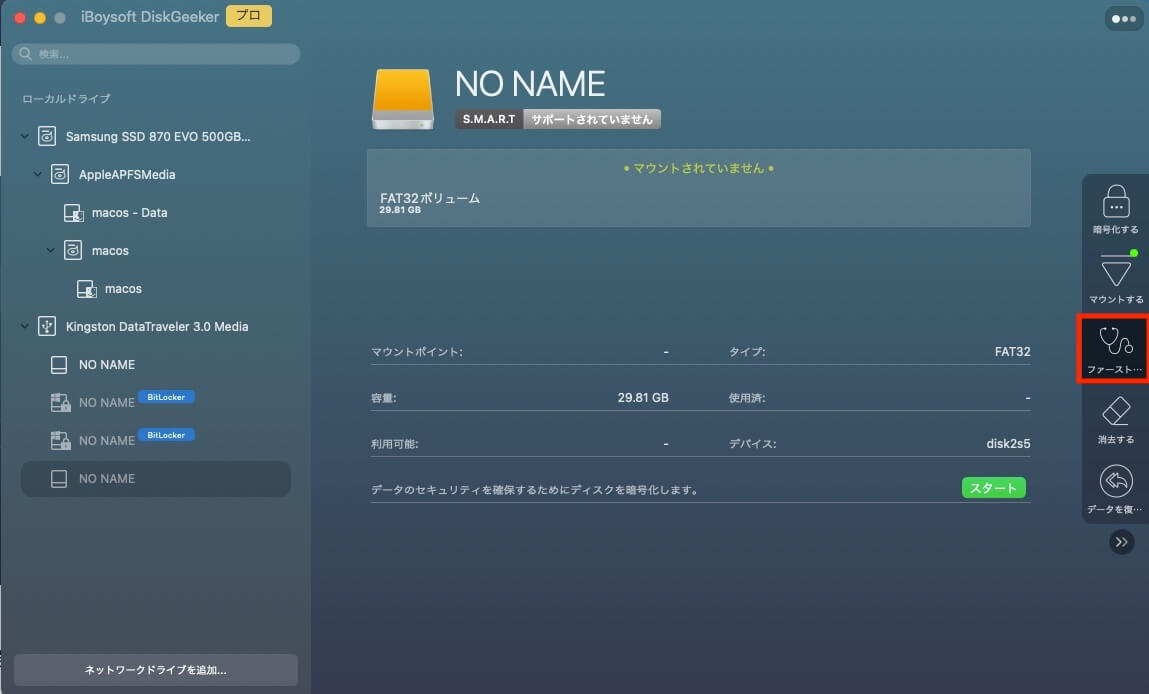
- First Aid が Mac のハードドライブのチェックを完了するまでお待ちください。
Mac のハードドライブのチェックが完了したら、Finder サイドバーからファイル、書類、または外付けドライブを再度開いてみてください。
Macをアップデートする
一部のユーザーは、macOSをアップグレードした後に「オリジナルの項目が見つからないため、ファイルまたはドキュメントを開けません」という警告を受けると報告しています。したがって、Macをアップデートすると、これが解消される場合があります。macOSのアップデートには通常、バグ修正が含まれており、Macのパフォーマンスを向上させることができます。
この記事が役に立ったと思ったら、ソーシャルメディアで友達に知らせてください。
「元のアイテムが見つからないため開けません」というエラーに関するよくある質問
- QMacでFinderアクションをオフにする方法は?
-
A
Finderを閉じたい場合は、Finderウィンドウの左上隅にある閉じるアイコンをクリックしてください。Finderが応答しない場合は、Appleメニューをクリックし、Force Quitを選択してください。または、Option(またはAlt)- Command - Escキーを押してください。それから、Force Quit ApplicationsウィンドウでFinderを選択し、再起動をクリックしてください。
- QMacでファイルを強制的に開く方法は?
-
A
ファイルを右クリックし、「開くアプリ」を選択してください。そして、ファイルを開くためのアプリを選んでください。