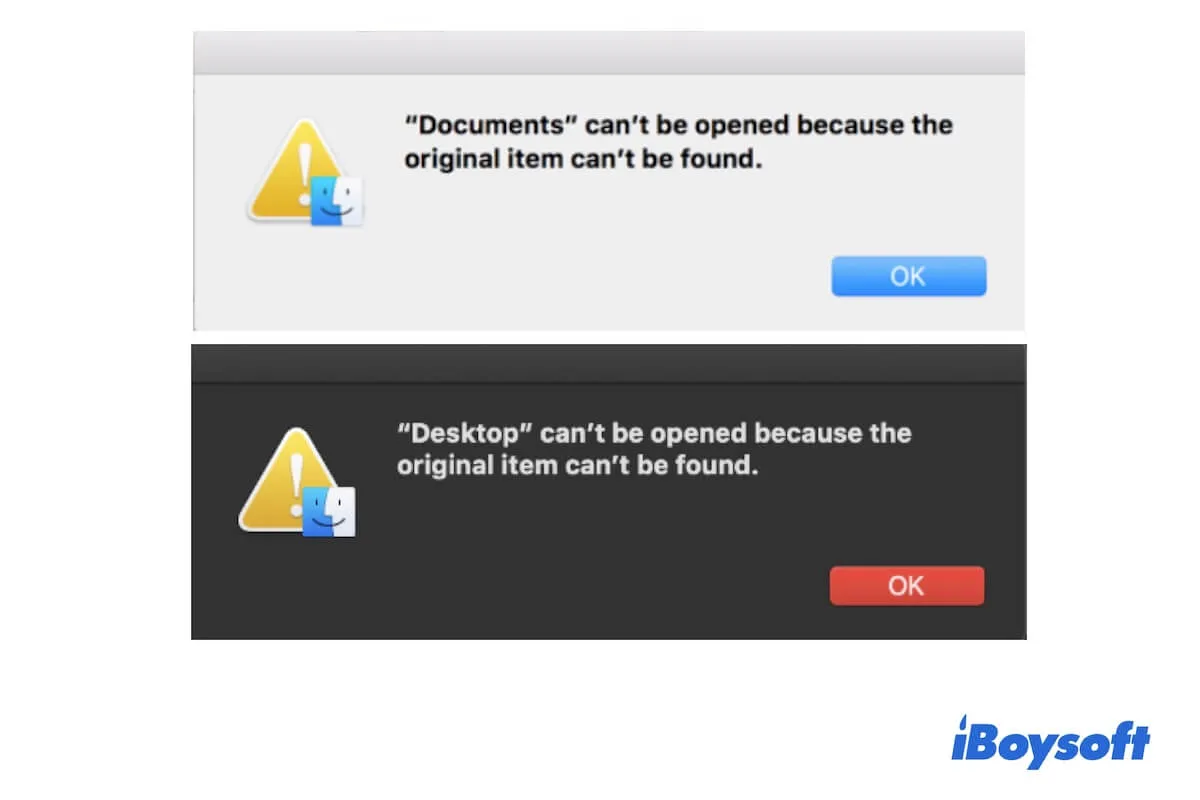When you go to Finder and tap on folders following Favorites in the sidebar (Desktop, Downloads, Documents, Applications, or others), an error message pops up saying the folder "can't be opened because the original item can't be found".
Here are the possible alerts you may receive:
- "Desktop" can't be opened because the original item can't be found.
- "Document" can't be opened because the original item can't be found.
- "Downloads" can't be opened because the original item can't be found.
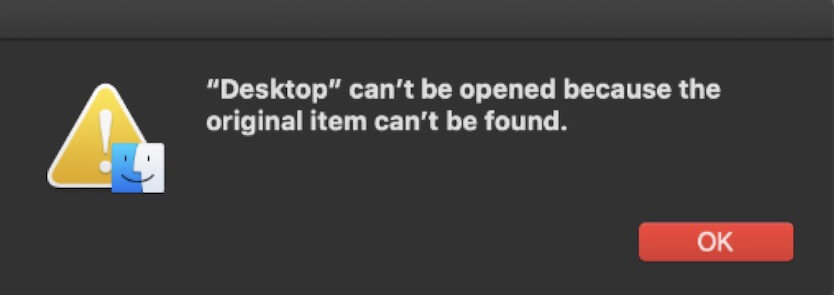
And some users also report that when they try to access an external hard drive, SD card, or USB drive from the Finder sidebar, the "can't be opened because the original item can't be found" error message shows up as well.
If you want to learn about the causes of this trouble and get solutions to resolve it, follow this article carefully.
Fix "file, folder, or external drive can't be opened because the original item can't be found" on Mac:
| Ways | Specific steps |
| Relaunch Finder | 1. Click the Apple menu > Force Quit. 2. Choose Finder and click Relaunch. |
| Restart Mac | Click the Apple menu > Restart. |
| Re-added the items to the Finder sidebar | 1. Open Finder and click Finder on the menu bar > Preferences. 2. Click on the Sidebar tab. 3. Uncheck the items showing in the Finder sidebar and then re-check. |
| Recreate the Finder's .plist file | 1. Open Finder and click Go on the menu bar > Go to Folder. 2. Enter ~/Library/Preferences/com.apple.finder.plist into the search box. 3. Remove the .plist file of Finder to Trash. |
| Use Spotlight to add the item to the Finder sidebar | 1. Press Command + Space to open Spotlight. 2. Search the file name in the search box. 3. Drag the desired item from the results listed in Spotlight to the Finder sidebar under the Favorites tab. |
| Check Mac hard drive with iBoyosft DiskGeeker | 1. Free download, install, and open iBoysoft DiskGeeker. 2. Open the software and select your Mac hard drive from the left sidebar. 3. Click First Aid from the right toolbar. |
| Update your Mac | 1. Go to the Apple menu > System Preferences. 2. Click Software Update. |
Share to help more people to solve this error message.
What does 'can't be opened because the original item can't be found' mean?
From the literal sense of the error message, it indicates that the item you attempt to open is not on your Mac. But you haven't removed it from your Mac at all, right?
Actually, the warning "can't be opened because the original item can't be found" pops up when you click on the Desktop, Document, or other folders or a connected external drive in Finder indicates one of these:
- Finder has certain glitches, causing the file or folder you are going to access to be redirected or cannot be found.
- The operating system contains bugs that make your Mac perform improperly, like can't find and open the target item.
- The file, folder, or external drive is corrupted, making macOS can't recognize and find it.
Share to explain the issue with others.
How to fix 'can't be opened because the original item can't be found'
To fix the error message "file, folder, or USB HDD can't be opened because the original item can't be found" in macOS Catalina, Big Sur, Monterey, Ventura, or later, you can troubleshoot with the methods in this part.
Relaunch Finder
Perhaps, your Finder has certain glitches. So the error message"'Desktop' can't be opened because the original item can't be found" or similar shows up.
Simply relaunch Finder to refresh it:
- Click the Apple menu > Force Quit. Or you can press the Option + Command + Esc (Escape) shortcuts together.
- Select Finder and click Relaunch.
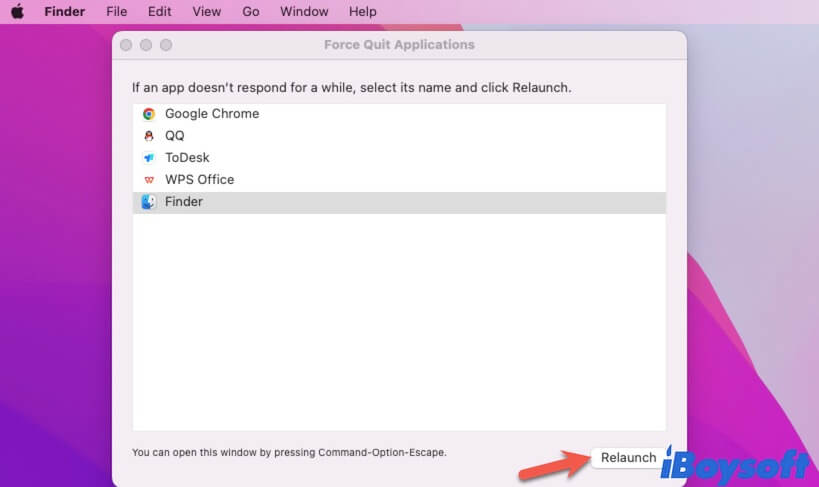
After a moment, open Finder and access your target file or folder to check if the original item can't be found warning appears again or not.
Restart Mac
If reopening Finder can't stop the "'file or document' can't be opened because the original item can't be found" hint, try to restart your Mac. This is to eliminate the possible temporary bugs that block Finder to open the file you want to browse. Go to click the Apple menu > Restart.
Re-added the items to the Finder sidebar
You can also try removing the Desktop, Documents, and other folders and items that can't be opened from the Finder sidebar. And then re-adding them to let Finder re-index them.
Here's how:
- Open Finder and click Finder on the top Finder menu bar > Preferences.
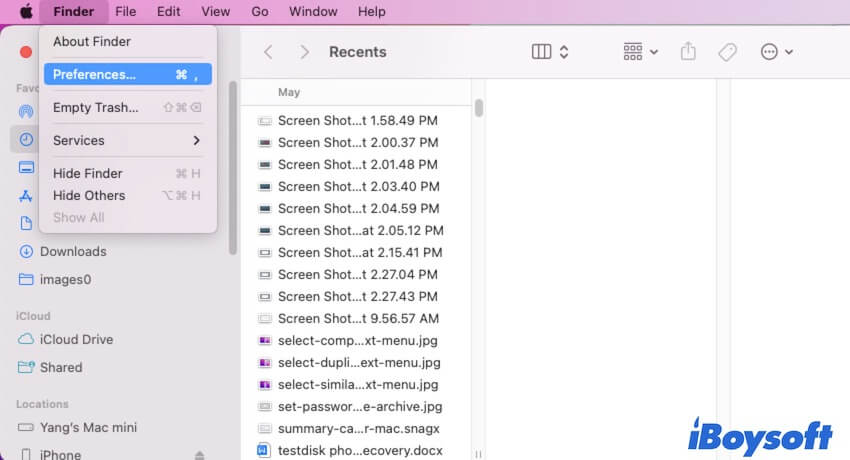
- Click on the Sidebar tab.
- Uncheck the items under the Favorites section and hard drives under the Locations section.
- Recheck the items you want to show up in the Finder sidebar.
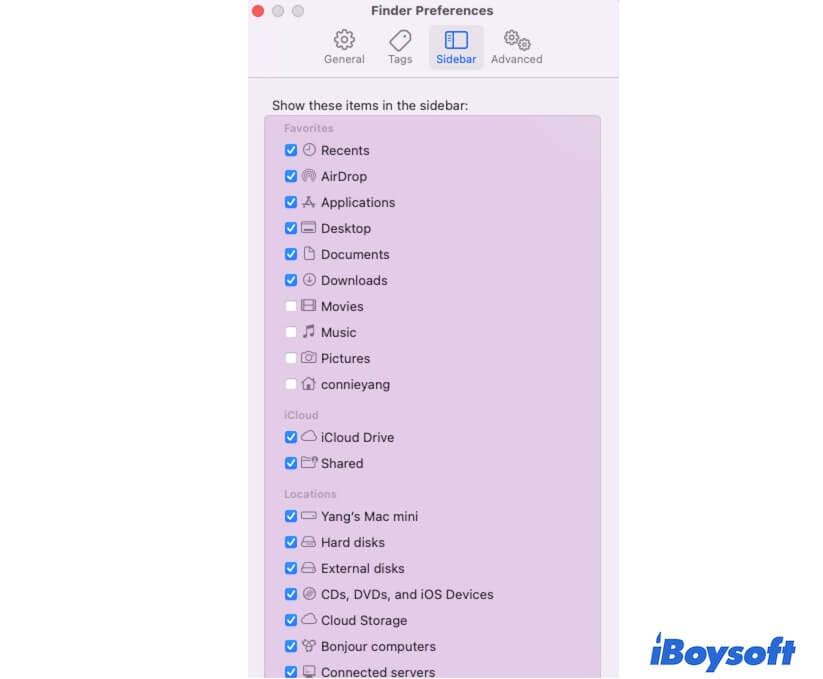
Now, go to Finder and click on the file or document to see if the message "can't be opened because the original item can't be found" prompt again.
Recreate the Finder's .plist file
When the .plist file of Finder is corrupted or contains any errors, Finder will work abnormally. So, it can't find the original item of the item you want to access.
You can recreate the .plist file of Finder to fix the trouble. To do that, you need to:
- Open Finder and click Go on the top Finder menu bar.
- Click Go to Folder on the Go dropdown menu.
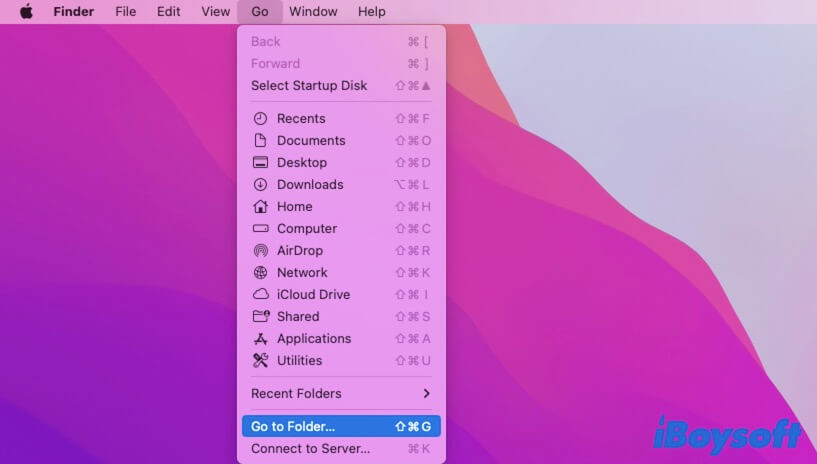
- Enter ~/Library/Preferences/com.apple.finder.plist into the pop-up search box and hit Return to locate it.
- Move the com.apple.finder.plist file to Trash.
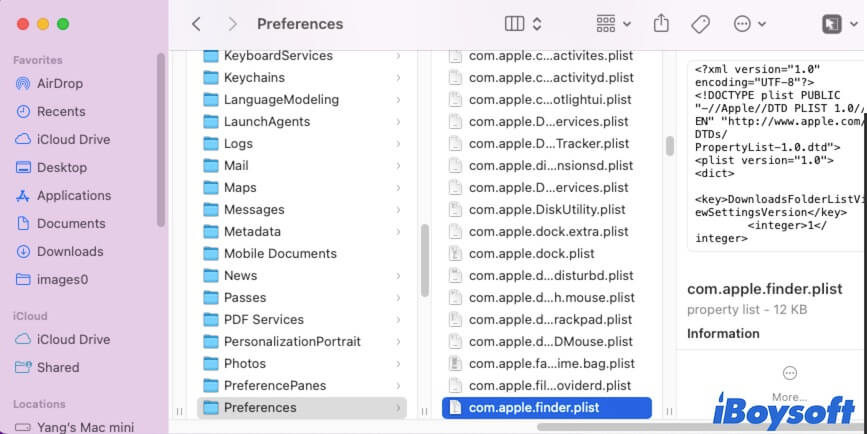
- Restart your Mac to let the .plist file of Finder be automatically recreated.
Use Spotlight to add the item to the Finder sidebar
You can use Mac Spotlight to find your target file, document, or external drive and then add it from Spotlight to your Finder sidebar to check if the error warning disappears.
- Press down Command + Space to launch Spotlight on your Mac.
- Enter the name of the target item into the search box. You'll see the recommendations listed below. Drag the target item from Spotlight to the Favorites sidebar in Finder.
Run iBoysoft DiskGeeker to check and diagnose Mac errors
To verify if there may be an error on your Mac hard drive that causes you to get the hint "can't be opened because the original item can't be found" when attempting to access the drive or folder from the Finder sidebar, you can run the First Aid feature in iBoysoft DiskGeeker.
iBoysoft DiskGeeker's First Aid supports testing and diagnosing the possible issues on your Mac hard drive and external hard drives and fixing the found tiny errors.
How to run iBoysoft DiskGeeker to diagnose Mac hard drive errors:
- Free download and install iBoysoft DiskGeeker on your Mac computer.
- Open it and select your Mac hard drive or startup disk from the left sidebar.
- Click First Aid from the right toolbar.
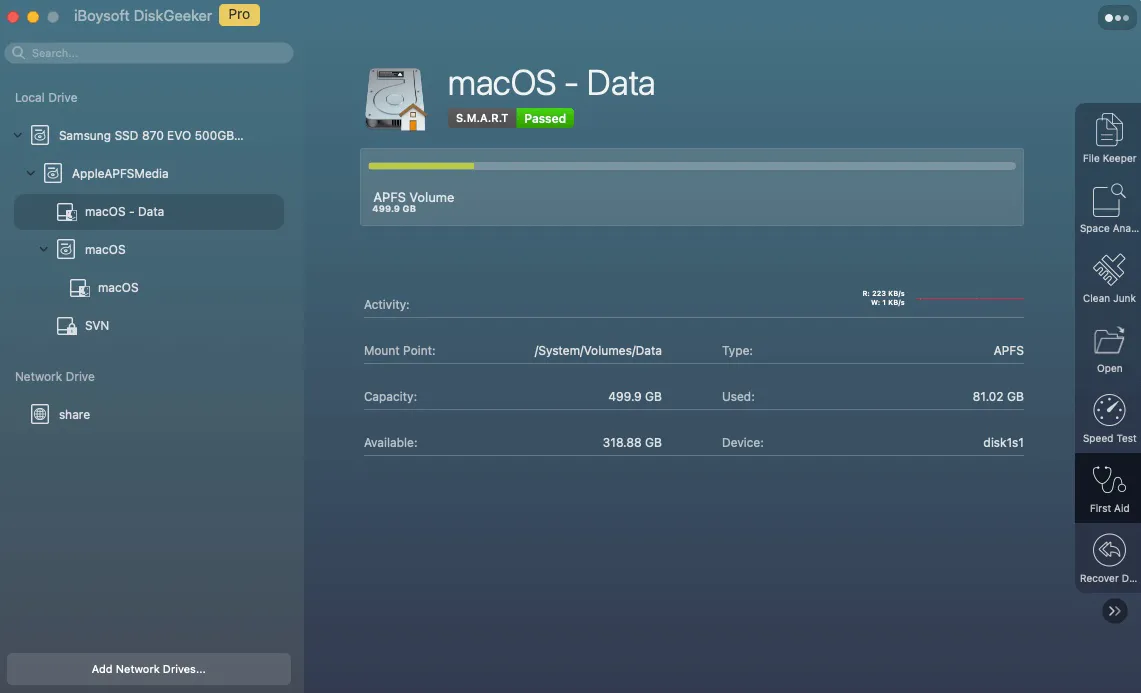
- Wait for First Aid finishes checking your Mac hard drive.
After checking your Mac hard drive, retry opening the file, document, or an external drive from the Finder sidebar.
Update your Mac
Some users tell that they get the "file or document can't be opened because the original item can't be found" warning after upgrading macOS. So, updating your Mac may eliminate it. A macOS update commonly contains bug patches and can enhance your Mac performance.
If you think this article is helpful, go to tell your friends on your social media.
FAQs about 'can't be opened because the original item can't be found'
- QHow do I turn off Finder action on Mac?
-
A
If you want to close Finder, simply click the close icon on the upper left corner of the Finder window. If Finder is unresponsive, click the Apple menu and select Force Quit. Or press the Option (or Alt) - Command - Esc keys instead. Then, choose Finder on the Force Quit Applications window and click Relaunch.
- QHow do I force a Mac to open a file?
-
A
Right-click on the file and choose Open With. And then choose an app to open the file.