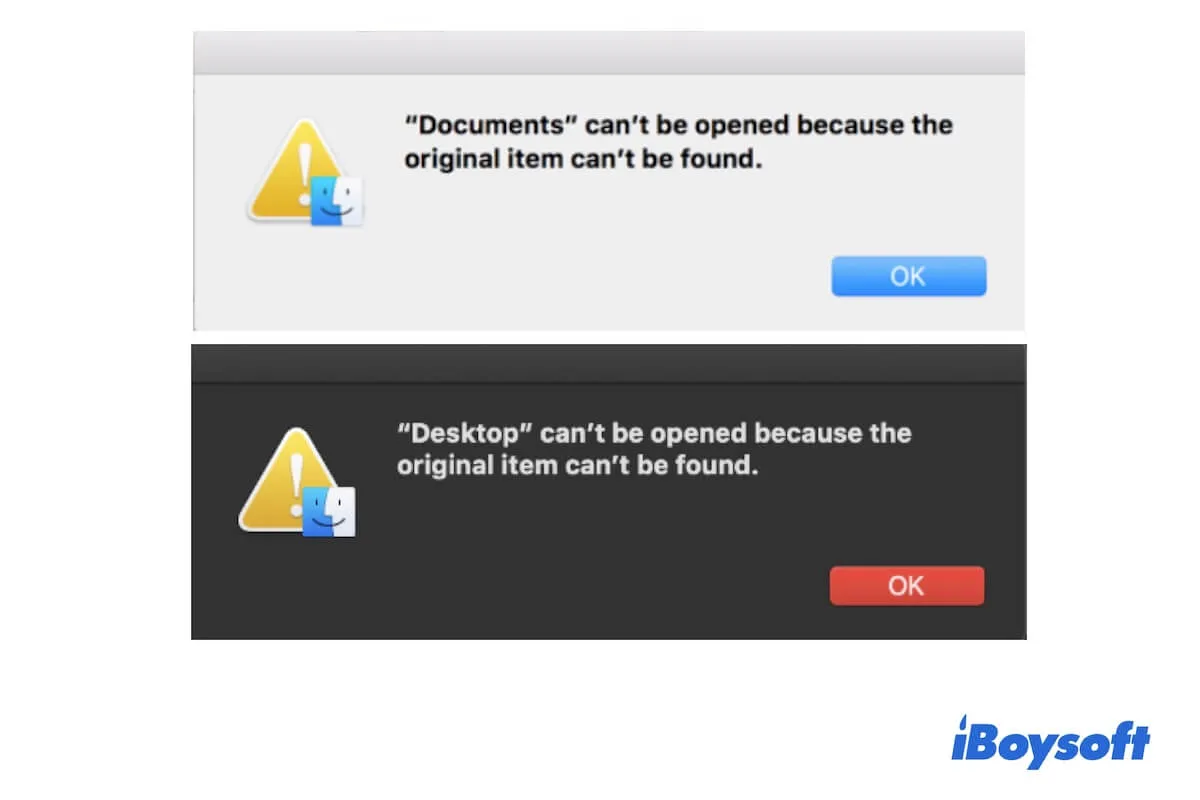Wenn Sie zum Finder gehen und auf Ordner in der Seitenleiste folgen (Schreibtisch, Downloads, Dokumente, Anwendungen oder andere), erscheint eine Fehlermeldung, die besagt, dass der Ordner "nicht geöffnet werden kann, da das Original nicht gefunden werden kann".
Hier sind die möglichen Warnungen, die Sie erhalten können:
- "Schreibtisch" kann nicht geöffnet werden, da das Original nicht gefunden werden kann.
- "Dokument" kann nicht geöffnet werden, da das Original nicht gefunden werden kann.
- "Downloads" kann nicht geöffnet werden, da das Original nicht gefunden werden kann.
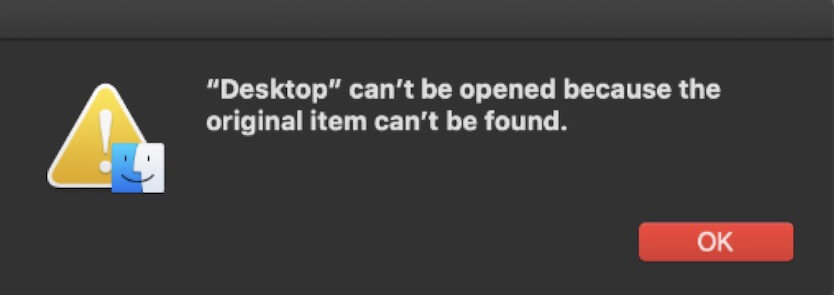
Einige Benutzer berichten auch, dass bei dem Versuch, auf eine externe Festplatte, SD-Karte oder USB-Laufwerk über die Finder-Seitenleiste zuzugreifen, die Fehlermeldung "kann nicht geöffnet werden, da das Original nicht gefunden werden kann" ebenfalls angezeigt wird.
Wenn Sie mehr über die Ursachen dieses Problems erfahren und Lösungen zur Behebung erhalten möchten, befolgen Sie diesen Artikel sorgfältig.
Behebung von "Datei, Ordner oder externes Laufwerk kann nicht geöffnet werden, da das Original nicht gefunden werden kann" auf dem Mac:
| Wege | Spezifische Schritte |
| Finder neu starten | 1. Klicken Sie auf das Apple-Menü > Erzwungenes Beenden. 2. Wählen Sie Finder aus und klicken Sie auf "Neu starten". |
| Mac neu starten | Klicken Sie auf das Apple-Menü > Neustart. |
| Elemente zur Finder-Sidebar hinzufügen | 1. Öffnen Sie Finder und klicken Sie auf "Finder" in der Menüleiste > Einstellungen. 2. Klicken Sie auf die Registerkarte "Sidebar". 3. Deaktivieren Sie die Elemente, die in der Finder-Sidebar angezeigt werden, und aktivieren Sie sie dann erneut. |
| Die .plist-Datei des Finders neu erstellen | 1. Öffnen Sie Finder und klicken Sie auf "Gehe zu" in der Menüleiste > Gehe zu Ordner. 2. Geben Sie ~/Library/Preferences/com.apple.finder.plist in das Suchfeld ein. 3. Verschieben Sie die .plist-Datei des Finders in den Papierkorb. |
| Spotlight verwenden, um Element zur Finder-Sidebar hinzuzufügen | 1. Drücken Sie Command + Leertaste, um Spotlight zu öffnen. 2. Suchen Sie den Dateinamen in das Suchfeld. 3. Ziehen Sie das gewünschte Element aus den in Spotlight aufgelisteten Ergebnissen zur Finder-Sidebar unter der Registerkarte Favoriten. |
| Mac-Festplatte mit iBoyosft DiskGeeker überprüfen | 1. Laden Sie iBoysoft DiskGeeker kostenlos herunter, installieren Sie es und öffnen Sie es. 2. Öffnen Sie die Software und wählen Sie Ihre Mac-Festplatte aus der linken Seitenleiste aus. 3. Klicken Sie auf "Erste Hilfe" in der rechten Symbolleiste. |
| Mac aktualisieren | 1. Gehen Sie zum Apple-Menü > Systemeinstellungen. 2. Klicken Sie auf "Softwareupdate". |
Teilen Sie dies, um mehr Menschen zu helfen, dieses Fehlermeldung zu lösen.
Was bedeutet "kann nicht geöffnet werden, da das Original nicht gefunden werden kann"?
Von der wörtlichen Bedeutung der Fehlermeldung her weist sie darauf hin, dass das Element, das Sie öffnen möchten, nicht auf Ihrem Mac vorhanden ist. Aber Sie haben es doch nicht von Ihrem Mac entfernt, oder?
Tatsächlich erscheint die Warnung "kann nicht geöffnet werden, da das Original nicht gefunden werden kann", wenn Sie auf den Desktop, das Dokument oder andere Ordner oder ein angeschlossenes externes Laufwerk in Finder klicken und einer dieser Gründe vorliegt:
- Finder hat bestimmte Fehler, die dazu führen, dass die Datei oder der Ordner, auf den Sie zugreifen möchten, umgeleitet wird oder nicht gefunden werden kann.
- Das Betriebssystem enthält Fehler, die dazu führen, dass Ihr Mac nicht ordnungsgemäß funktioniert und das Zielobjekt nicht finden und öffnen kann.
- Die Datei, der Ordner oder das externe Laufwerk ist beschädigt, wodurch macOS es nicht erkennen und finden kann.
Teilen Sie dies, um das Problem anderen zu erklären.
Wie behebt man das Problem 'kann nicht geöffnet werden, weil das ursprüngliche Element nicht gefunden werden kann'
Um die Fehlermeldung "Datei, Ordner oder USB HDD kann nicht geöffnet werden, weil das ursprüngliche Element nicht gefunden werden kann" in macOS Catalina, Big Sur, Monterey, Ventura oder später zu beheben, können Sie mit den Methoden in diesem Abschnitt nach Lösungen suchen.
Finder neu starten
Möglicherweise gibt es Probleme mit Ihrem Finder. Daher wird die Fehlermeldung "'Schreibtisch' kann nicht geöffnet werden, weil das ursprüngliche Element nicht gefunden werden kann" oder ähnliches angezeigt.
Führen Sie einfach einen Neustart des Finders durch, um diesen zu aktualisieren:
- Klicken Sie auf das Apple-Menü und wählen Sie "Erzwungen beenden". Alternativ können Sie die Tastenkombination Option + Befehl + Esc (Escape) drücken.
- Wählen Sie Finder aus und klicken Sie auf "Neu starten".
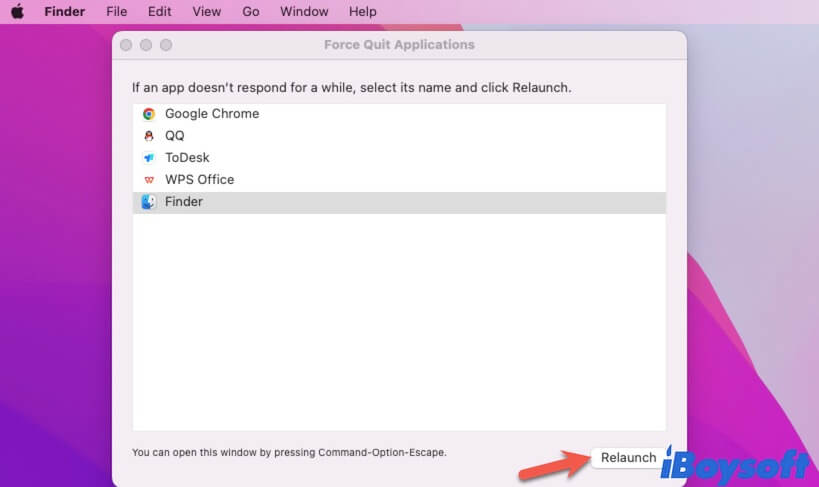
Nach kurzer Zeit öffnen Sie den Finder und greifen auf Ihre Zieldatei oder Ihren Zielordner zu, um zu überprüfen, ob die Warnung "Das ursprüngliche Element kann nicht gefunden werden" erneut angezeigt wird oder nicht.
Mac neu starten
Wenn das erneute Öffnen des Finders die Meldung "'Datei oder Dokument' kann nicht geöffnet werden, weil das ursprüngliche Element nicht gefunden werden kann" nicht stoppen kann, versuchen Sie, Ihren Mac neu zu starten. Dadurch werden mögliche vorübergehende Fehler behoben, die den Finder blockieren, um die gewünschte Datei zu öffnen. Gehen Sie dazu zum Apple-Menü und wählen Sie "Neu starten".
Elemente zur Seitenleiste des Finders neu hinzufügen
Sie können auch versuchen, den Schreibtisch, die Dokumente und andere Ordner und Elemente, die nicht geöffnet werden können, aus der Seitenleiste des Finders zu entfernen und sie dann erneut hinzuzufügen, um dem Finder eine erneute Indexierung zu ermöglichen.
So geht's:
- Öffnen Sie den Finder und klicken Sie oben in der Finder-Menüleiste auf "Finder" und wählen Sie "Einstellungen".
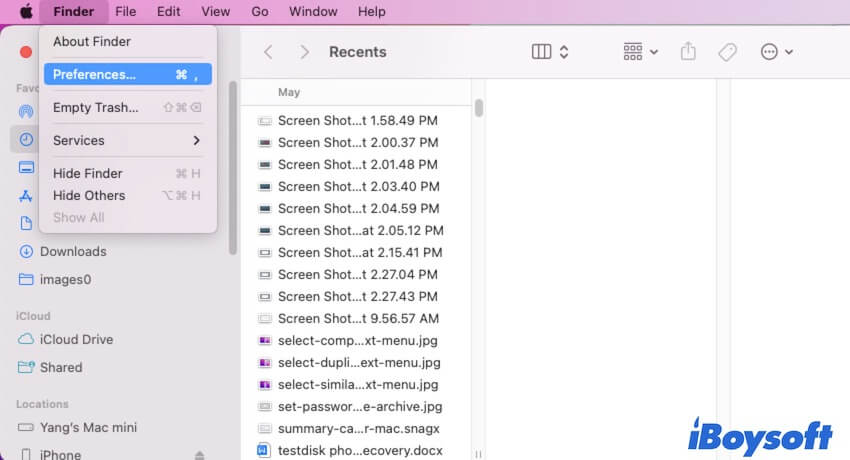
- Klicken Sie auf den Tab "Seitenleiste".
- Deaktivieren Sie die Elemente unter dem Abschnitt "Favoriten" und die Festplatten unter dem Abschnitt "Orte".
- Aktivieren Sie die Elemente, die in der Finder-Seitenleiste angezeigt werden sollen.
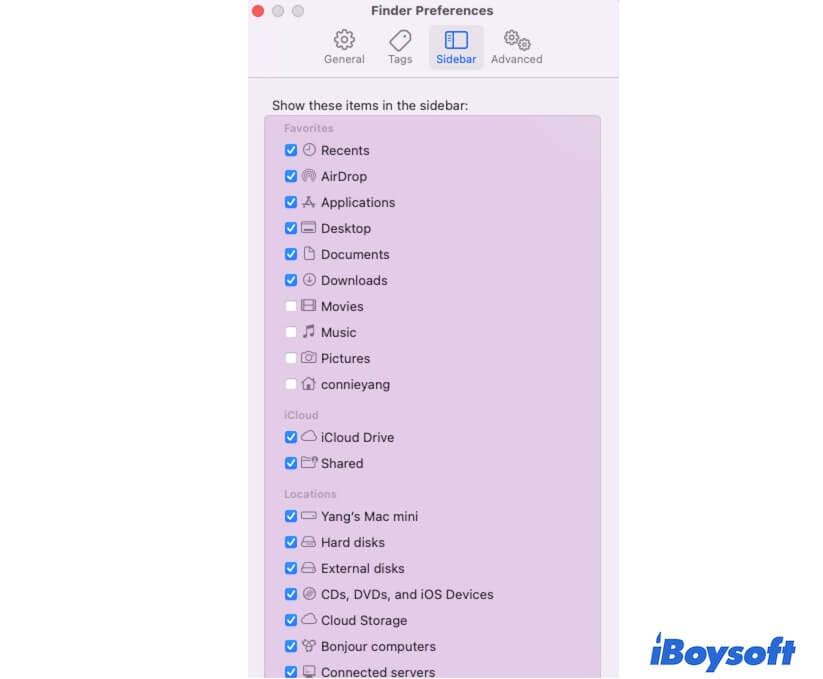
Gehen Sie nun zum Finder und klicken Sie auf die Datei oder das Dokument, um zu sehen, ob die Meldung "kann nicht geöffnet werden, weil das ursprüngliche Element nicht gefunden werden kann" erneut angezeigt wird.
Die .plist-Datei des Finders neu erstellen
Wenn die .plist-Datei des Finders beschädigt ist oder Fehler enthält, funktioniert der Finder abnormal. Daher kann er das ursprüngliche Element des Elements, auf das Sie zugreifen möchten, nicht finden.
Sie können die .plist-Datei des Finders neu erstellen, um das Problem zu beheben. Dazu müssen Sie:
- Öffnen Sie den Finder und klicken Sie in der oberen Menüleiste auf "Gehe".
- Klicken Sie im Dropdown-Menü von "Gehe" auf "Zum Ordner gehen".
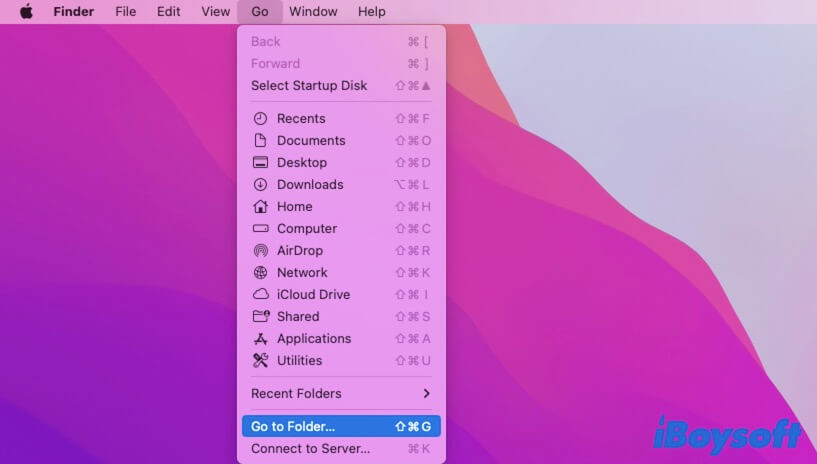
- Geben Sie ~/Library/Preferences/com.apple.finder.plist in das Suchfeld ein und drücken Sie die Eingabetaste, um es zu finden.
- Verschieben Sie die Datei "com.apple.finder.plist" in den Papierkorb.
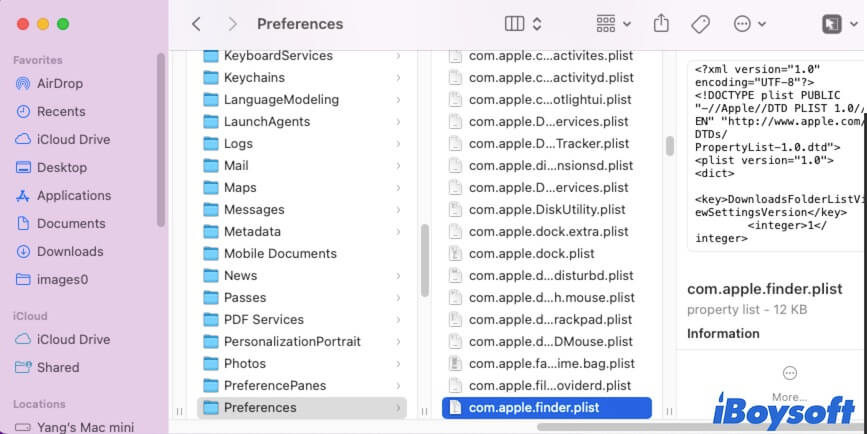
- Starten Sie Ihren Mac neu, damit die .plist-Datei von Finder automatisch neu erstellt wird.
Verwenden Sie Spotlight, um das Element zur Finder-Seitenleiste hinzuzufügen
Sie können Mac Spotlight verwenden, um Ihre Zieldatei, Ihr Dokument oder Ihr externes Laufwerk zu finden und es dann von Spotlight zur Finder-Seitenleiste hinzuzufügen, um zu überprüfen, ob die Fehlermeldung verschwindet.
- Drücken Sie Befehl + Leertaste, um Spotlight auf Ihrem Mac zu öffnen.
- Geben Sie den Namen des Zielobjekts in das Suchfeld ein. Sie sehen unten die Empfehlungen. Ziehen Sie das Zielobjekt von Spotlight in die Favoriten-Seitenleiste des Finders.
Führen Sie iBoysoft DiskGeeker aus, um Mac-Fehler zu überprüfen und zu diagnostizieren
Um zu überprüfen, ob möglicherweise ein Fehler auf Ihrer Mac-Festplatte vorliegt, der dazu führt, dass Sie beim Versuch, auf das Laufwerk oder den Ordner aus der Finder-Seitenleiste zuzugreifen, den Hinweis "kann nicht geöffnet werden, da das originale Element nicht gefunden werden kann" erhalten, können Sie die Funktion "Erste Hilfe" in iBoysoft DiskGeeker ausführen.
Die "Erste Hilfe" von iBoysoft DiskGeeker unterstützt die Prüfung und Diagnose möglicher Probleme auf Ihrer Mac-Festplatte und externen Festplatten sowie die Behebung von gefundenen kleinen Fehlern.
So führen Sie iBoysoft DiskGeeker aus, um Mac-Festplattenfehler zu diagnostizieren:
- Laden Sie iBoysoft DiskGeeker auf Ihrem Mac herunter und installieren Sie es.
- Öffnen Sie es und wählen Sie Ihre Mac-Festplatte oder Ihren Startdatenträger aus der linken Seitenleiste aus.
- Klicken Sie in der rechten Symbolleiste auf "Erste Hilfe".
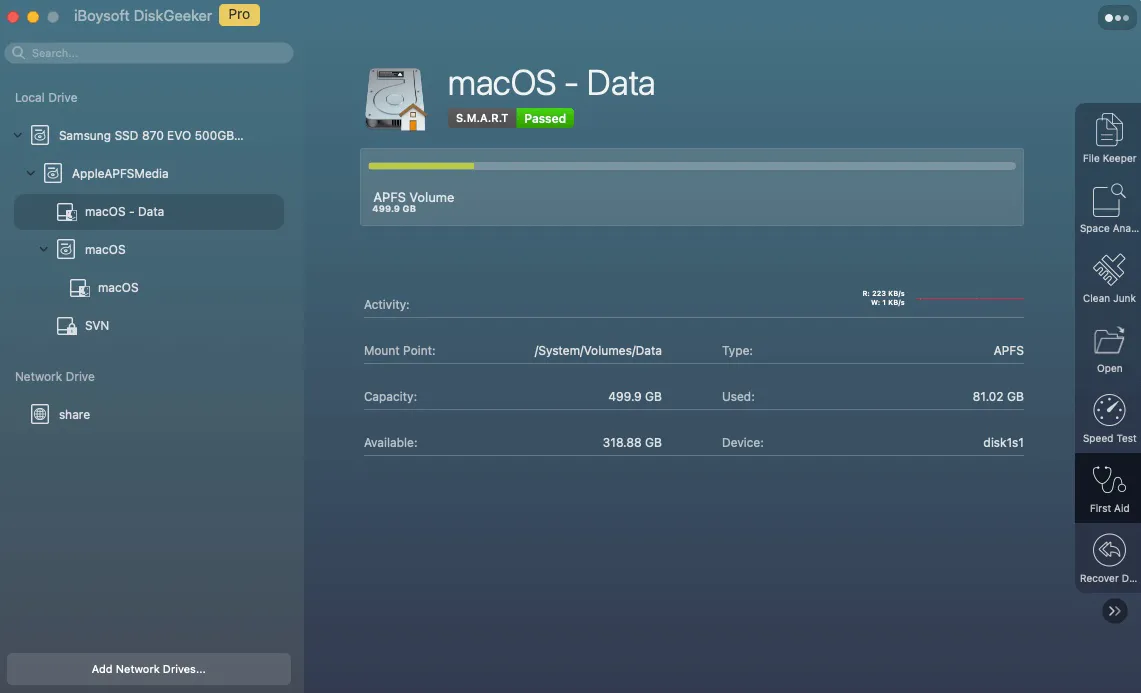
- Warten Sie, bis "Erste Hilfe" die Prüfung Ihrer Mac-Festplatte abgeschlossen hat.
Nach der Überprüfung Ihrer Mac-Festplatte versuchen Sie erneut, die Datei, das Dokument oder ein externes Laufwerk aus der Finder-Seitenleiste zu öffnen.
Aktualisieren Sie Ihren Mac
Einige Benutzer berichten, dass sie die Warnung "Datei oder Dokument kann nicht geöffnet werden, da das originale Element nicht gefunden werden kann" nach einem macOS-Update erhalten haben. Daher kann durch Aktualisierung Ihres Macs dieser Fehler behoben werden. Ein macOS-Update enthält in der Regel Fehlerkorrekturen und kann die Leistung Ihres Macs verbessern.
Wenn Sie diesen Artikel hilfreich finden, teilen Sie ihn gerne mit Ihren Freunden in den sozialen Medien.
FAQs zu 'kann nicht geöffnet werden, weil das ursprüngliche Element nicht gefunden werden kann'
- QWie schalte ich die Finder-Aktion auf dem Mac aus?
-
A
Wenn Sie Finder schließen möchten, klicken Sie einfach auf das Schließen-Symbol in der oberen linken Ecke des Finder-Fensters. Wenn Finder nicht reagiert, klicken Sie auf das Apple-Menü und wählen Sie 'Erzwungen beenden'. Oder drücken Sie die Option (oder Alt) - Befehl - Esc-Tasten. Wählen Sie dann Finder im Fenster 'Erzwungene Beenden' aus und klicken Sie auf 'Neu starten'.
- QWie öffne ich eine Datei auf einem Mac erzwingend?
-
A
Klicken Sie mit der rechten Maustaste auf die Datei und wählen Sie 'Öffnen mit'. Wählen Sie dann eine App aus, um die Datei zu öffnen.