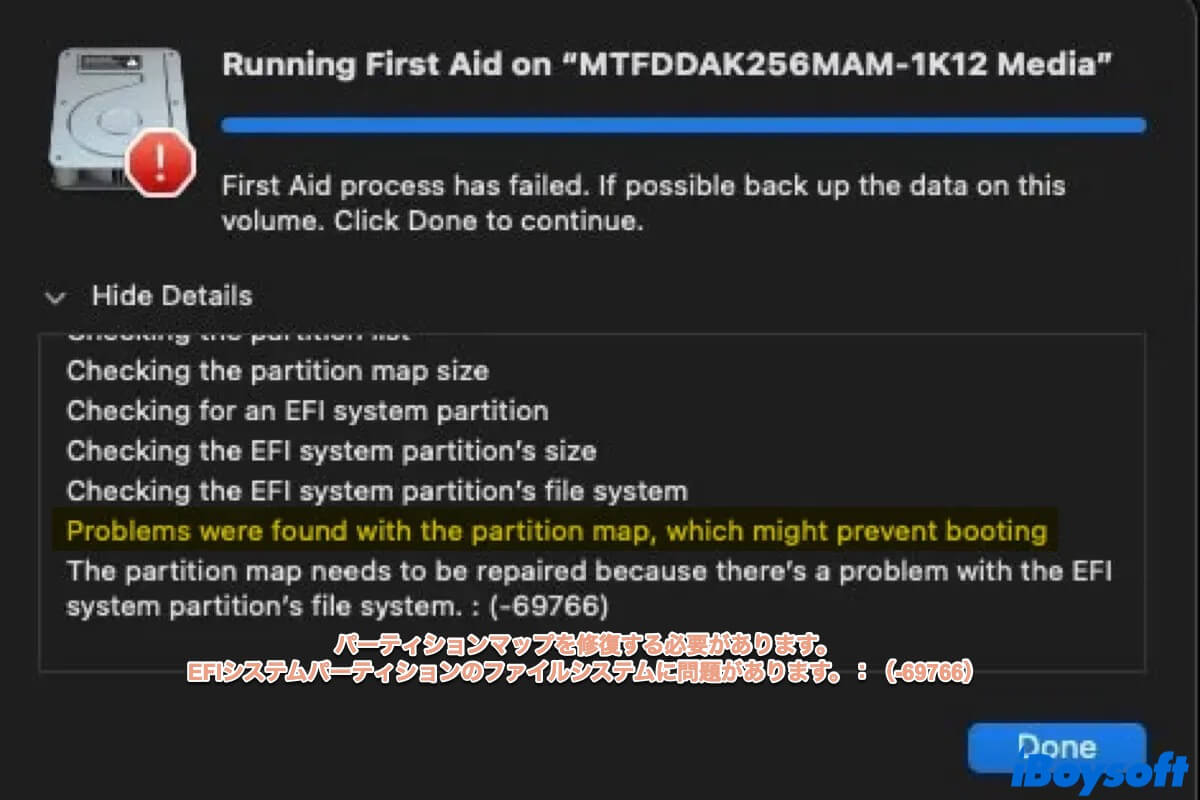「パーティションマップに問題が見つかりました、起動できない可能性があります」は、ディスクユーティリティのFirst Aid機能を使用した内部または外部ハードドライブのチェック、またはターミナルでのコマンド実行時に発生するMacのエラーです。パーティション マップの問題について、次のような追加情報が表示される場合があります:
- EFIシステムパーティションのファイルシステムに問題があるため、パーティションマップを修復する必要があります。
- エラー:-69660:コンテナディスクの容量が大きすぎるため、パーティションマップを修復する必要があります
- スライスが見つからないため、パーティションマップのチェックに失敗しました。
ドライブにまだアクセスできる場合は、解決策を続行する前にデータをバックアップすることが重要です。ドライブにアクセスできない場合は、次のセクションに従って失われたデータを復旧できます。
「パーティションマップに問題が見つかりました」と表示された場合のデータ復旧方法
Macの起動ディスクで「パーティション マップに問題が見つかりました」と表示された場合、以下のような問題が発生する可能性があります。
- MacがAppleロゴを表示して起動しない
- Macが質問のマークが付いたフォルダに起動する
- Macが起動時にフリーズする
もし外付けハードドライブにエラーが発生した場合、ディスクユーティリティで 外付けハードドライブがグレーアウトしてデスクトップやFinderからアクセスできない ことがあります。
内部や外部ハードドライブで「パーティションマップに問題が見つかりました」というエラーが発生した場合、ディスクを再フォーマットすることが最も効果的な修正方法であり、これによりすべてのデータが消去されます。したがって、今最も重要なことは、アクセスできないドライブから失われたデータを回復することです。
アクセスできないまたは起動できない内部または外部ハードドライブからデータを取得するには、プロのデータ復旧ツール iBoysoft Data Recovery for Mac を利用する必要があります。このツールは使いやすさと機能性を兼ね備えており、起動できないMacやアクセスできない、マウントできない、または破損した外付けハードドライブ、USBフラッシュドライブ、SDカード、およびその他の一般的なストレージデバイスから、写真、ビデオ、ドキュメント、オーディオファイル、電子メール、アーカイブなど、1000種類以上のファイル形式を復元することができます。
このツールは、Mac OS X 10.11 ~ macOS 15 Sequoia で動作するIntel、T2、およびApple Silicon Macに対応しています。iBoysoft Data Recoveryには、復元前にファイルを無料でプレビューすることもできます。
Macにインストールする方法は以下の通りです:
起動できないMacで「パーティションマップに問題が見つかりました」というエラーが表示される場合:
- Mac Internet Recoveryにログインします。
Intel Macの場合: Macを再起動し、すぐにOption + Command + Rのキーを押し、回転する地球が表示されるまで待ちます。プロンプトが表示されたら、WiFi ネットワークを選択します。
M1 & M2 Macの場合: Macをシステム終了し、電源ボタンを長押しして「起動オプションを読み込んでいます」という画面が表示されたら「オプション」> 「続ける」をクリックしてください。復元するボリュームが求められたら選択し、「次へ」をクリックしてください。 - ユーティリティ > ターミナルをクリックし、次のコマンドを実行します。sh <(curl http://boot.iboysoft.com/boot.sh)
マウントできない外付けハードドライブで「パーティションマップに問題が見つかりました」と表示される場合:
以下のボタンをクリックしてiBoysoft Data Recovery for Mac を無料ダウンロードし、画面の指示に従ってインストールしてください。
データ復旧ツールが準備できたら、以下の手順に従ってファイルを取り戻してください。
- アプリを開き、問題のあるディスクを選択し、 データの検索 をクリックしてドライブをスキャンします。
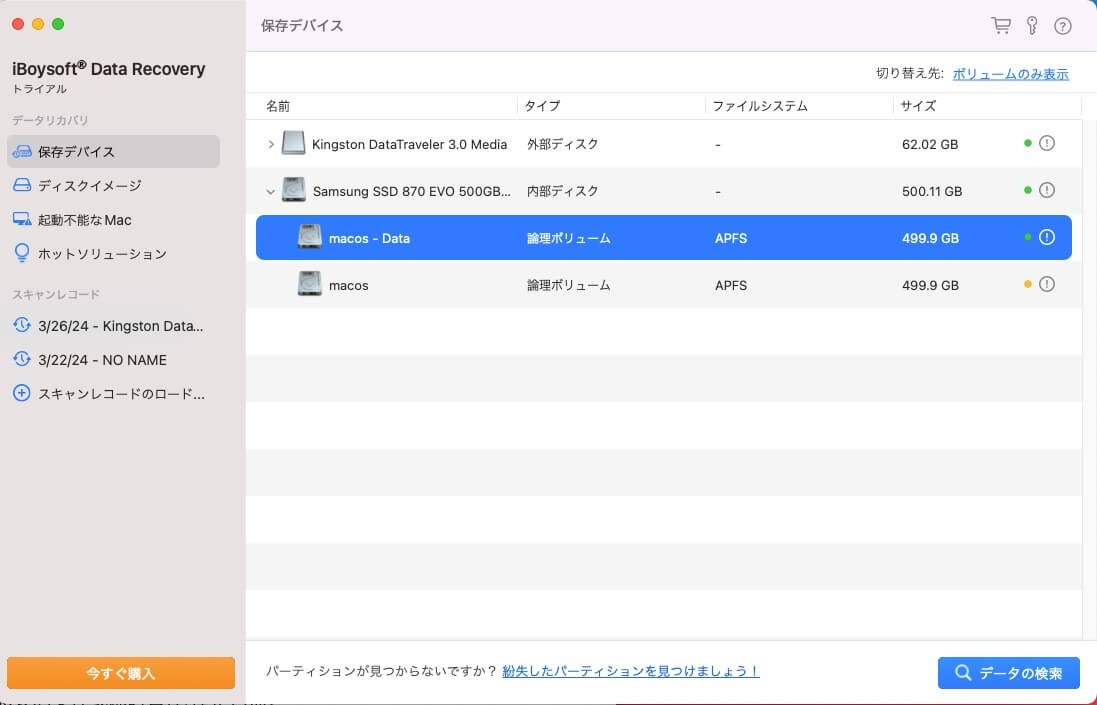
- スキャンが完了したら、ファイルを選択して、サムネイルの下にある プレビュー ボタンをクリックして無料でプレビューできます。

- 回復したいファイルの前にあるチェックボックスをオンにし、 回復 をクリックして、別の場所に保存します。

注意: 回復したファイルを同じドライブに保存しないように注意してください。同じドライブに保存すると、ドライブ上のデータが上書きされ、回復不能になる可能性があります。
もっと多くの人がファイルを取り戻せるように、以下のボタンをクリックして共有してください。
'Problems were found with the partition map'を内部ハードドライブで修正する方法
Mac上の必要なファイルを保護した後、以下の解決策に従ってMac上の「起動ができない可能性があるため、パーティションテーブルに問題が見つかった」というエラーを修正できます。
- 解決策1: macOS回復モードでパーティションマップを修復する
- 解決策2:シングルユーザーモードでfsckを使用してドライブを修正する
- 解決策3:インターネット回復で起動ディスクを再フォーマットする
解決策1:macOS回復モードでパーティションマップを修復する
エラーの詳細に「パーティションマップに問題が見つかりました」とある場合、「First Aid found corruption that needs to be repaired. 起動ボリュームを修復するには、回復モードからFirst Aidを実行してください。 続行するには[完了]をクリックしてください。」というメッセージが表示されます。私たちのアドバイスは、指示に従い、macOS回復からFirst Aidを実行することです。
- Macリカバリモードに起動します。
Intelベース: Macを再起動し、起動画面が表示されるまですぐにCommand + Rを押して押し続けます。
M1&M2 Macs: Macをシャットダウンし、「起動オプションを読み込んでいます」という画面が表示されるまで電源ボタンを押し続け、「オプション」> [続ける]をクリックします。 - ポップアップメニューから[ディスクユーティリティ]> [続ける]をクリックします。
- [すべてのデバイスを表示]をクリックします。
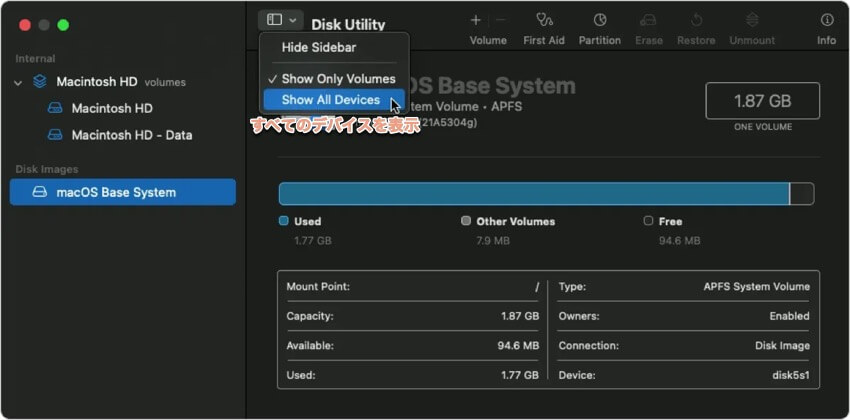
- 起動ディスク(一番上のもの)を選択し、「First Aid」をクリックします。
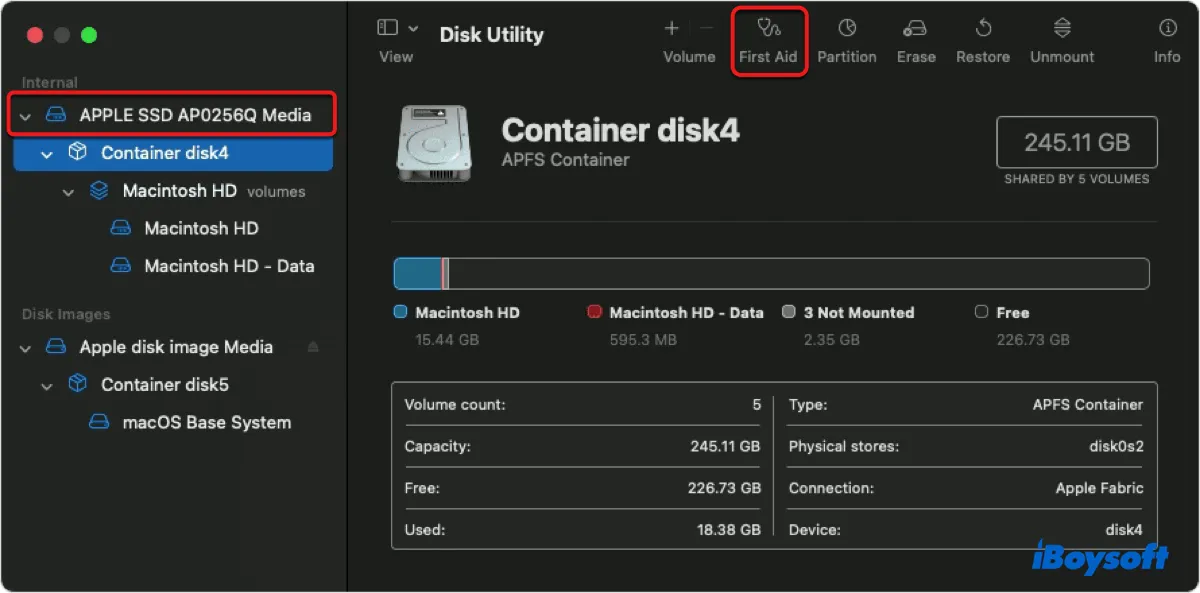
スキャンが完了するまで待ちます。問題が解決しない場合、内部ボリュームにエラーがないか確認するために、1つずつボリュームのFirst Aidを実行してください。 ディスクユーティリティが内部ボリュームにエラーを報告せず、Macが正常に起動する場合は、あまり心配する必要はありません。
解決策2:シングルユーザーモードでfsckを使用してドライブを修正する
ディスクユーティリティで修復が"スライスが見つからないため、パーティション マップのチェックに失敗しました(Partition map check failed because no slices were found.)"のようなエラーで失敗した場合は、シングルユーザーモードでfsckを実行してドライブを修正できます。fsck は「File System Consistency Check」の略で、ハード ドライブの基礎構造を検証して修復するコマンド ライン ツールです。
- Macを再起動し、Command + Sをすぐに押し続けます。
- 白いテキストが表示されるのを見るときにキーを離します。
- 白いテキストがスクロールし終わるのを待ちます。
- root#の隣に、以下のコマンドを入力してEnterキーを押します。/ sbin / fsck -fy
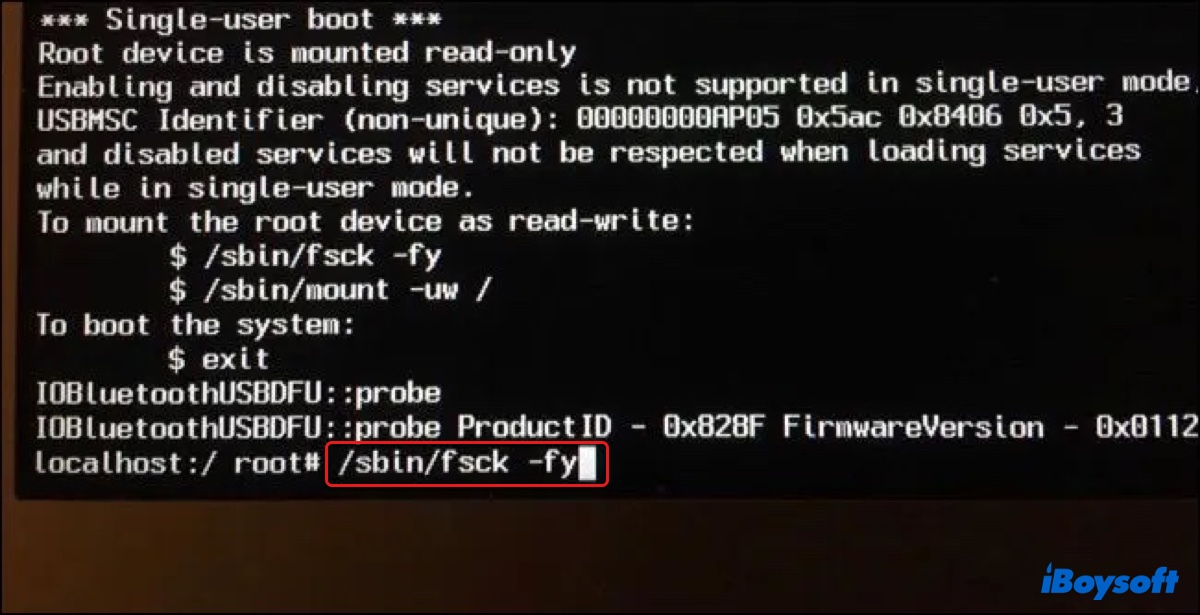
- Fsckはファイルシステムを確認し、見つかった損傷を修復しようとします。エラーが見つからない場合、「ボリュームはOKのようです。(The volume appears to be OK)」と返されます。
- fsckが修復を完了したら、以下のコマンドを実行してMacを再起動してください。再起動
解決策3: インターネットリカバリで起動ディスクを再フォーマットする
fsck でパーティション マップを修復できない場合は、ドライブを再フォーマットして新しいパーティション マップを書き込むことができます。ボリュームを消去してもパーティション マップには影響しないため、Macintosh HD などのボリュームではなく、ディスク全体 (Apple SSD など) を消去する必要があることに注意してください。
macOSを消去する前に、この投稿の最初のセクションで説明したように、Time Machineでファイルをバックアップしたり、電源が入らない Mac から失われたデータを回復したりする必要があります。
- Macをインターネットリカバリモードで再起動します。
- ユーティリティメニューが表示されたら、ディスクユーティリティを選択して、続けるを選択します。
- 表示をクリックし、すべてのデバイスを表示するようにします。
- 起動ディスクを選択して、消去をクリックします。
- ドライブの名前を入力するか、元のドライブ名をそのまま使用します。
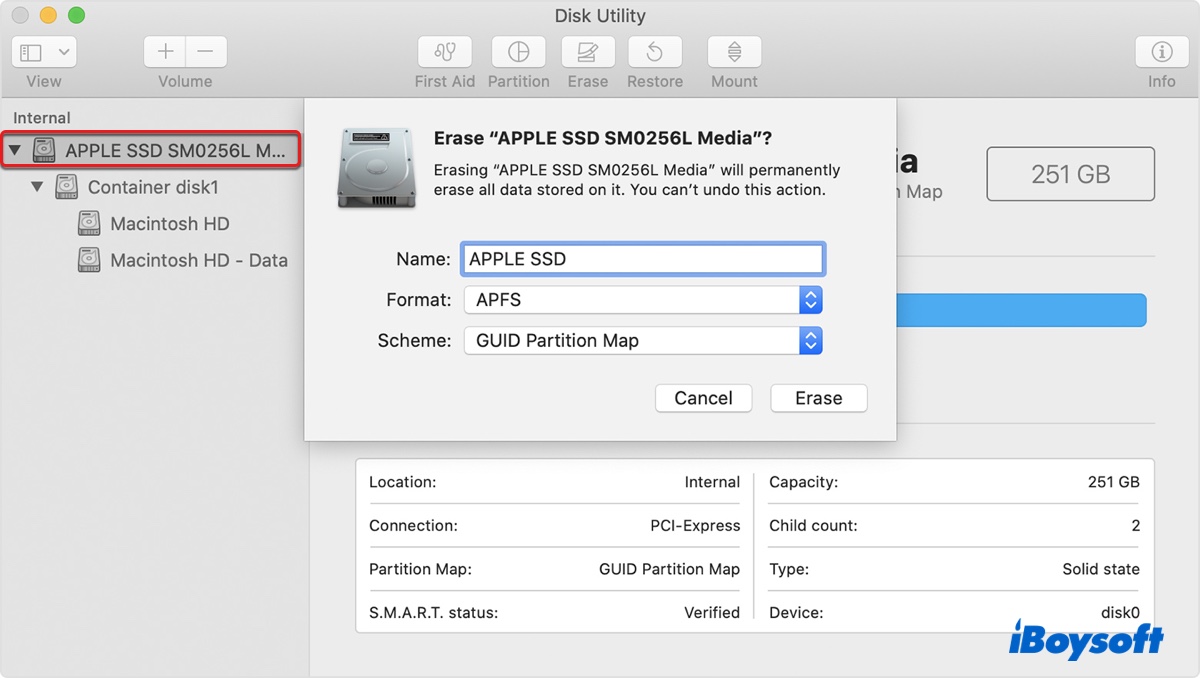
- 方式をGUIDパーティションマップに設定します。
- macOS 10.13以降の場合はAPFS、macOS 10.12以前の場合はMac OS 拡張(ジャーナリング)にフォーマットを設定します。
- 適用をクリックし、完了をクリックします。
- 消去プロセスが終了したら、First Aid を再度実行して、エラーがなくなったかどうかを確認できます。
起動ディスクを消去することにより、パーティションマップの問題が修正されたはずです。これで、Macを使用するためにはmacOSを再インストールする必要があります。ディスクユーティリティを終了し、「macOSを再インストール」を選択して、以前にインストールされていた最新バージョンのmacOSを取得します。
Macで「パーティションマップに問題が見つかり、起動ができない可能性があります。」というエラーが解消された場合は、以下のボタンをクリックしてこの投稿を共有してください。
外付けハードドライブで「パーティションマップに問題が見つかりました。」というエラーを修正する方法は?
パーティション マップは、パーティションの作成または削除時にドライブに書き込む際のエラー、または特定のセクターまたはブロック上の一部のデータが破損するメディア エラーによって破損または損傷することがあります。外付けハードドライブが正しく取り出されていない場合にも発生する可能性があります。
ディスクユーティリティが「外付けハードドライブのパーティションマップに問題が見つかりました。」と報告した場合、以下の解決策を試してみてください。
解決策1: ドライブを手動でマウントする
外付けハードドライブがディスク ユーティリティでグレー表示されている場合、メニュー バーの [マウント] ボタンをクリックして手動でマウントできます。正常に実行された場合、デスクトップにもドライブが表示されます。
解決策2:外部ドライブを再フォーマットする
ドライブがマウントできない場合、最も効果的な解決策は、クリーンな新しいファイルシステムで再フォーマットすることです。ドライブレベルでディスクを消去すると、パーティションマップとディレクトリが書き込まれた領域が再フォーマットされ、破損や不良なパーティションマップが消去されます。ドライブを再フォーマットするとデータが削除されるため、始める前にデータが別のストレージデバイスにコピーされていることを確認してください。
まだ外付けハードドライブからデータを回復していない場合は、ここでiBoysoft Data Recovery for Macを無料ダウンロードしてください!
次に、以下の手順に従ってパーティションマップを修復してください。
- ディスクユーティリティを開きます。
- 表示 > すべてのデバイスを表示をクリックします。
- ディスクユーティリティでパーティションマップのエラーが検出された外部ディスクを選択します。
- トップメニューバーの消去ボタンをタップします。
- 名前フィールドにドライブの名前を入力します。
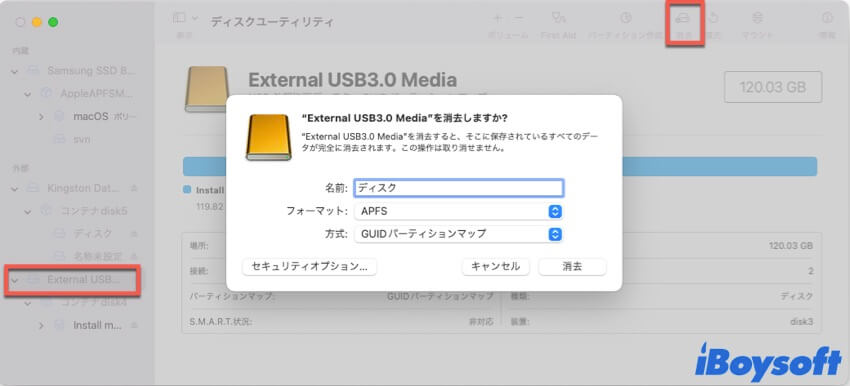
- フォーマットのポップアップメニューでファイルシステムを選択します。
- 「GUIDパーティションマップ」を方式として保持します。
- 消去を2回クリックします。
この投稿が役立つ場合は、共有してください。
'パーティションマップの問題が見つかりました'のFAQ
- QMac 上の破損したパーティションマップを修復する方法は?
-
A
Mac 上の破損したパーティションマップを修復する方法は次のとおりです:
1. アプリケーション > ユーティリティフォルダから ディスクユーティリティ を開きます。
2. 表示 > すべてのデバイスを表示をクリックします。
3. 上位のディスクを選択し、消去をクリックします。
4. 名前を入力し、ファイルシステムを選択し、スキームを GUID パーティションマップに保ちます。
5. 消去をクリックします。
- QMac 上のパーティションマップとは何ですか?
-
A
Mac 上のパーティションマップとは、HDD、SSD、SD カード、USB フラッシュドライブなどのストレージデバイス上のデータの低レベルの構成を定義するために使用されるパーティションテーブルのレイアウトです。ここには Mac 上で使用される 3 つの主要なパーティションマップがあります: Apple Partition Map、MBR、GUID Partition Map。
- QGUID Partition Map と Apple パーティションマップの違いは何ですか?
-
A
GUID Partition Map: Intel ベースの、Apple Silicon Mac、一部の新しい Microsoft Windows ベースのコンピューターで使用される。
Apple Partition Map: 古い PowerPC ベースの Mac で使用されます。