Özet: Bu gönderi, Mac'in başlangıç diski ve harici sabit diskinizde yer alan "Önlemek için önyükleme yapılmasını engelleyebilecek bölüm haritası ile ilgili sorunlar bulundu" hatasını düzeltmek için çözümler sunmaktadır. Dosyalarınızı önce geri yüklemek için iBoysoft Data Recovery for Mac'i ücretsiz indirebilirsiniz.
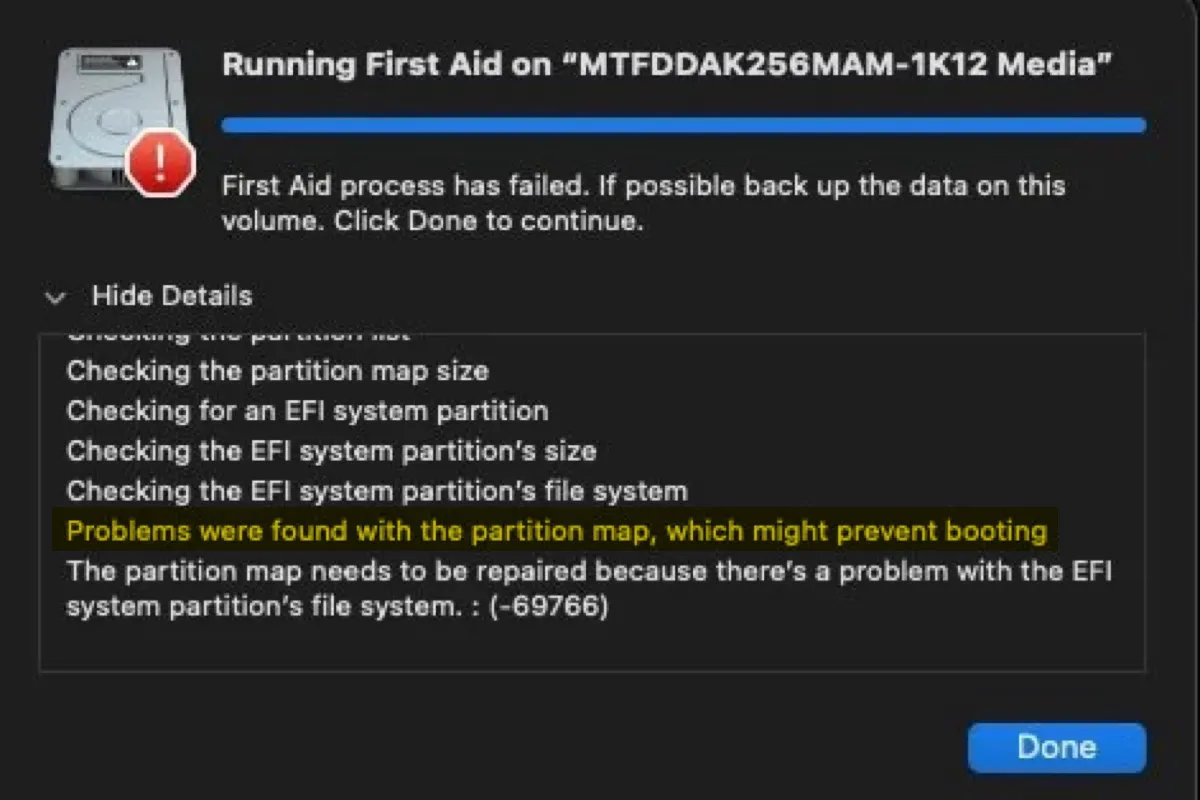
"Önlemek için önyükleme yapılmasını engelleyebilecek bölüm haritası ile ilgili sorunlar bulundu" adlı Mac hatası, Disk Yardımcı Programı'ndaki İlk Yardım özelliğini kullanarak veya Terminal'daki komutları çalıştırırken iç veya harici bir sabit diski kontrol ettiğinizde meydana gelir. Bazıları bölüm haritası sorunları hakkında ek bilgiler alabilirler, örneğin:
- EFI sistem bölümünün dosya sistemi ile ilgili bir sorun olduğu için bölüm haritasının onarılması gerekmektedir.
- Hata: -69660: Bölüm haritasının, konteyner diski için çok büyük olması nedeniyle onarılması gerekmektedir
- Bölüm haritası kontrolü başarısız oldu çünkü dilimler bulunamadı.
Hala sürücüye erişebiliyorsanız, çözümlere devam etmeden önce verilerinizi yedeklemeniz önemlidir. Sürücüye erişilemezse, kayıp verileri kurtarmak için bir sonraki bölümü takip edebilirsiniz.
Önlemek için önyükleme yapılmasını engelleyebilecek bölüm haritasını görme durumunda veri nasıl kurtarılır?
Mac'in başlangıç diskinde "Önlemek için önyükleme yapılmasını engelleyebilecek bölüm haritası ile ilgili sorunlar bulundu" yaşadığınızda Mac'in başlatılmasında sorunlar yaşayabilirsiniz, örneğin:
Eğer hata harici sabit diskinizde meydana gelirse, muhtemelen Disk Yardımcı programında gri renkte görünecek ve masaüstünüzden veya Finder'dan erişilemez olacak: harici sabit disk.
Genellikle, "Bölüm haritasında sorunlar bulundu" hatasını düzeltmenin en etkili yolu, bu durum iç sabit diskinizde mi yoksa harici sabit diskinizde mi gerçekleşirse farketmeksizin diski yeniden biçimlendirmek ve bu da tüm verilerinizi silecektir. Bu nedenle şimdi yapılması en önemli şey, erişilemeyen sürücüden kayıp verilerinizi kurtarmaktır.
Erişilemeyen veya başlatılamayan dahili veya harici sabit diskten veri kurtarmak için profesyonel veri kurtarma aracını kullanmalısınız: iBoysoft Data Recovery for Mac. Kullanım kolaylığı ve yeteneklilik göz önünde bulundurularak tasarlanmıştır, hatalı Mac'ten ve erişilemeyen, bağlanamayan, veya bozulmuş harici sabit disklerden, USB flash sürücülerinden, SD kartlardan ve diğer yaygın depolama cihazlarından fotoğraflar, videolar, belgeler, ses dosyaları, e-postalar, arşivler vb. dahil olmak üzere 1000'den fazla dosya formatını geri yükleyebilir.
Intel, T2 ve Apple Silicon Mac'lerle uyumludur ve Mac OS X 10.11'den ~ macOS 13 Ventura sürümüne kadar çalışır. iBoysoft Data Recovery ayrıca dosyaları kurtarmadan önce ücretsiz önizleme imkanı sunar.
Mac'inize nasıl kuracağınızı aşağıda bulabilirsiniz:
Eğer başlatılamayan Mac'inizde "Bölüm haritasında sorunlar bulundu" hatası alıyorsanız:
- Mac Internet Recovery'a açın.
Intel Mac'lerde: Mac'inizi yeniden başlatın ve hemen Option + Command + R tuş kombinasyonlarına basın, dönen dünyayı görene kadar. İstenildiğinde bir WiFi ağı seçin.
M1 & M2 Mac'lerde: Mac'inizi kapatın, ardından güç düğmesine basılı tutun ve "Başlangıç seçeneklerini yükleme" ekranı göründüğünde. Seçenekler > Devam. İstenirse kurtarılacak bir birim seçin, ardından İleri'ye tıklayın. - Terminal'i tıklayın ve aşağıdaki komutu çalıştırın.sh <(curl http://boot.iboysoft.com/boot.sh)
Bağlanamayan harici sabit sürücüde "Bölüm haritasında sorunlar bulundu" uyarısı alıyorsanız:
Aşağıdaki düğmeye tıklayın ve Mac için iBoysoft Data Recovery yazılımını ücretsiz indirin, ardından kurulum talimatlarını takip edin.
Veri kurtarma aracı hazır olduğunda, dosyalarınızı geri almak için aşağıdaki adımları izleyin.
- Uygulamayı açın, sorunlu diski seçin ve Kayıp Veri Araması butonuna tıklayarak sürücüyü tarayın.

- Tarama tamamlandığında, bir dosya seçin ve küçük resmin altında Önizleme düğmesine tıklayarak ücretsiz önizleyin.

- Geri almak istediğiniz dosyanın yanındaki kutuyu işaretleyin ve Kurtar düğmesine tıklayarak farklı bir konuma kaydedin.

Not: Kurtarılan dosyaları aynı birime kaydetmemeniz önemlidir, çünkü bu birime veri üzerine yazma yapacak ve bazı verilerin kurtarılamaz hale gelmesine neden olacaktır.
Yitirilmiş dosyaları geri kurtarmak için aşağıdaki düğmeye tıklayın ve daha fazla kişinin kayıp dosyalarını kurtarmasına yardımcı olun.
Dahili sabit sürücülerde "Bölüm haritasında sorunlar bulundu" hatasını nasıl düzeltilir?
Mac'inizdeki önemli dosyaları koruduktan sonra, Mac'te "Önyükleme yapmayı önleyen bölüm haritasında sorunlar bulundu" hatasını düzeltmek için aşağıdaki çözümleri uygulayabilirsiniz.
- Çözüm 1: macOS Kurtarma Modunda bölüm haritasını onarın
- Çözüm 2: Tek Kullanıcı Modunda fsck kullanarak sürücüyü düzeltin
- Çözüm 3: İnternet Kurtarma Modunda başlangıç diski yeniden biçimlendirin
Çözüm 1: macOS Kurtarma Modunda bölüm haritasını onarın
Eğer hata okumasının detaylarında "Bölüm haritasında sorunlar bulundu" yazıyorsa, "İlk Yardım, onarılması gereken bozukluk buldu. Başlangıç hacmini onarmak için Kurtarma'dan İlk Yardım çalıştırın. Devam etmek için Tamam'ı tıklayın." Tavsiyemiz bu talimatı izlemek ve macOS Kurtarma'dan İlk Yardım'ı çalıştırmaktır.
- Mac Kurtarma Modu'na girin.
Intel Mac'lerde: Mac'inizi yeniden başlatın, ardından hemen Komut + R tuşuna basılı tutun ve başlangıç ekranını görene kadar bekleyin.
M1 ve M2 Mac'lerde: Mac'inizi kapatın, güç düğmesini basılı tutunca "Başlangıç seçeneklerini yükleme" ekranına gelene kadar bekleyin, ardından Seçenekler'i tıklayıp Devam et'e tıklayın. - Disk Yardımcısı'nı tıklayarak Devam et düğmesine tıklayın.
- Görünüm > Tüm Cihazları Göster'e tıklayın.
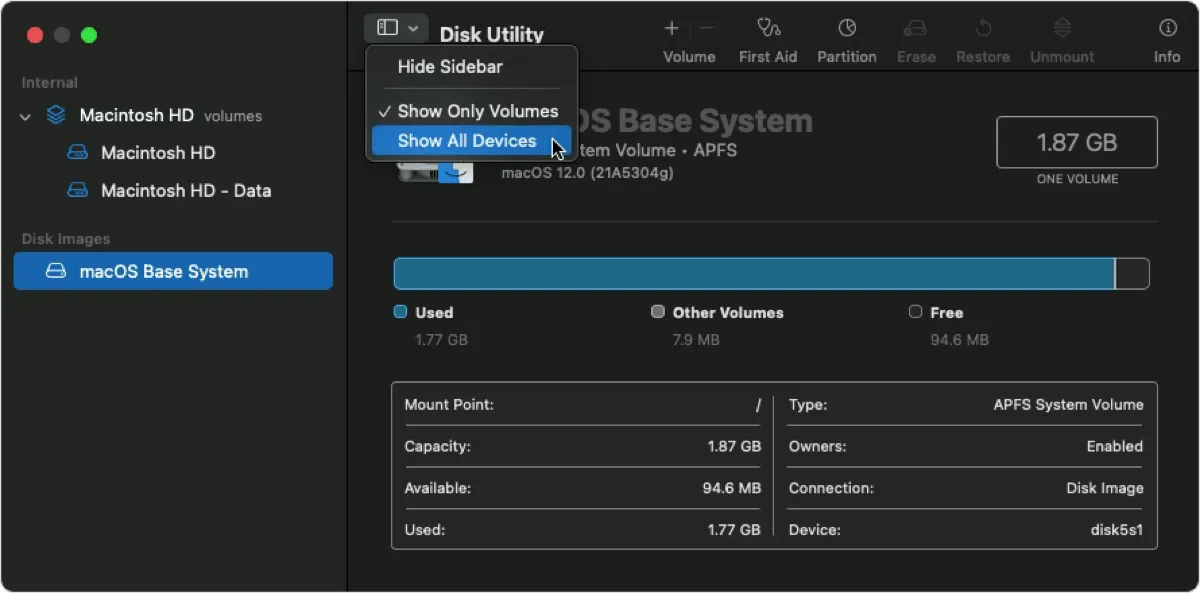
- Başlangıç diskinizi (en üstteki diski) seçin ve "İlk Yardım"ı tıklayın.
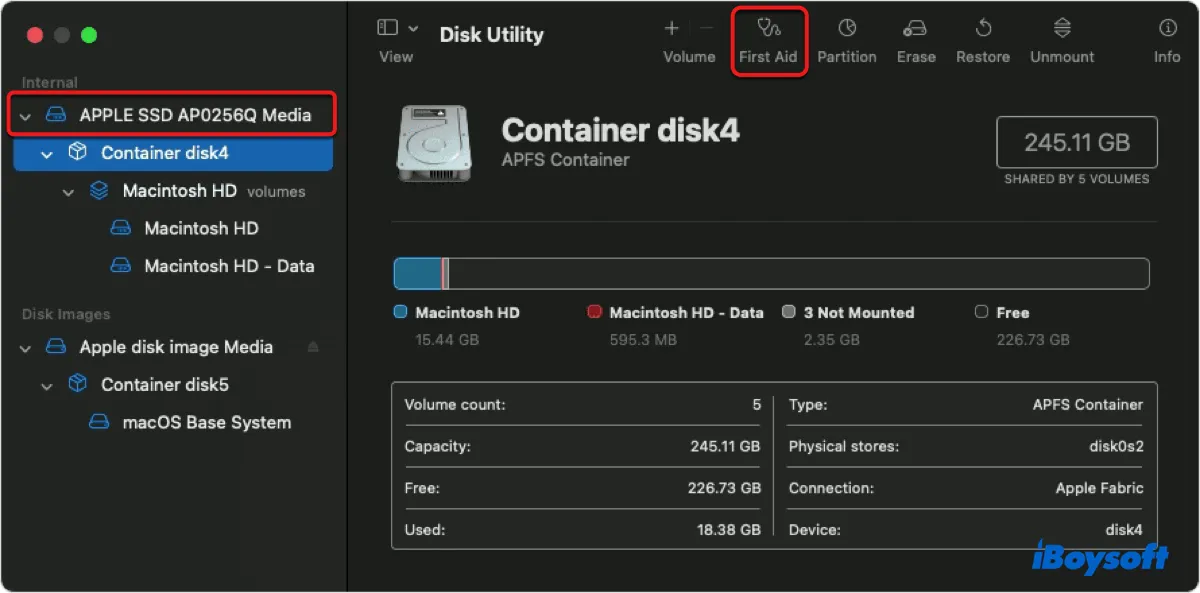
Taramanın tamamlanmasını bekleyin. Sorun devam ederse, disk altındaki bölümler için sırayla İlk Yardım'ı çalıştırın ve sorunlarının olup olmadığını kontrol edin. Disk Yardımcısı, iç disklerde herhangi bir hata rapor etmiyorsa ve Mac'iniz düzgün bir şekilde başlatılıyorsa, endişelenmeniz gerekmez.
Çözüm 2: Tek Kullanıcı Modunda fsck kullanarak sürücüyü düzeltin
Eğer Disk Yardımcısında "Kesimler bulunamadığı için bölüm haritası kontrolü başarısız oldu." gibi hatalarla onarım başarısız olduysa, bu durumda sürücüyü düzeltmek için fsck komutunu Tek Kullanıcı Modu'nda çalıştırabilirsiniz. "Dosya Sistemi Uygunluk Kontrolü"nün kısaltması olan Fsck, bir sabit diskin temel yapısını doğrulayan ve onaran bir komut satırı aracıdır.
- Mac'inizi yeniden başlatın, ardından hemen Komut + S tuşuna basılı tutun.
- Beyaz metin göründüğünde tuşları bırakın.
- Beyaz metnin kaydırarak bitmesini bekleyin.
- root#'un yanında aşağıdaki komutu yazın ve Enter tuşuna basın./sbin/fsck -fy
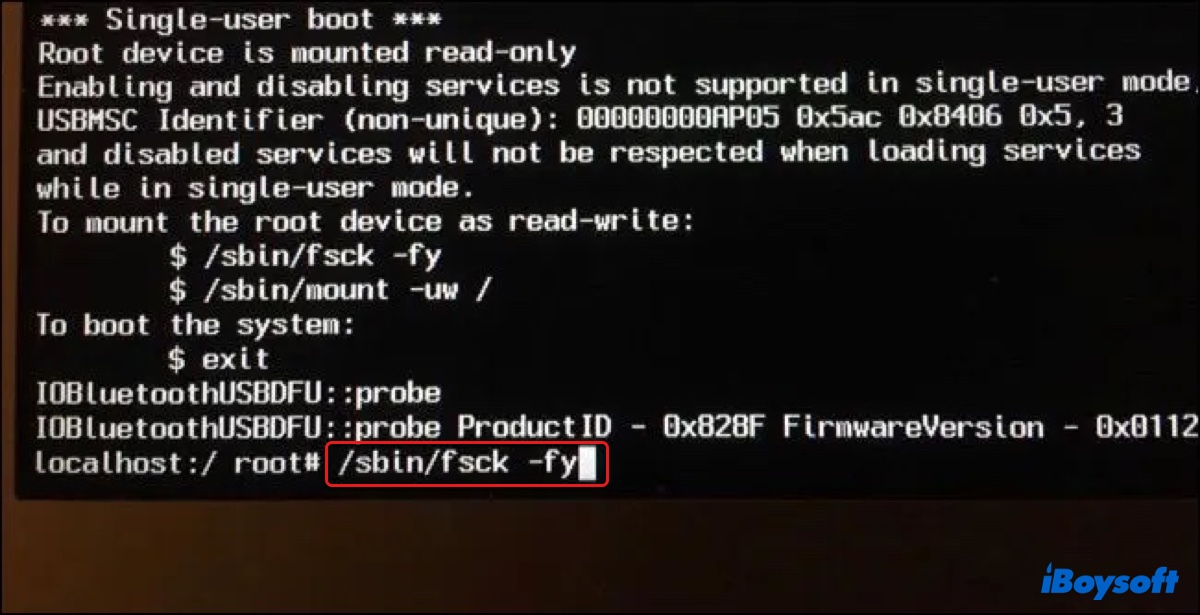
- Fsck, dosya sistemini gözden geçirecek ve bulduğu hasarları onarmaya çalışacaktır. Hata bulamazsa, "Hacim normal görünüyor" geri dönüşünü yapacaktır.
- Fsck onarma işlemi tamamlanınca Mac'inizi yeniden başlatmak için aşağıdaki komutu çalıştırın.reboot
Çözüm 3: Başlangıç diskinizi İnternet Kurtarma'da yeniden biçimlendirin
Eğer fsck bölüm haritasını onaramazsa, sürücüyü yeniden biçimlendirerek yeni bir tane yazabilirsiniz. Diskin bütününü silmeniz gerektiğini belirtmekte fayda var (örneğin Apple SSD gibi) ve Macintosh HD gibi bölümleri değil, çünkü bölümü silmek bölüm haritasına dokunmayacak.
macOS'u silmeden önce, dosyalarınızı Time Machine ile yedeklediğinizden veya bu yayının ilk bölümünde belirtilen şekilde çalışmayan Mac'ten kaybolmuş verileri kurtardığınızdan emin olun.
- Mac'inizi İnternet Kurtarma Modunda yeniden başlatın.
- Aracılar menüsü göründüğünde, Disk Yardımcı Programı > Devam et'i seçin.
- Görünüm > Tüm Cihazları Göster'i tıklayarak diski ortaya çıkarın.
- Başlangıç diskinizi seçin ve Sil'i tıklayın.
- Sürücü için bir ad yazın veya orijinalini tutun.
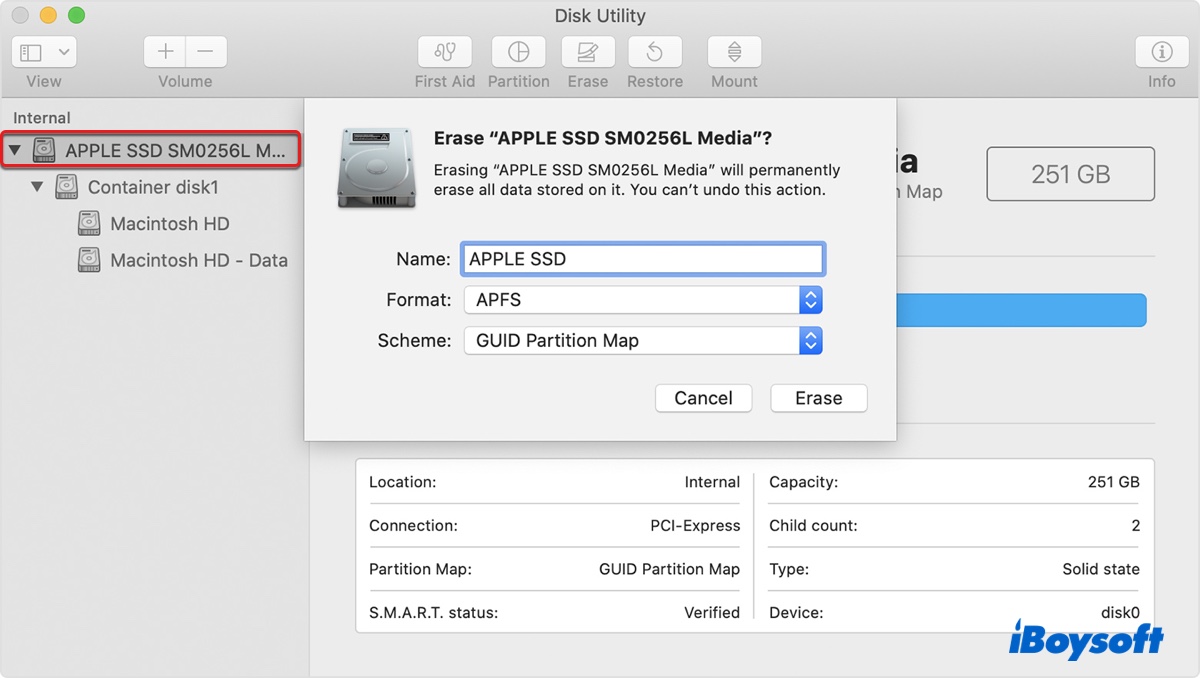
- Uygula > Tamam'a tıklayın.
- Silme işlemi bittikten sonra, hatanın gitmiş olup olmadığını görmek için ilk Yardım'ı tekrar çalıştırabilirsiniz.
Başlangıç diskinin silinmesi bölüm haritası sorunlarını düzeltmiş olmalıdır. Şimdi, Mac'inizi kullanmak için macOS'u yeniden yüklemeniz gerekiyor. Bunun için, sadece Disk Yardımcı Programı'ndan çıkın ve daha önce yüklenmiş macOS'un en son sürümünü elde etmek için "MacOS'u yeniden yükle"yi seçin.
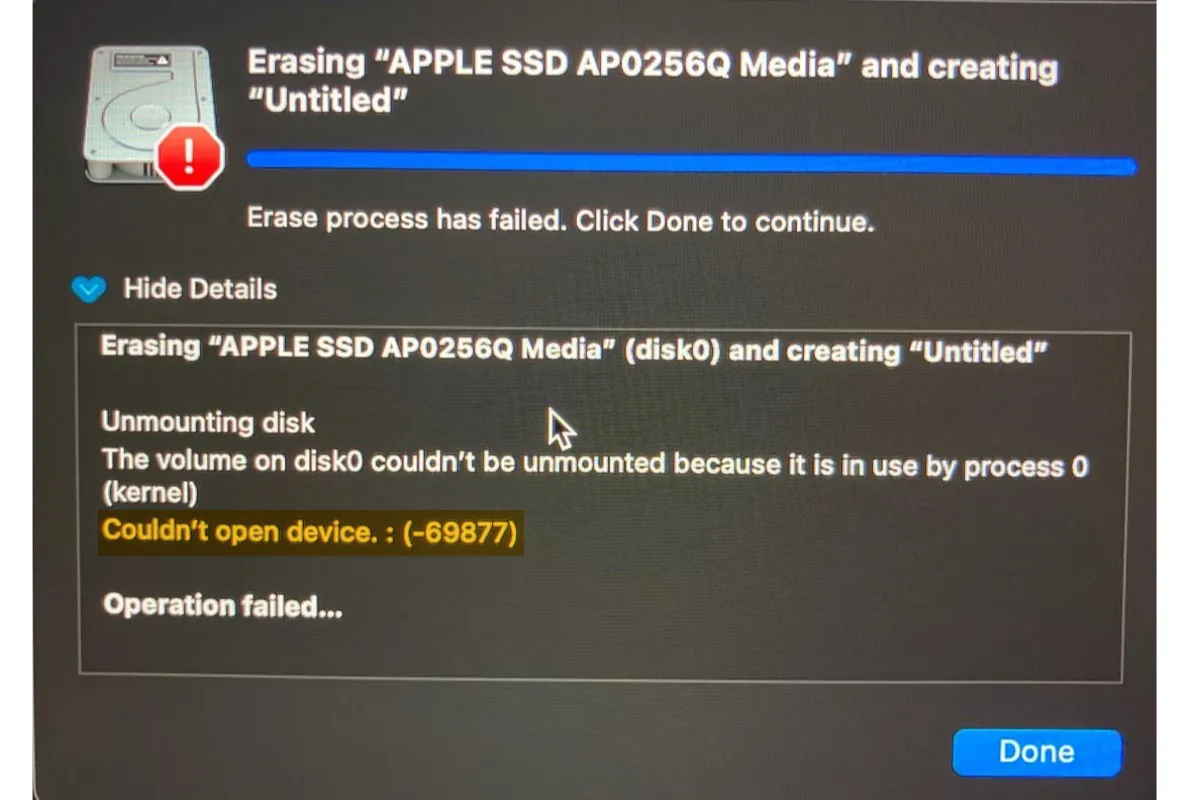
'Cihaz Açılamadı 69877' Hatasını Mac'te Nasıl Düzeltirsiniz
Eğer Disk Yardımcı Programı başlangıç diski silmekte sorun yaşar ve "cihaz açılamadı 69877" hatası alırsanız, çözümleri görmek için bu kılavuzu okuyabilirsiniz. Daha fazlasını okuyun >>
Mac'te "Başlangıç diskinde açılamayan Sorunlar tespit edildi" sorununu çözdüyseniz, bu yayını paylaşmak için aşağıdaki düğmeye tıklayın.
Harici sabit disklerde bölüm haritasında 'Sorunlar tespit edildi' nasıl düzeltirsiniz?
Bölüm haritası, bölümler oluşturulurken veya silinirken diske yazma hatasından veya özellikle o belirli sektör veya bloktaki bir veri bitinde bir hata oluşmuşsa medya hatasından veya harici sabit diski düzgün çıkarmamak durumunda bozulabilir veya hasar görebilir. Ayrıca, harici sabit diski düzgün çıkarmadıysanız da oluşabilir.
Harici sabit disklerde Disk Yardımcı Programı "Bölüm haritasında Sorunlar tespit edildi" raporu verirse denemeniz gereken çözümler şunlardır.
Çözüm 1: Sürücüyü manuel olarak bağlayın
Eğer harici harddisk, Disk Utility'de gri renkte görünüyorsa, menü çubuğundaki Mount butonuna tıklayarak manuel olarak bağlayabilirsiniz. Başarılı bir şekilde yaparsanız, bu ayrıca sürücünün masaüstünde görünmesini sağlar.
Çözüm 2: Harici sürücüyü yeniden biçimlendirin
Eğer sürücü bağlanamıyorsa, en iyi çözüm onu temiz, yeni bir dosya sistemiyle yeniden biçimlendirmektir. Sürücü seviyesinde diski silmek, bölüm haritasının ve dizinin yazıldığı alanı yeniden biçimlendirir ve hasarlı veya hatalı bölüm haritasını siler. Bir sürücüyü yeniden biçimlendirmek, verilerini sileceğinden başlamadan önce verilerinizin başka bir depolama cihazına kopyalandığından emin olmalısınız.
Daha harici harddiskten veri kurtarmadınız mı? iBoysoft Data Recovery for Mac'i buradan ücretsiz indirin!
Sonra bölüm haritasını onarmak için aşağıdaki adımları izleyin:
- Disk Utility'yi açın.
- Görünüm > Tüm Cihazları Göster'e tıklayın.
- Disk Utility'nin bölüm haritasında hatalar bulduğu harici diski seçin.
- Üst menü çubuğundaki Sil butonuna dokunun.
- Sürücü için bir ad yazın Ad alanına.
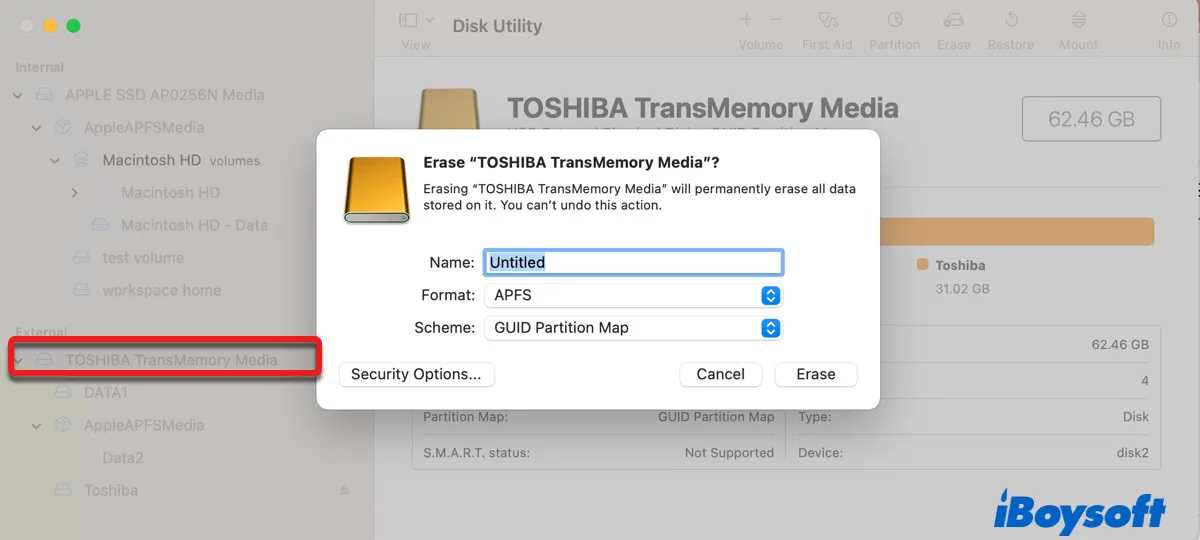
- Biçim menüsünde bir dosya sistemi seçin.
- Şemayı "GUID Bölüm Haritası" olarak tutun.
- İki kez Sil'e tıklayın.
Eğer bilgi verici bulduysanız lütfen bu gönderiyi paylaşın.
'Problemlerle karşılaşılan bölüm haritası' hakkında SSS
- QMac'teki bozuk bölüm haritasını nasıl düzeltilir?
-
A
İşte Mac'teki bozuk bölüm haritasını nasıl düzelteceğiniz:
1. Uygulamalar > Yardımcı Programlar klasöründen Disk Yardımcısını açın.
2. Görünüm'e tıklayın > Tüm Cihazları Göster.
3. Üst düzey disk'i seçin ve Sıfırla'ya tıklayın.
4. Bir isim yazın, bir dosya sistemi seçin ve Düzen'i GUID Bölüm Haritası olarak tutun.
5. Sıfırla'ya tıklayın.
- QMac'te bölüm haritası nedir?
-
A
Mac'te bölüm haritası, HDD'ler, SSD'ler, SD kartlar, USB flash sürücüler vb. gibi depolama cihazlarında verilerin düşük seviyeli organizasyonunu tanımlamak için kullanılan bölüm tablolarının düzenidir. Mac'te üç ana bölüm haritası şunlardır: Apple Bölüm Haritası, MBR, GUID Bölüm Haritası.
- QGUID ve Apple bölüm haritası arasındaki fark nedir?
-
A
GUID Bölüm Haritası: Intel tabanlı, Apple Silicon Mac'ler ve bazı yeni Microsoft Windows tabanlı bilgisayarlar için kullanılır.
Apple Bölüm Haritası: Eski PowerPC tabanlı Mac'ler için kullanılır.