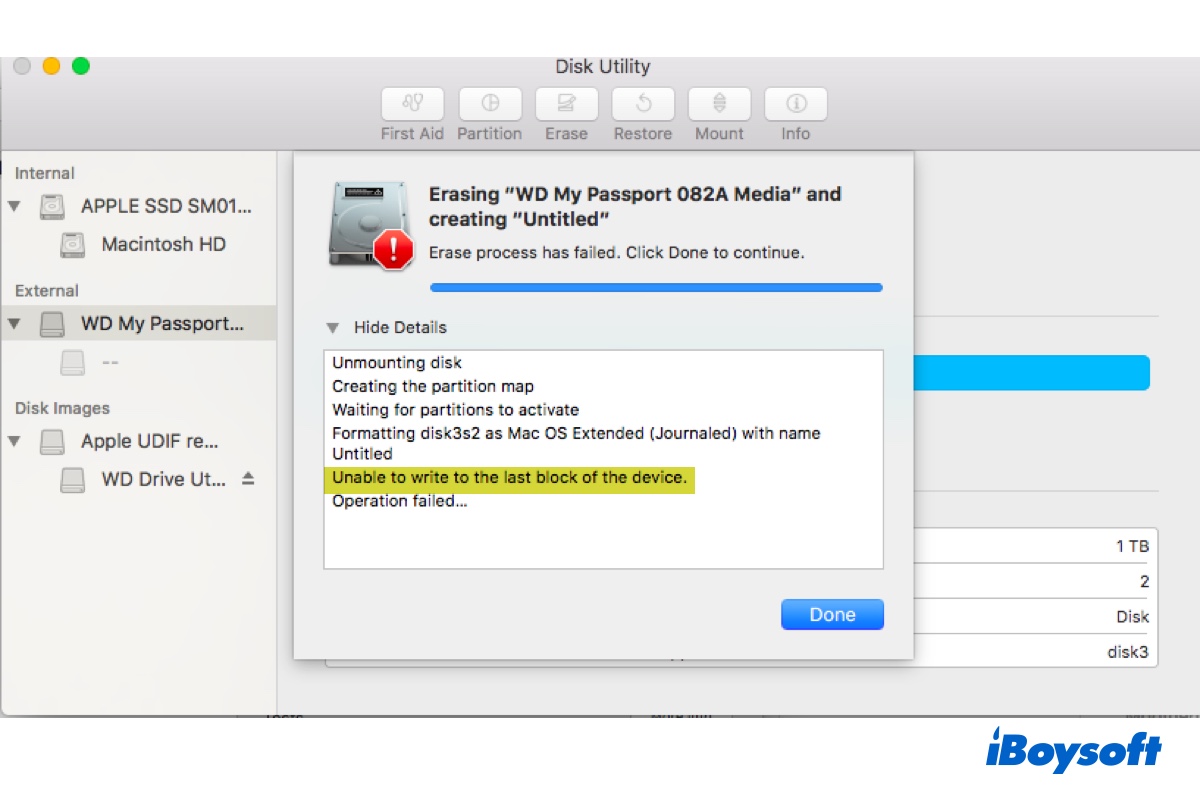Sie erhalten den Fehler "Unable to write to the last block of the device." auf Mac, wenn das Löschen oder Partitionieren einer internen oder externen Festplatte fehlschlägt. Manchmal wird er mit dem Fehlercode 69760 angezeigt. Hier sind einige Beispiele für den Fehler in der Festplattendienstprogramm oder Terminal.
① Der Löschvorgang ist fehlgeschlagen im Festplattendienstprogramm mit "Unable to write to the last block of the device".
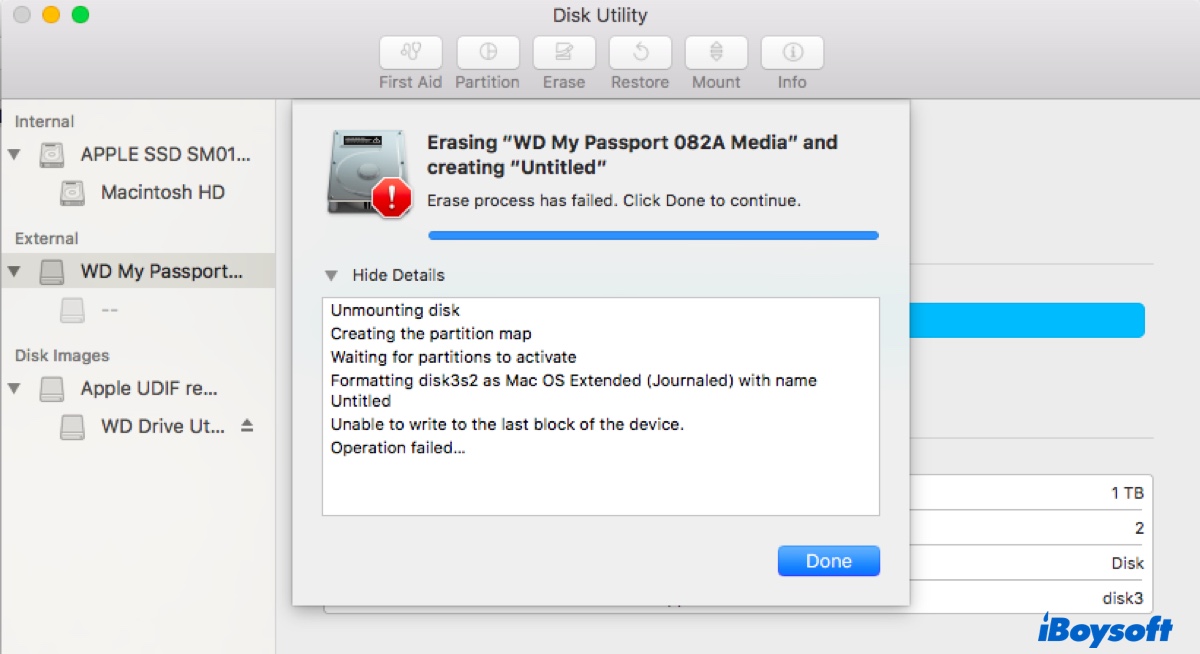
② Der Löschvorgang ist im Festplattendienstprogramm mit "Unable to write to the last block of the device.: (-69760)" fehlgeschlagen.
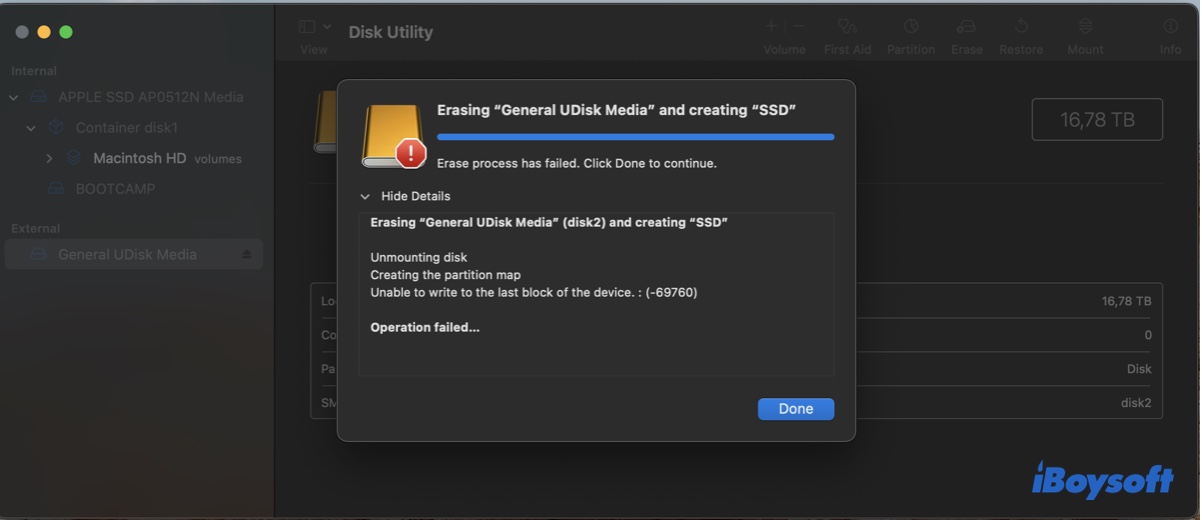
③ Der Löschvorgang ist im Terminal mit "Fehler: -69760: Unable to write to the last block of the device" fehlgeschlagen.
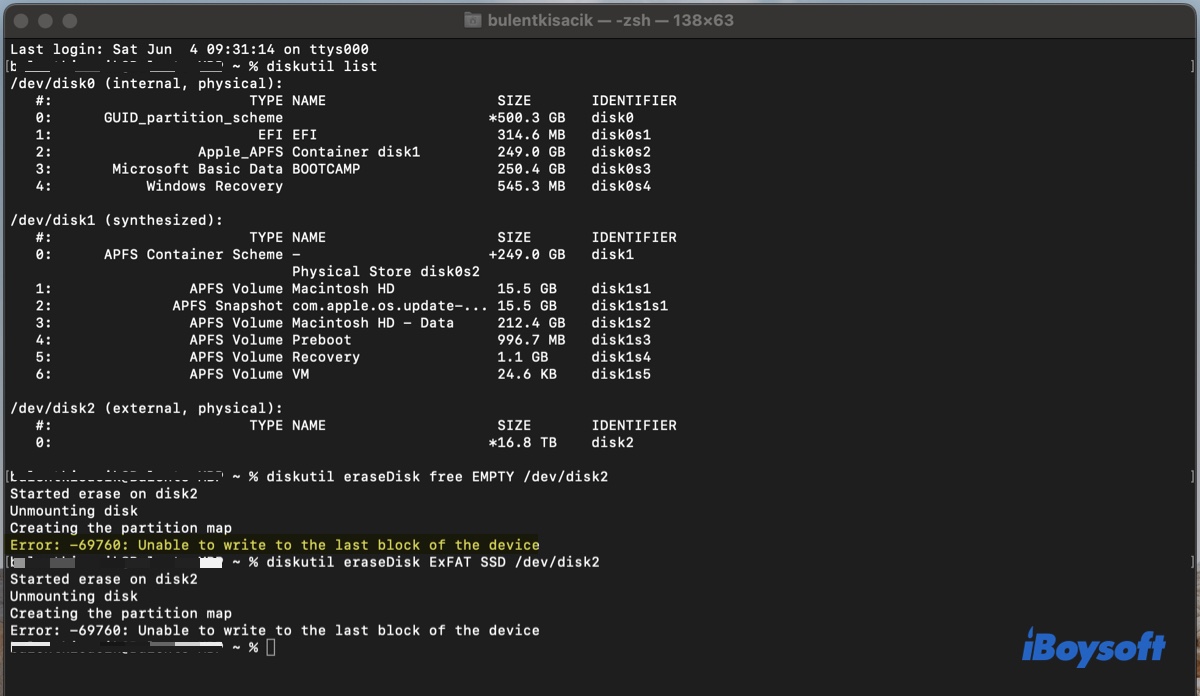
Der Fehler kann durch verschiedene Probleme verursacht werden, und wir werden ihn mit bewährten Lösungen angehen, um Ihnen beim Löschen oder Partitionieren Ihrer Festplatte zu helfen.
Daten von der Festplatte wiederherstellen, die den Fehler 'Unable to write to the last block of the device' erhält
Viele Benutzer sind gezwungen, ihre Festplatte zu formatieren, da sie nicht wie erwartet funktioniert. Wenn das auch bei Ihnen der Fall ist, möchten Sie möglicherweise die wichtigen Daten von der betroffenen Festplatte wiederherstellen, bevor Sie sie formatieren. Das Löschen einer Festplatte löscht alle Daten darauf, und Sie können sie möglicherweise nicht mehr wiederherstellen.
Je nachdem, ob Ihr Mac hochgefahren werden kann, können Sie unterschiedliche Ansätze zur Wiederherstellung der unzugänglichen Daten wählen.
Wenn Ihr Mac nicht hochgefahren werden kann, müssen Sie Mac-Datenwiederherstellungssoftware im Wiederherstellungsmodus ausführen.
Wenn Ihr Mac hochgefahren werden kann, können Sie iBoysoft Data Recovery für Mac verwenden, um Ihre Daten abzurufen.
Es ist ein sicheres und bekanntes Datenrettungstool, das verlorene Daten von nicht zugänglichen, nicht mountbaren, nicht lesbaren und beschädigten internen Festplatten und externen Speichergeräten wiederherstellen kann, einschließlich externer HDDs, SSDs, USB-Sticks, SD-Karten usw.
Sie können es verwenden, um Ihr Laufwerk zu scannen und die gefundenen Dateien kostenlos anzusehen. So stellen Sie Ihre Daten von dem Laufwerk wieder her, das die Meldung "Kann nicht in den letzten Block des Geräts schreiben" anzeigt.
Schritt 1: Kostenloser Download und Installation von iBoysoft Data Recovery für Mac.
Schritt 2: Stellen Sie sicher, dass das Laufwerk an Ihren Mac angeschlossen ist, wenn es sich um ein Wechseldatenträger handelt.
Schritt 3: Starten Sie die Software, wählen Sie Ihre Festplatte aus und klicken Sie auf "Suchen nach verlorenen Daten".

Schritt 4: Zeigen Sie die von Ihrem Laufwerk gesammelten Dateien an.

Schritt 5: Aktivieren Sie die Kästchen neben den Dateien, die Sie wiederherstellen möchten, klicken Sie dann auf Wiederherstellen und speichern Sie sie an einem Speicherort, der nicht die Festplatte ist, von der Sie die Daten wiederherstellen.

Ist Ihre Daten gesichert? Teilen Sie die Schritte, um mehr Menschen zu helfen.
Lösung für 'Kann nicht in den letzten Block des Geräts schreiben' auf interner Festplatte
Wenn der Fehler "Kann nicht in den letzten Block des Geräts schreiben" beim Löschen Ihrer Startfestplatte oder internen SSD angezeigt wird, versuchen Sie die unten stehenden Lösungen, um ihn zu beheben.
Lösung für "Kann nicht in den letzten Block des Geräts schreiben" auf dem Mac beim Löschen der internen Festplatte:
- 1. Versuchen Sie, Ihr Laufwerk mehrmals zu löschen
- 2. Löschen Sie das Laufwerk im Internet-Wiederherstellungsmodus
- 3. Löschen Sie das Laufwerk von einem externen bootfähigen Installer
- 4. Ersetzen Sie das SATA-Kabel oder den Controller der Festplatte
- 5. Wechseln Sie zu einer neuen SSD
Versuchen Sie, Ihr Laufwerk mehrmals zu löschen
Sorgen Sie dafür, dass Sie Ihr internes Laufwerk mehrmals löschen, nachdem Sie den Fehler erhalten haben. Es ist nicht ungewöhnlich, dass das Festplatten-Dienstprogramm beim ersten Versuch eines Löschvorgangs fehlschlägt, aber beim zweiten oder dritten Versuch danach erfolgreich ist.
Löschen Sie das Laufwerk im Internet-Wiederherstellungsmodus
Wenn Sie den Startdatenträger nicht im lokalen Wiederherstellungsmodus (Befehl + R) löschen können, versuchen Sie es mit dem Internet-Wiederherstellung. Es lädt Wiederherstellungstools vom Apple-Server und ermöglicht es Ihnen, das neueste macOS neu zu installieren, das mit Ihrem Mac kompatibel ist. Beachten Sie, dass dieser Modus exklusiv für Macs mit Intel-Chips ist und daher nicht auf M1- und M2-Macs funktioniert.
Nehmen Sie jetzt die folgenden Schritte vor, um Ihre interne Festplatte in der Internet-Wiederherstellung zu löschen:
- Fahren Sie Ihren Mac herunter.
- Drücken Sie die Ein-/Aus-Taste und halten Sie dann sofort die Option + Befehl + R-Tasten gedrückt.
- Lassen Sie die Tasten los, wenn sich der drehende Globus zeigt.
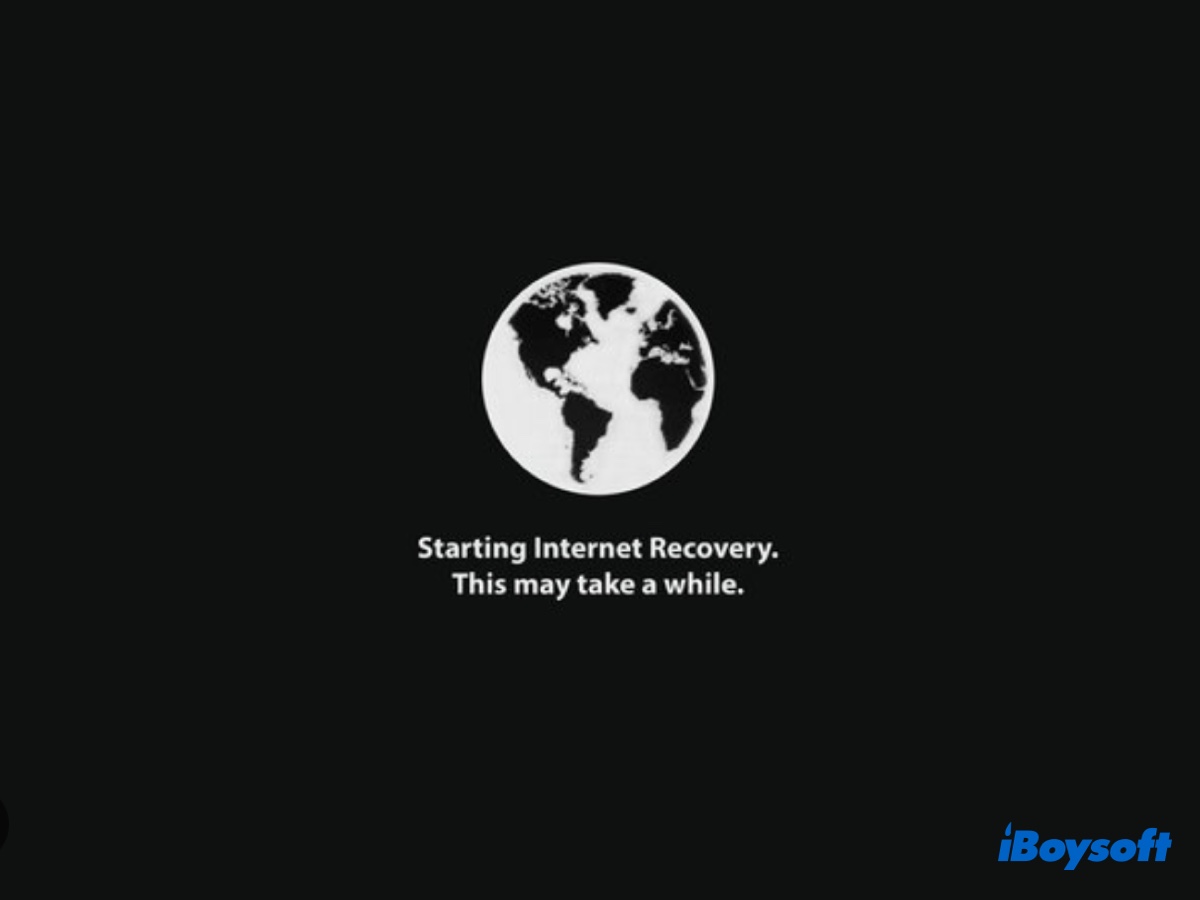
- Wählen Sie im "macOS-Dienstprogramme"-Fenster "Festplattendienstprogramm" aus und klicken Sie auf Fortfahren.
- Klicken Sie auf Ansicht > Alle Geräte anzeigen.
- Wählen Sie Ihren Startdatenträger (normalerweise der oberste unter dem Abschnitt "Intern") aus und klicken Sie auf Löschen.
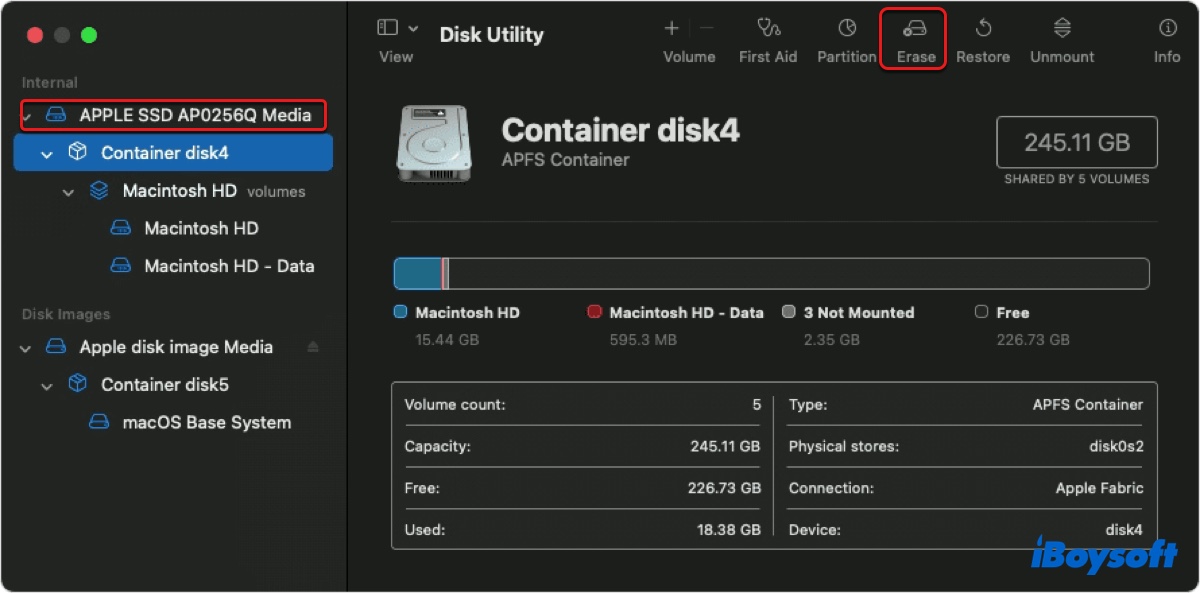
- Geben Sie Ihrem Startdatenträger einen Namen.
- Legen Sie das Format auf APFS fest, wenn Sie macOS 10.13 oder höher verwenden.
- Legen Sie das Schema auf GUID-Partitionskarte fest.
- Klicken Sie auf Löschen.
Wenn Sie immer noch die Meldung "Kann nicht zum letzten Block des Geräts schreiben." auf dem Mac erhalten, fahren Sie mit der nächsten Lösung fort.
Löschen Sie das Laufwerk von einem externen startfähigen Installationsprogramm
Alternativ können Sie die interne Festplatte im Festplattendienstprogramm löschen, nachdem Sie von einem startfähigen Installationsprogramm gebootet haben. Dadurch erreichen Sie möglicherweise, was der Wiederherstellungsmodus nicht geschafft hat. Um das startfähige Installationsprogramm zu erstellen, benötigen Sie einen USB-Flash-Laufwerk oder ein anderes externes Speichergerät mit mindestens 14 GB verfügbarer Speicherkapazität.
- Erstellen Sie ein startfähiges macOS USB-Installationsprogramm.
- Verbinden Sie das startfähige Installationsprogramm mit Ihrem Mac.
- Stellen Sie sicher, dass Ihr Mac mit dem Internet verbunden ist.
- Fahren Sie Ihren Mac herunter und trennen Sie alle externen Peripheriegeräte ab, außer dem Stromkabel und dem neu erstellten Installationsprogramm.
- Starten Sie von dem Installationsprogramm.
Auf einem Intel Mac: Schalten Sie Ihren Mac ein und halten Sie sofort die Optionstaste gedrückt. Lassen Sie die Taste los, nachdem die startfähigen Volumes angezeigt wurden. Wählen Sie dann das Installationsprogramm aus und klicken Sie auf den Pfeil nach oben.
Auf einem Apple Silicon Mac: Drücken Sie die Ein-/Aus-Taste gedrückt, bis die startfähigen Volumes angezeigt werden. Wählen Sie dann das Installationsprogramm aus und klicken Sie auf Fortfahren. - Wählen Sie Festplattendienstprogramm > Fortfahren.
- Löschen Sie den Startdatenträger nach den Schritten in der letzten Lösung.
Ersetzen Sie das Festplatten-SATA-Kabel oder den Controller
Die Meldung "Kann nicht zum letzten Block des Geräts schreiben." beim Löschen einer SSD kann darauf hinweisen, dass das Datenkabel defekt ist oder der SATA-Controller nicht korrekt geladen wird. Der Austausch des SATA-Festplattenkabels oder -controllers durch ein funktionierendes wird das Problem beheben.
Um zu testen, ob es das Problem ist, können Sie die SSD aus Ihrem Mac entfernen und mit einem externen Gehäuse testen. Wenn es extern ordnungsgemäß gelöscht werden kann, ist es wahrscheinlich, dass das Festplattenkabel oder der Controller Probleme verursachen.
Wechseln Sie zu einer neuen SSD
Wenn Sie Schwierigkeiten haben, Ihren Mac zu starten (z.B. Ihr Mac beginnt mit einem Ordner mit Fragezeichen.) und es nicht gelungen ist, Ihre SSD oder HDD mit dem Fehler zu löschen "Kann nicht auf den letzten Block des Geräts schreiben", ist Ihre Festplatte wahrscheinlich defekt und muss ersetzt werden. Besonders wenn sie von Ihrem Mac nicht ordnungsgemäß erkannt werden kann.
In diesem Fall müssen Sie die defekte Festplatte durch eine neue ersetzen. Dies ist einfacher, wenn Ihre interne Festplatte nicht auf dem Motherboard verlötet ist. Wenn Ihre Festplatte nicht ersetzt werden kann, erwägen Sie die Installation von macOS auf einer externen SSD und starten Sie Ihren Mac davon.
Wenn der Fehler behoben ist, teilen Sie bitte diesen Beitrag, um mehr Mac-Benutzern zu helfen.
Beheben Sie den Fehler "Kann nicht auf den letzten Block des Geräts schreiben" auf der externen Festplatte
Wenn Ihre externe Festplatte nicht ordnungsgemäß funktioniert, ist das Formatieren in der Regel die offensichtliche und effektivste Lösung. Manchmal jedoch schlägt der Löschvorgang mit dem Fehler "Kann nicht auf den letzten Block des Geräts schreiben.: (-69760)" fehl. In diesem Fall können Sie das Problem mit den folgenden Lösungen beheben.
Beheben Sie den Fehler "Kann nicht auf den letzten Block des Geräts schreiben (-69760)." auf dem Mac beim Löschen einer externen Festplatte:
- 1. Versuchen Sie ein anderes Kabel oder einen anderen Anschluss
- 2. Löschen Sie die externe Festplatte sicher
- 3. Formatieren Sie die Festplatte auf einem anderen Computer
- 4. Löschen Sie die Festplatte im Terminal
- 5. Formatieren Sie die Festplatte im Wiederherstellungsmodus
- 6. Wiederherstellen aus einem Disk-Image
Versuchen Sie ein anderes Kabel oder einen anderen Anschluss
Der Fehler könnte durch einen Kommunikationsfehler in der Verbindung verursacht werden. Daher ist es ratsam, die Aufgabe nach dem Wechseln auf ein anderes Kabel oder einen anderen Anschluss zu wiederholen. Es wird auch empfohlen, ein anderes Gehäuse zu testen, wenn Sie eins verwenden. Versuchen Sie außerdem, Ihren Mac mit oder ohne Adapter zu verbinden.
Löschen Sie die externe Festplatte sicher
Wenn Sie versuchen, eine externe Festplatte, einen USB-Flash-Laufwerk, eine SD-Karte usw. zu löschen, der Vorgang aber mit dem Fehler fehlschlägt, ist es ratsam, das Festplattendienstprogramm erneut sicher zu löschen. Dies kann der Festplatte eine gründliche Reinigung geben und alle problematischen Blöcke löschen.
Es macht jedoch auch die Daten auf der Festplatte unwiederbringlich. Stellen Sie also sicher, dass die wichtigen Daten vor dem Handeln gesichert sind.
Um das externe Laufwerk sicher zu löschen, können Sie Sicherheitsoption 2 wählen. Laut Apple "schreibt es einen Durchlauf zufälliger Daten und dann einen einzigen Durchlauf von Nullen über die gesamte Festplatte und löscht die Informationen, die zum Zugriff auf Ihre Dateien verwendet werden, und überschreibt die Daten 2 Mal." So löschen Sie Ihr Laufwerk sicher:
- Stecken Sie die externe Festplatte in Ihren Mac.
- Starten Sie das Festplattendienstprogramm.
- Klicken Sie auf Ansicht > Alle Geräte anzeigen.
- Wählen Sie die physische Festplatte (das obere Laufwerk nach dem Namen des Herstellers) aus und klicken Sie auf Löschen.
- Klicken Sie auf Sicherheitsoptionen unten links im Dialogfeld.
- Verschieben Sie den Schieberegler auf die zweite Option.
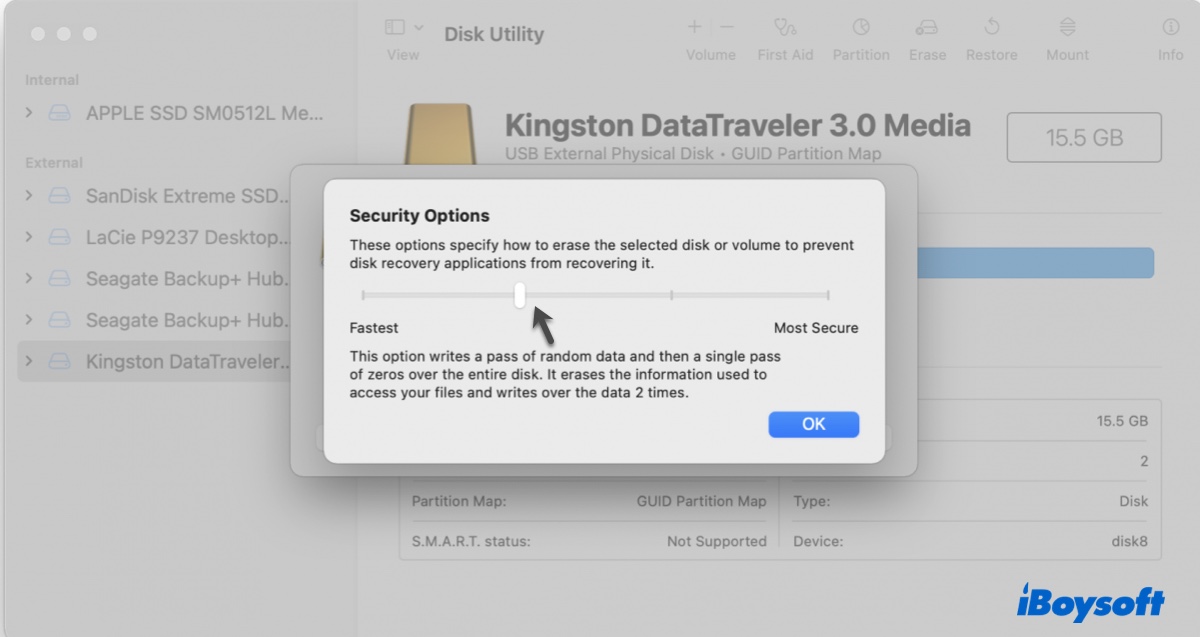
- Klicken Sie auf OK.
- Benennen Sie Ihr Laufwerk.
- Wählen Sie ein passendes Dateisystem.
- Setzen Sie das Schema auf GUID-Partitions-Karte.
- Klicken Sie auf Löschen.
Hinweis: Der Button "Sicherheitsoptionen" ist bei SSDs nicht verfügbar. Das Standard-Löschen hat die Datenwiederherstellung bei SSDs bereits erschwert, daher ist es nicht erforderlich, sie sicher zu löschen.
Formatieren Sie das Laufwerk auf einem anderen Computer
Einige Benutzer haben festgestellt, dass sie das externe Laufwerk, das auf Mac den Fehler "Kann nicht zum letzten Block des Geräts schreiben (-69760)" ausgelöst hat, formatieren konnten, nachdem es in einem Linux- oder Windows-Computer formatiert worden war. Sie können es auch ausprobieren, wenn Sie es noch nicht getan haben.
Es ist erwähnenswert, dass Sie aufgefordert werden, das Laufwerk zu initialisieren, wenn Sie es auf einem Linux-Computer formatiert haben. Das liegt daran, dass macOS Linux-Dateisysteme nicht unterstützt. Befolgen Sie einfach die Anleitung, um es zu initialisieren oder neu zu formatieren.
Löschen Sie das Laufwerk im Terminal
Wenn das Festplattendienstprogramm fehlschlägt, ein Laufwerk zu löschen, können Sie die Terminal-App verwenden. Halten Sie das externe Laufwerk mit Ihrem Mac verbunden und befolgen Sie sorgfältig die folgenden Schritte, um Ihr Laufwerk zu formatieren.
- Öffnen Sie Terminal.
- Geben Sie den folgenden Befehl ein und drücken Sie Enter. diskutil list
- Notieren Sie sich die Laufwerksnummer Ihres externen Laufwerks, z.B. disk2.
- Geben Sie den folgenden Befehl ein und drücken Sie Enter. (Ersetzen Sie die Variablen durch Ihre Laufwerksinformationen.) diskutil eraseDisk Dateisystem Laufwerkname /dev/disk_number
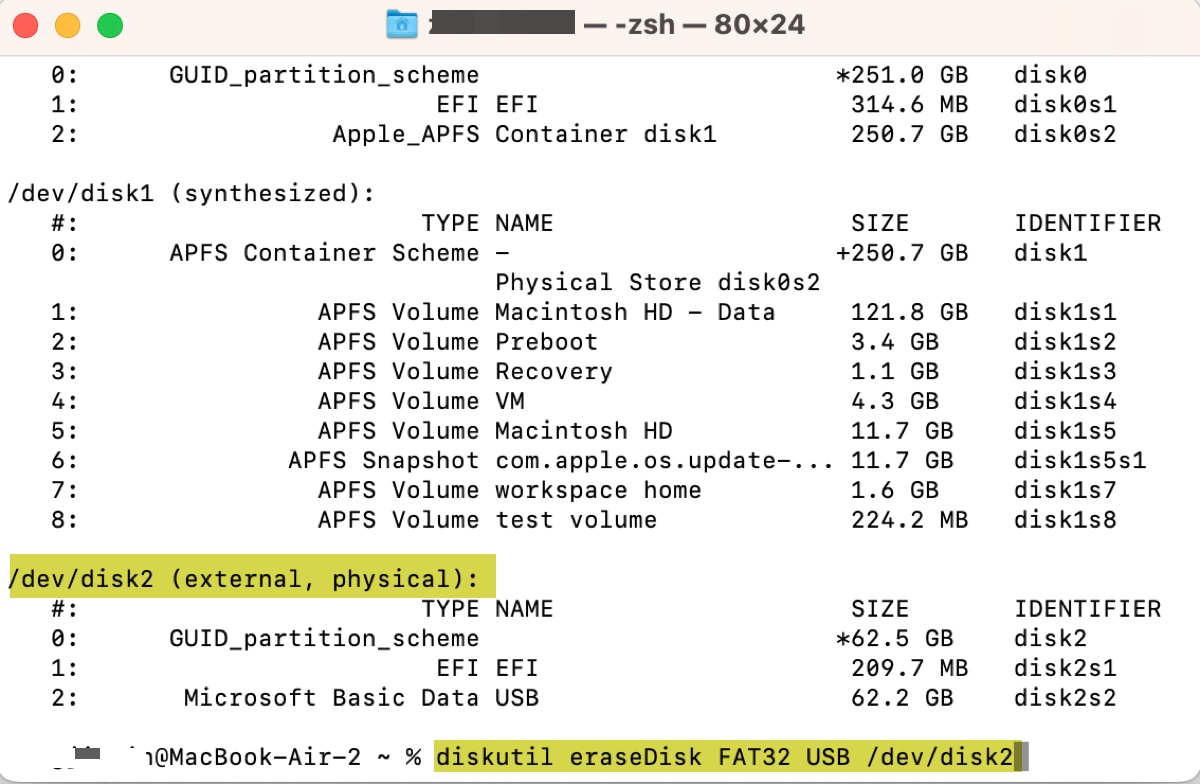
- Beenden Sie das Terminal.
Wenn das Terminal den gleichen Fehler mit der Meldung "Fehler: -69760: Kann nicht zum letzten Block des Geräts schreiben" zurückgibt, fahren Sie mit den anderen Lösungen unten fort.
Formatieren Sie das Laufwerk im Wiederherstellungsmodus
Sie können auch versuchen, Ihre externe Festplatte im macOS-Wiederherstellungsmodus zu formatieren. Es handelt sich um ein integriertes Wiederherstellungssystem auf Ihrem Mac, das auch mit Tools zum Neuformatieren von Laufwerken ausgestattet ist. Sie können das Festplattendienstprogramm sofort nach dem Booten in den Wiederherstellungsmodus erkennen, und das Terminal ist im Dienstprogramme-Menü oben versteckt.
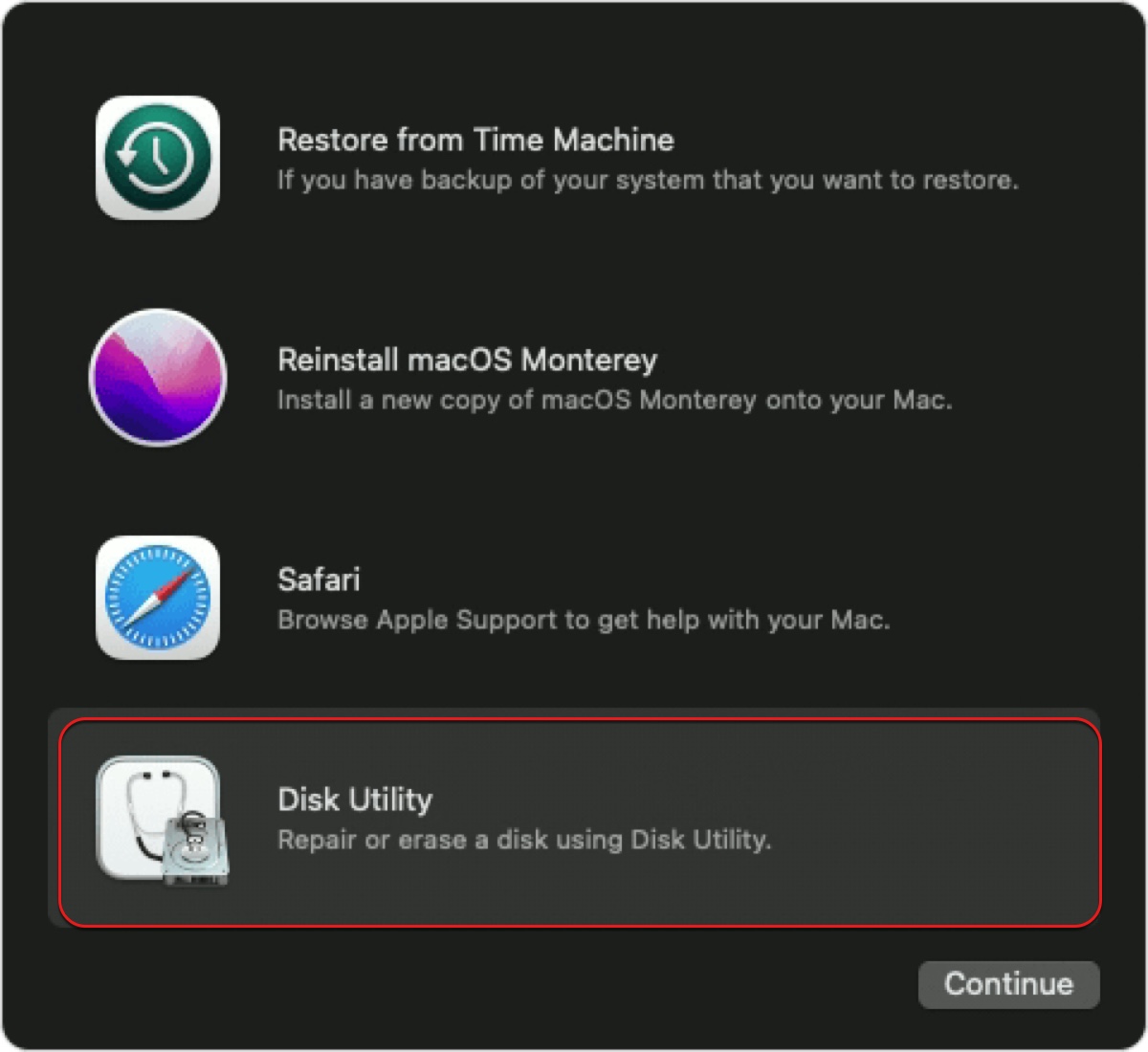
Wiederholen Sie den Löschvorgang sowohl im Festplattendienstprogramm als auch im Terminal, um zu sehen, ob es funktioniert.
Von einem Disk-Image wiederherstellen
Ein Forumsbenutzer hat eine einzigartige Lösung gefunden, um den Fehler "Kann nicht in den letzten Block des Geräts schreiben (-69760)" auf einem externen Laufwerk zu beseitigen. Er konnte das problematische Laufwerk nach der Wiederherstellung aus einem leeren Image normal löschen. Hier ist der detaillierte Prozess:
- Öffnen Sie das Festplattendienstprogramm.
- Klicken Sie auf Datei > Neues Bild > Leeres Bild in der oberen linken Menüleiste.
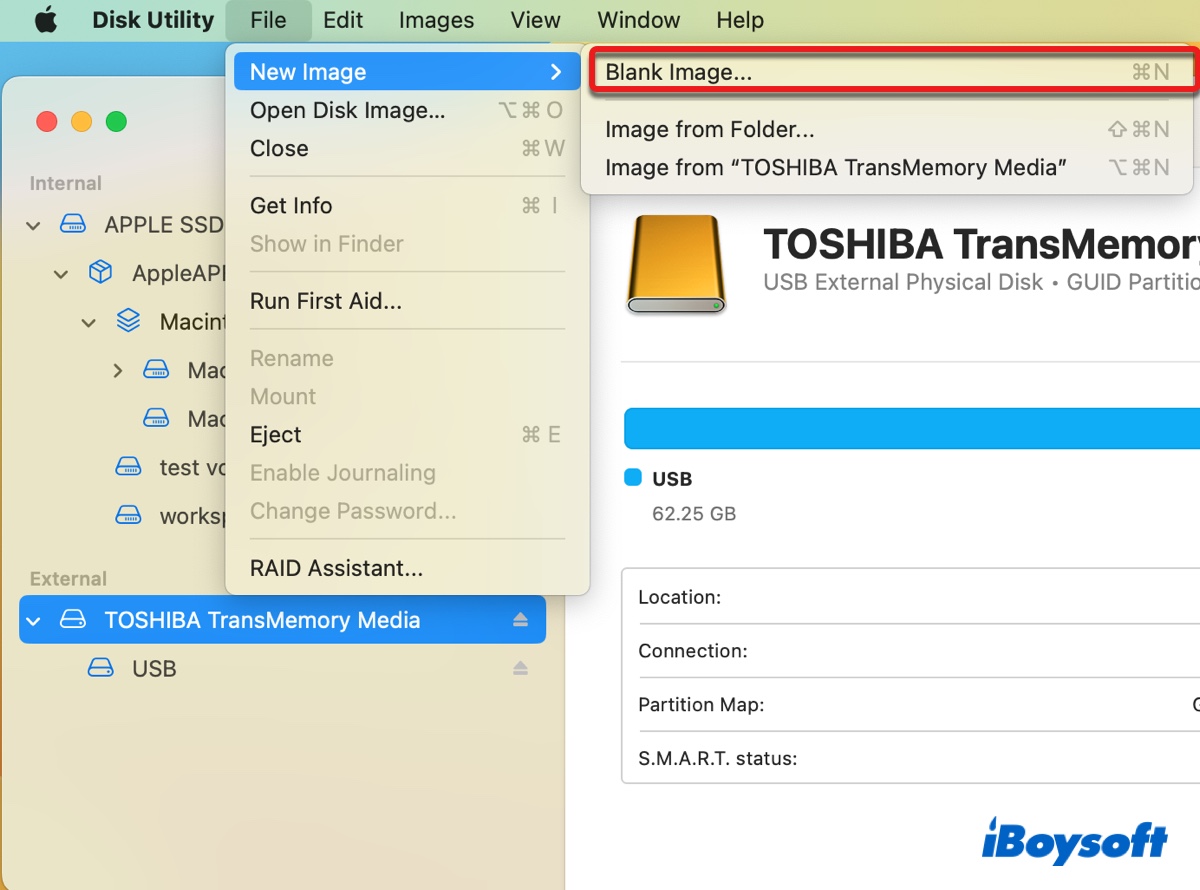
- Geben Sie einen Dateinamen für das Disk-Image ein und wählen Sie einen Speicherort auf Ihrem Mac aus, um es zu speichern.
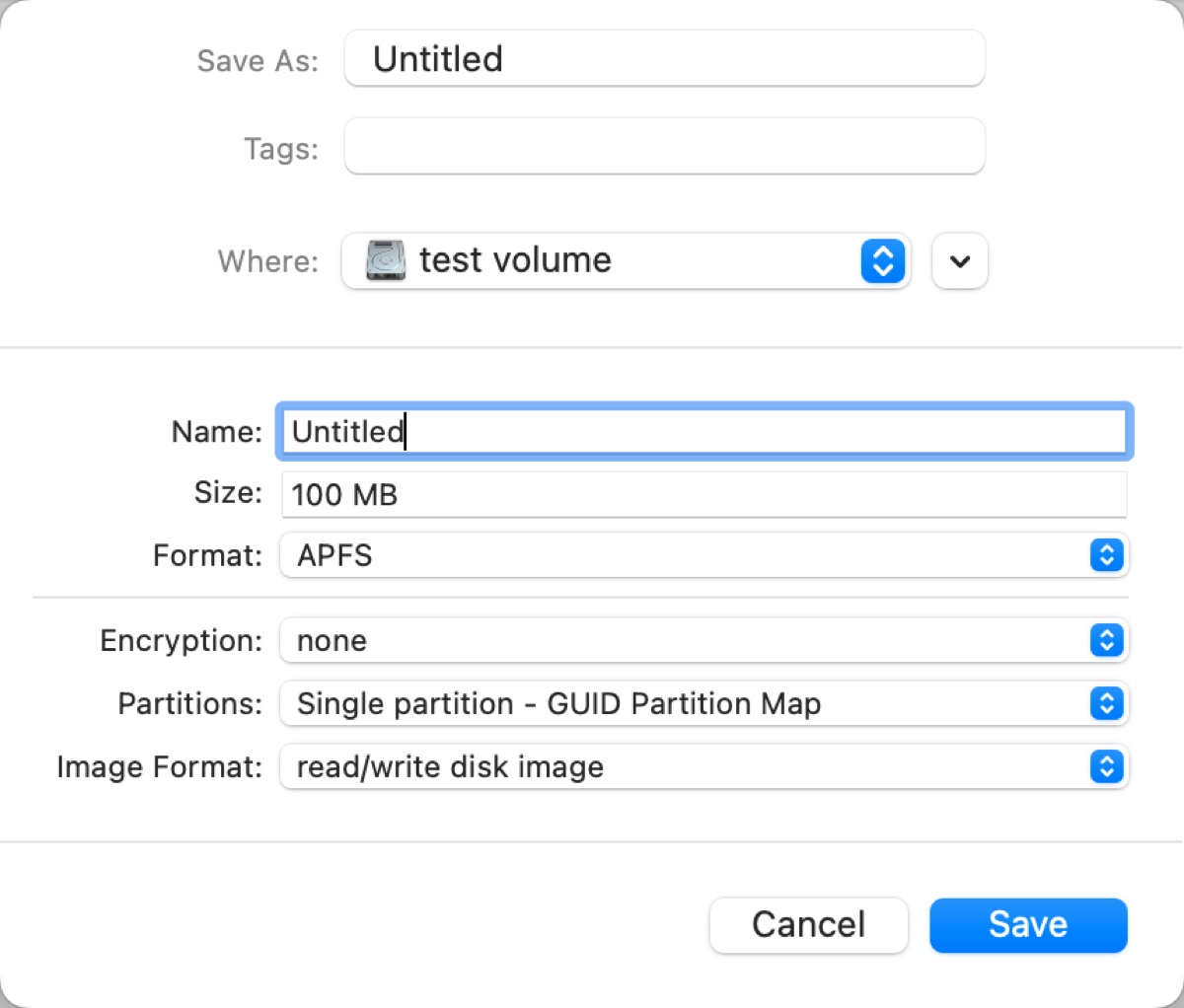
- Geben Sie einen Namen für das Disk-Image ein.
- Wählen Sie das Format aus, das Sie für Ihr externes Laufwerk verwenden möchten.
- Lassen Sie die anderen Informationen auf Standardwerte.
- Klicken Sie auf Speichern > Fertig.
- Wählen Sie das externe Laufwerk aus, das nicht gelöscht werden kann, und klicken Sie auf Wiederherstellen.
- Wählen Sie aus, von dem erstellten leeren Bild wiederherzustellen, und klicken Sie auf Wiederherstellen.
Hoffentlich haben Sie den Fehler auf Ihren internen und externen Laufwerken mit den Lösungen in diesem Beitrag behoben. Wenn ja, können Sie unten auf den Button klicken, um ihn mit mehr Personen zu teilen.