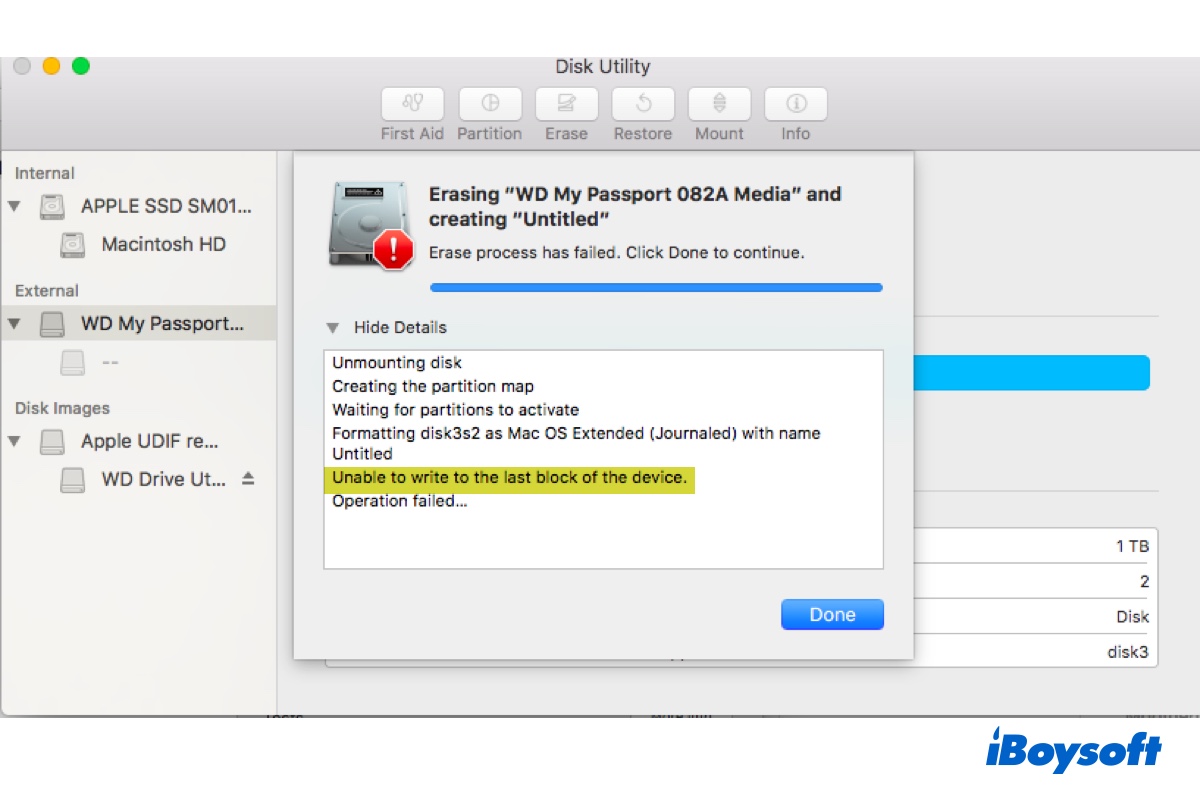Você pode receber o erro "Incapaz de escrever no último bloco do dispositivo" no Mac ao falhar ao apagar ou particionar um disco rígido interno ou externo. Às vezes, isso vem com o código de erro 69760. Aqui estão alguns exemplos do erro mostrado no Utilitário de Disco ou Terminal.
① O processo de apagar falhou no Utilitário de Disco com "Incapaz de escrever no último bloco do dispositivo".
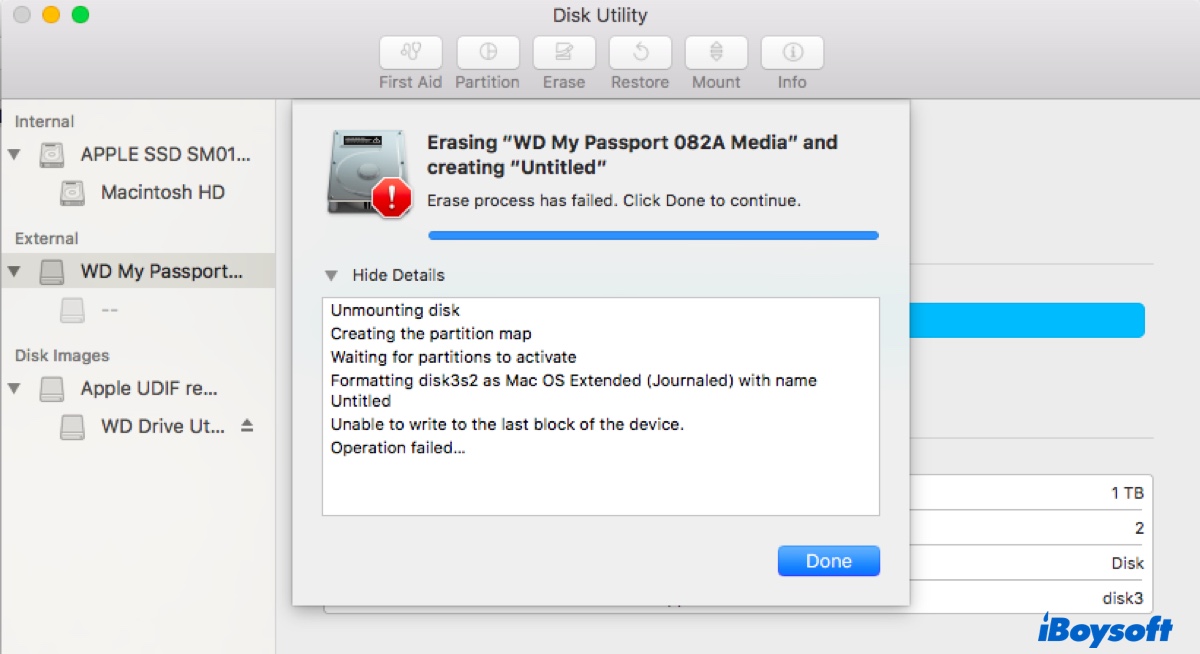
② O processo de apagar falhou no Utilitário de Disco com "Incapaz de escrever no último bloco do dispositivo.: (-69760)."
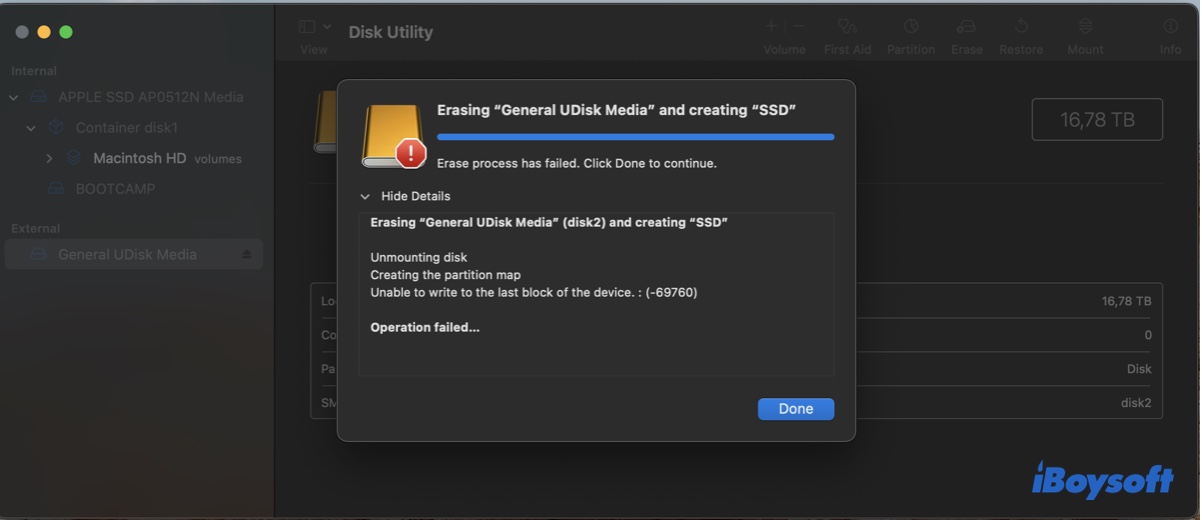
③ O processo de apagar falhou no Terminal com "Erro: -69760: Incapaz de escrever no último bloco do dispositivo".
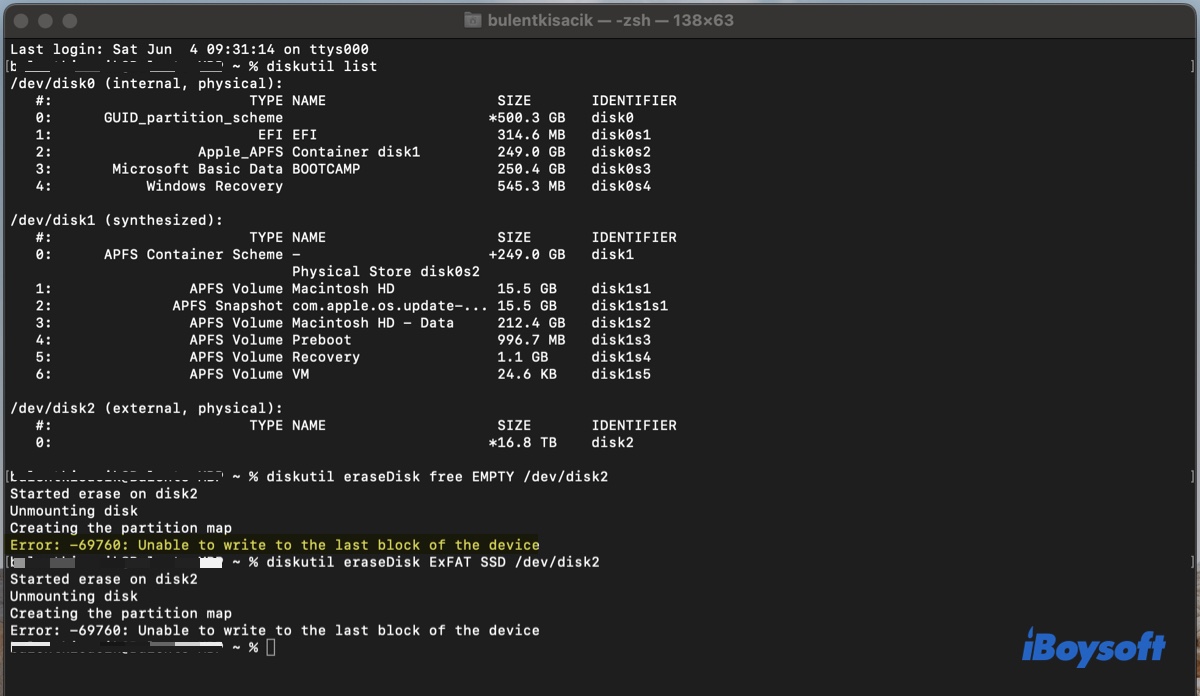
O erro pode ser causado por diferentes problemas e abordaremos com soluções comprovadas para ajudá-lo a apagar ou particionar seu disco.
Recupere dados do disco que recebe 'Incapaz de escrever no último bloco do dispositivo'
Muitos usuários são obrigados a formatar seu disco, pois não funciona conforme esperado. Se este também for o seu caso, você pode querer obter os dados essenciais do disco antes de formatá-lo. Apagar um disco irá excluir todos os dados nele e você pode não conseguir recuperá-los posteriormente.
Dependendo se o seu Mac consegue inicializar, você pode adotar abordagens diferentes para recuperar os dados inacessíveis.
Se o seu Mac não puder inicializar, você precisa executar software de recuperação de dados do Mac no Modo de Recuperação.
Se o seu Mac puder iniciar, você pode usar iBoysoft Data Recovery for Mac para recuperar seus dados.
É uma ferramenta de recuperação de dados segura e conhecida que é capaz de restaurar dados perdidos de discos rígidos internos inacessíveis, inmontáveis, ilegíveis e corrompidos e dispositivos de armazenamento externos, incluindo discos rígidos externos, SSDs, pen drives, cartões SD, etc.
Você pode usá-lo para escanear seu disco e visualizar os arquivos encontrados gratuitamente. Veja como recuperar seus dados do disco que está apresentando "Incapaz de gravar no último bloco do dispositivo".
Passo 1: Faça o download gratuito e instale o iBoysoft Data Recovery para Mac.
Passo 2: Certifique-se de que o disco está conectado ao seu Mac, se for um disco removível.
Passo 3: Inicie o software, selecione seu disco e clique em "Procurar por Dados Perdidos".

Passo 4: Visualize os arquivos recuperados do seu disco.

Passo 5: Marque as caixas ao lado dos arquivos que deseja recuperar, então clique em Recuperar e salve-os em um local de armazenamento que não seja o disco do qual está recuperando os dados.

Seus dados estão seguros? Compartilhe os passos para ajudar mais pessoas.
Corrigir 'Incapaz de gravar no último bloco do dispositivo' em discos rígidos internos
Se o erro "Incapaz de gravar no último bloco do dispositivo" aparecer ao apagar seu disco de inicialização ou SSD interno, tente as soluções abaixo para resolvê-lo.
Corrigir "Incapaz de gravar no último bloco do dispositivo" no Mac ao apagar o disco rígido interno:
- 1. Tente apagar seu disco várias vezes
- 2. Apague o disco no Modo de Recuperação da Internet
- 3. Apague o disco a partir de um instalador externo inicializável
- 4. Substitua o cabo SATA do disco rígido ou controlador
- 5. Troque por um novo SSD
Tente apagar seu disco várias vezes
Certifique-se de apagar seu disco interno várias vezes após receber o erro. Não é incomum ver o Utilitário de Disco falhar ao apagar um disco na primeira tentativa, mas ter sucesso na segunda ou terceira tentativa feita posteriormente.
Apague o disco no Modo de Recuperação da Internet
Se não conseguir apagar o disco de inicialização no Modo de Recuperação Local (Command + R), tente o Modo de Recuperação pela Internet. Ele carrega ferramentas de recuperação do servidor da Apple e permite que você reinstale o MacOS mais recente compatível com o seu Mac. Note que este modo é exclusivo para Macs baseados em Intel, então não funcionará nos Macs M1 & M2.
Agora, siga os passos abaixo para apagar o disco rígido interno no Modo de Recuperação pela Internet:
- Desligue o seu Mac.
- Pressione o botão de ligar e, em seguida, pressione e segure as teclas Option + Command + R imediatamente.
- Solte as teclas quando o globo giratório aparecer.
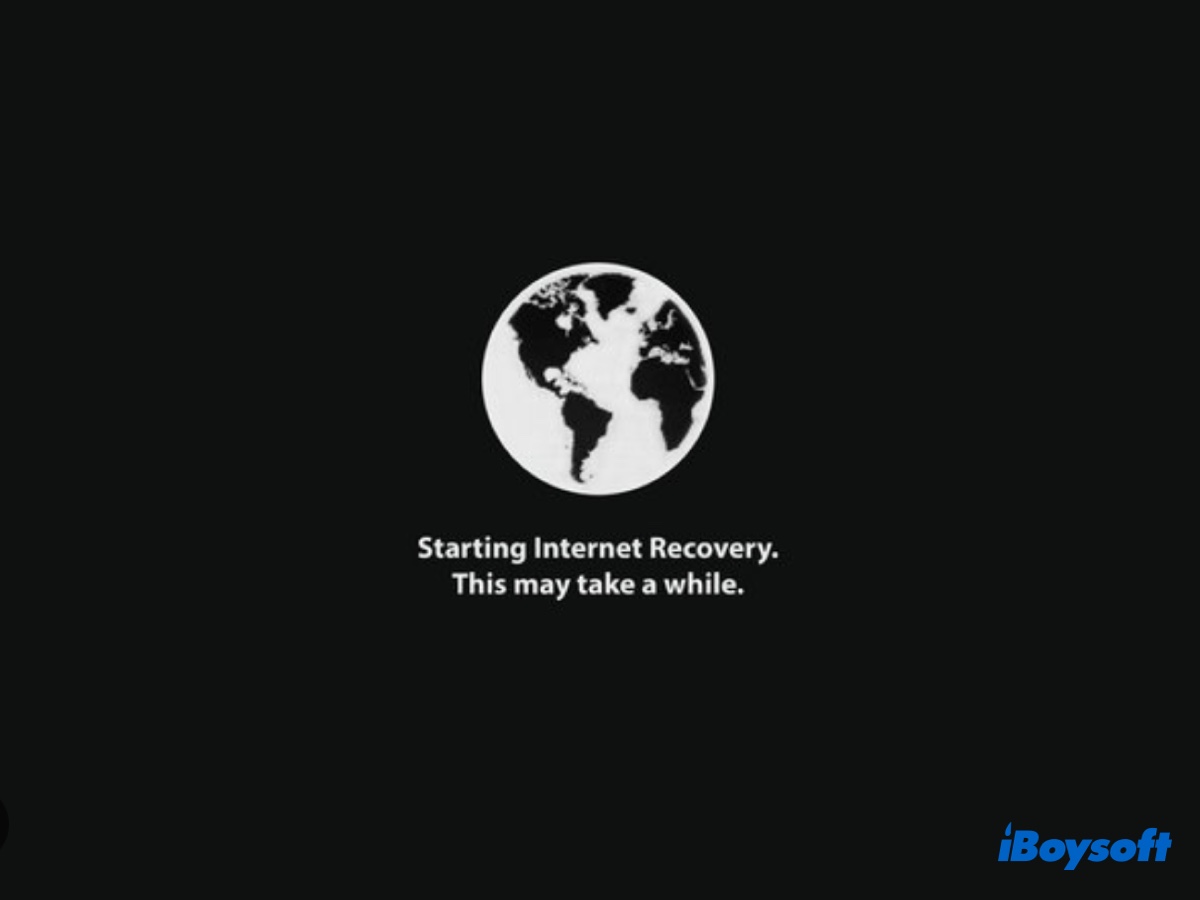
- Na janela "Utilitários do MacOS", selecione Utilitário de Disco e clique em Continuar.
- Clique em Ver > Mostrar Todas as Dispositivos.
- Selecione o seu disco de inicialização (geralmente o primeiro da seção "Interno") e clique em Apagar.
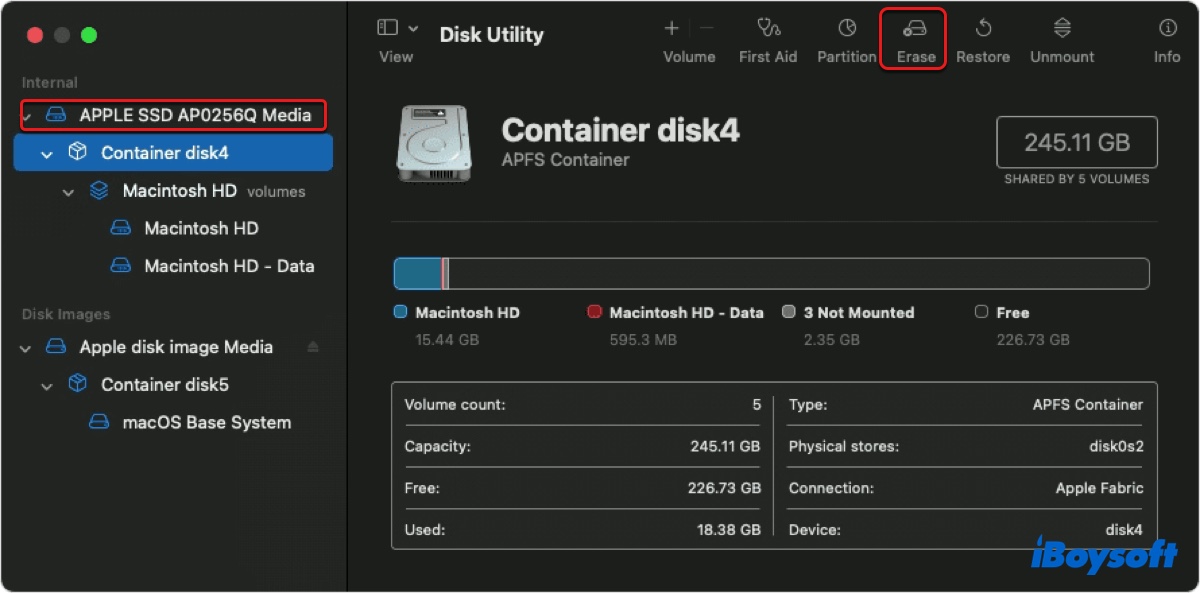
- Dê um nome para o disco de inicialização.
- Defina o formato como APFS se estiver executando o MacOS 10.13 ou posterior.
- Defina o esquema como Mapa de Partição GUID.
- Clique em Apagar.
Se ainda estiver a ter o erro "Incapaz de escrever no último bloco do dispositivo." no Mac, passe para a próxima solução.
Apagar o disco a partir de um instalador inicializável externo
Alternativamente, pode apagar o disco rígido interno no Utilitário de Disco depois de arrancar de um instalador inicializável. Isto pode conseguir o que o Modo de Recuperação não conseguiu. Para criar o instalador inicializável, vai precisar de uma pen USB ou outro dispositivo de armazenamento externo com pelo menos 14GB de espaço disponível.
- Criar um instalador USB inicializável do MacOS.
- Ligar o instalador inicializável ao seu Mac.
- Assegurar que o seu Mac está ligado à internet.
- Desligar o seu Mac e desconectar todos os periféricos externos, exceto o cabo de energia e o instalador recém-criado.
- Arrancar a partir do instalador.
Num Mac Intel: Ligar o seu Mac e pressionar e segurar imediatamente a tecla Option. Soltar a tecla após ver os volumes inicializáveis. Em seguida, selecione o instalador e clique na seta para cima.
Num Mac Apple Silicon: Pressionar e segurar o botão de ligar até ver os volumes inicializáveis. Em seguida, selecione o instalador e clique em Continuar. - Escolher Utilitário de Disco > Continuar.
- Apagar o disco de inicialização seguindo os passos da última solução.
Substituir o cabo SATA do disco rígido ou controlador
Ver o aviso "Incapaz de escrever no último bloco do dispositivo." ao apagar um SSD pode indicar que o cabo de dados falhou ou que o controlador SATA não está a carregar corretamente. Substituir o cabo SATA do disco rígido ou controlador por um funcional resolverá o problema.
Para testar se é o problema, você pode remover o SSD do seu Mac e testá-lo com um invólucro externo. Se puder ser apagado corretamente externamente, é provável que o cabo do disco rígido ou o controlador estejam causando problemas.
Trocar por um novo SSD
Se você está tendo problemas para inicializar o seu Mac (por exemplo, seu Mac começa com uma pasta com um ponto de interrogação.) E não conseguiu apagar o seu SSD ou HDD com o erro "Não é possível escrever no último bloco do dispositivo", seu disco rígido provavelmente está defeituoso e precisa ser substituído. Especialmente se não puder ser reconhecido corretamente pelo seu Mac.
Neste caso, você precisa trocar o disco rígido danificado por um novo. Isso é mais fácil de fazer se o seu disco rígido interno não estiver soldado na placa-mãe. Suponha que seu disco rígido não possa ser substituído, considere instalar o macOS em um SSD externo e inicializar o seu Mac a partir dele.
Se o erro for resolvido, por favor, compartilhe esta postagem para beneficiar mais usuários de Mac.
Corrigir 'Não é possível escrever no último bloco do dispositivo' no disco rígido externo
Quando o seu disco externo não estiver funcionando corretamente, reformata-lo geralmente é a solução mais aparente e eficaz. No entanto, às vezes o processo de apagar falhará com o erro lendo "Não é possível escrever no último bloco do dispositivo: (-69760)". Quando isso acontecer, você pode corrigi-lo com as seguintes soluções.
Corrigir "Não é possível escrever no último bloco do dispositivo (-69760)" no Mac ao apagar um disco rígido externo:
- 1. Tente um cabo ou porta diferente
- 2. Apague o disco externo com segurança
- 3. Formate o disco em um computador diferente
- 4. Apague o disco no Terminal
- 5. Formate o disco no Modo de Recuperação
- 6. Restaure a partir de uma imagem de disco
Tente um cabo ou porta diferente
O erro pode ser causado por um erro de comunicação na conexão. Portanto, é uma boa ideia repetir a tarefa após mudar para um cabo ou porta diferente. Também é recomendável tentar um invólucro diferente se estiver usando um. Além disso, tente conectar ao seu Mac com ou sem um adaptador.
Apague o disco externo com segurança
Se você está tentando apagar um disco rígido externo, pen drive, cartão SD, etc, mas a operação falhou com o erro, é aconselhável executar o Utilitário de Disco para apagar com segurança novamente. Isso pode dar ao disco uma limpeza completa e apagar blocos problemáticos.
No entanto, também tornará os dados no disco irrecuperáveis. Portanto, você deve garantir que os dados essenciais estejam salvos antes de tomar essa ação.
Para apagar com segurança o disco externo, você pode escolher a Opção de Segurança 2. De acordo com a Apple, ela "escreve uma passagem de dados aleatórios e, em seguida, uma passagem única de zeros sobre o disco inteiro e apaga as informações usadas para acessar seus arquivos e sobrescreve os dados 2 vezes." Veja como apagar com segurança o seu disco:
- Conecte o disco externo ao seu Mac.
- Inicie o Utilitário de Disco.
- Clique em Visualizar > Mostrar Todos os Dispositivos.
- Selecione o disco físico (o drive superior pelo nome do fabricante) e clique em Apagar.
- Clique em Opções de Segurança na parte inferior esquerda da janela.
- Mova o controle deslizante para a segunda opção.
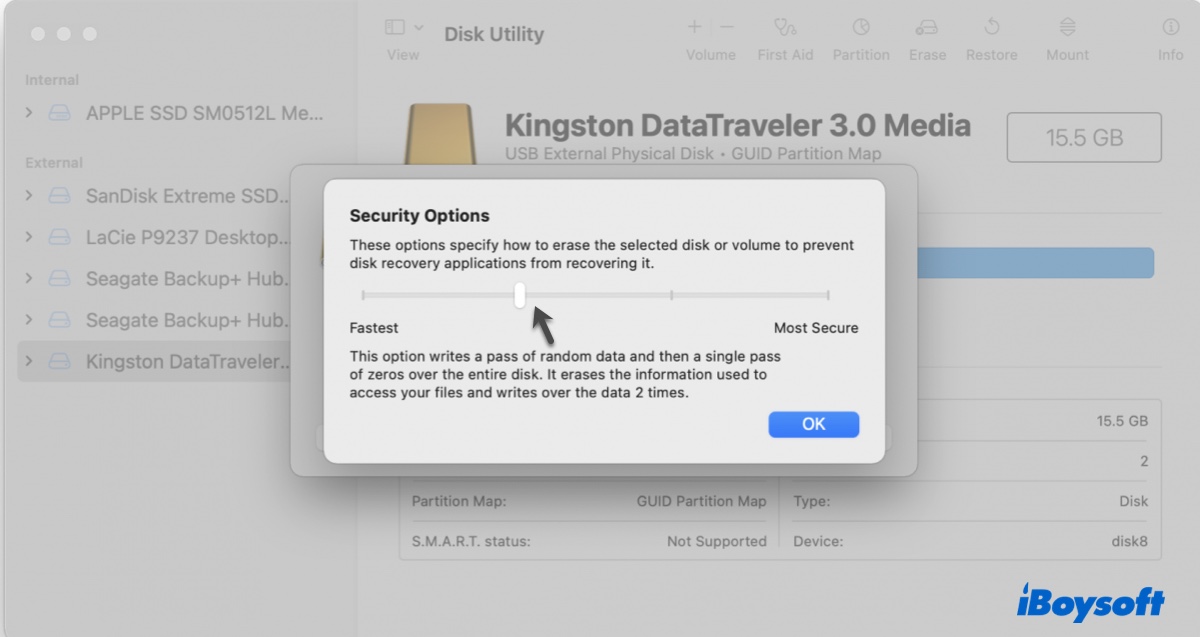
- Clique em OK.
- Dê um nome ao seu disco.
- Escolha um sistema de arquivos apropriado.
- Defina o esquema como Mapa de Partição GUID.
- Clique em Apagar.
Nota: O botão "Opções de Segurança" não está disponível em SSDs. A formatação padrão já torna a recuperação de dados difícil para SSDs, então não há necessidade de apagá-los com segurança.
Formatar o disco em um computador diferente
Alguns usuários descobriram que conseguiram formatar o disco externo que gera o erro "Incapaz de escrever no último bloco do dispositivo (-69760)" no Mac após ele ter sido formatado em um computador Linux ou Windows. Você também pode tentar se ainda não o fez.
Vale ressaltar que você será solicitado a iniciar o disco se o tiver formatado em um computador Linux. Isso ocorre porque o macOS não suporta sistemas de arquivos Linux. Basta seguir as instruções para iniciar ou reformatar.
Apagar o disco no Terminal
Quando o Utilitário de Disco falhar ao apagar um disco, você pode recorrer ao aplicativo Terminal. Mantenha o disco externo conectado ao seu Mac e siga cuidadosamente os passos abaixo para formatar seu disco.
- Abra o Terminal.
- Digite o seguinte comando e pressione Enter.diskutil list
- Anote o número do disco do seu disco externo, como por exemplo, disco2.
- Insira o seguinte comando e pressione Enter. (Substitua as variáveis com as informações do seu disco.)diskutil eraseDisk sistema_de_arquivos nome_do_disco /dev/disk_numero
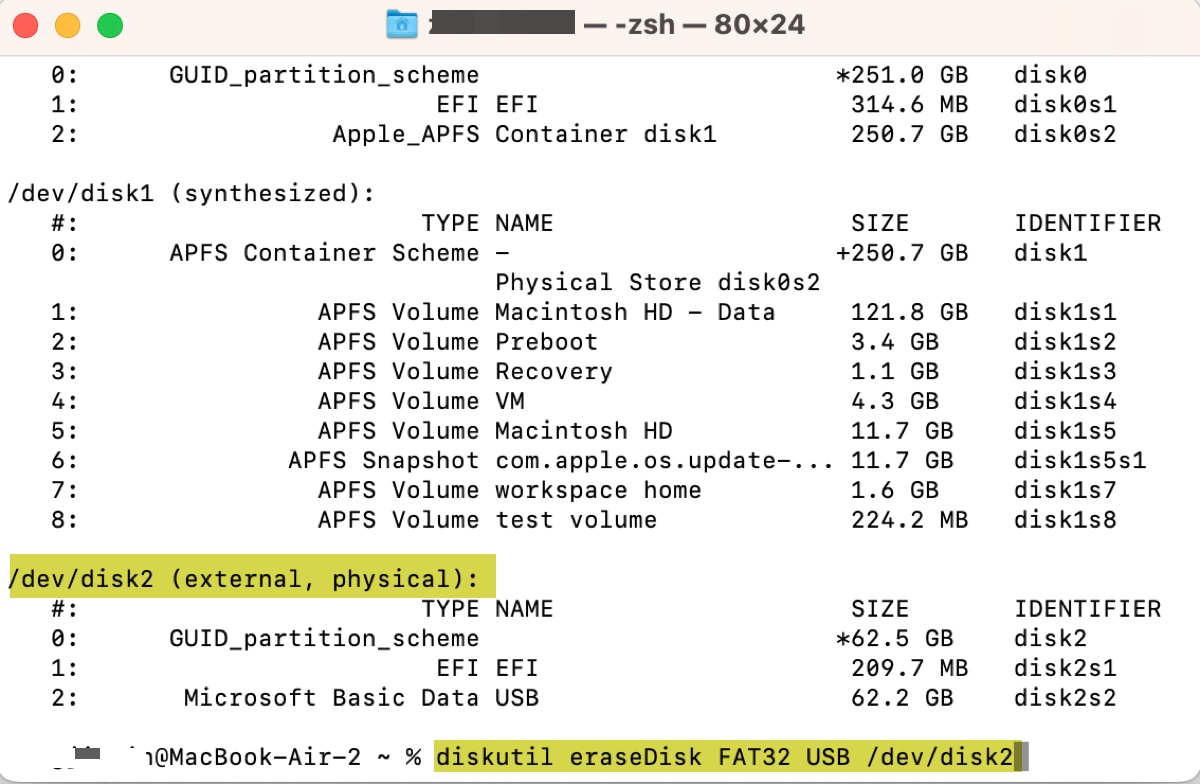
- Saia do Terminal.
Se o Terminal retornar o mesmo erro dizendo "Erro: -69760: Incapaz de escrever no último bloco do dispositivo", continue com as outras soluções abaixo.
Formatar o disco no Modo de Recuperação
Também pode tentar formatar a sua unidade externa no macOS Recovery. É um sistema de recuperação incorporado no seu Mac que também está equipado com ferramentas para reformatar unidades. Pode identificar imediatamente o Utilitário de Disco após arrancar no Modo de Recuperação e o Terminal está escondido no menu Utilitários no topo.
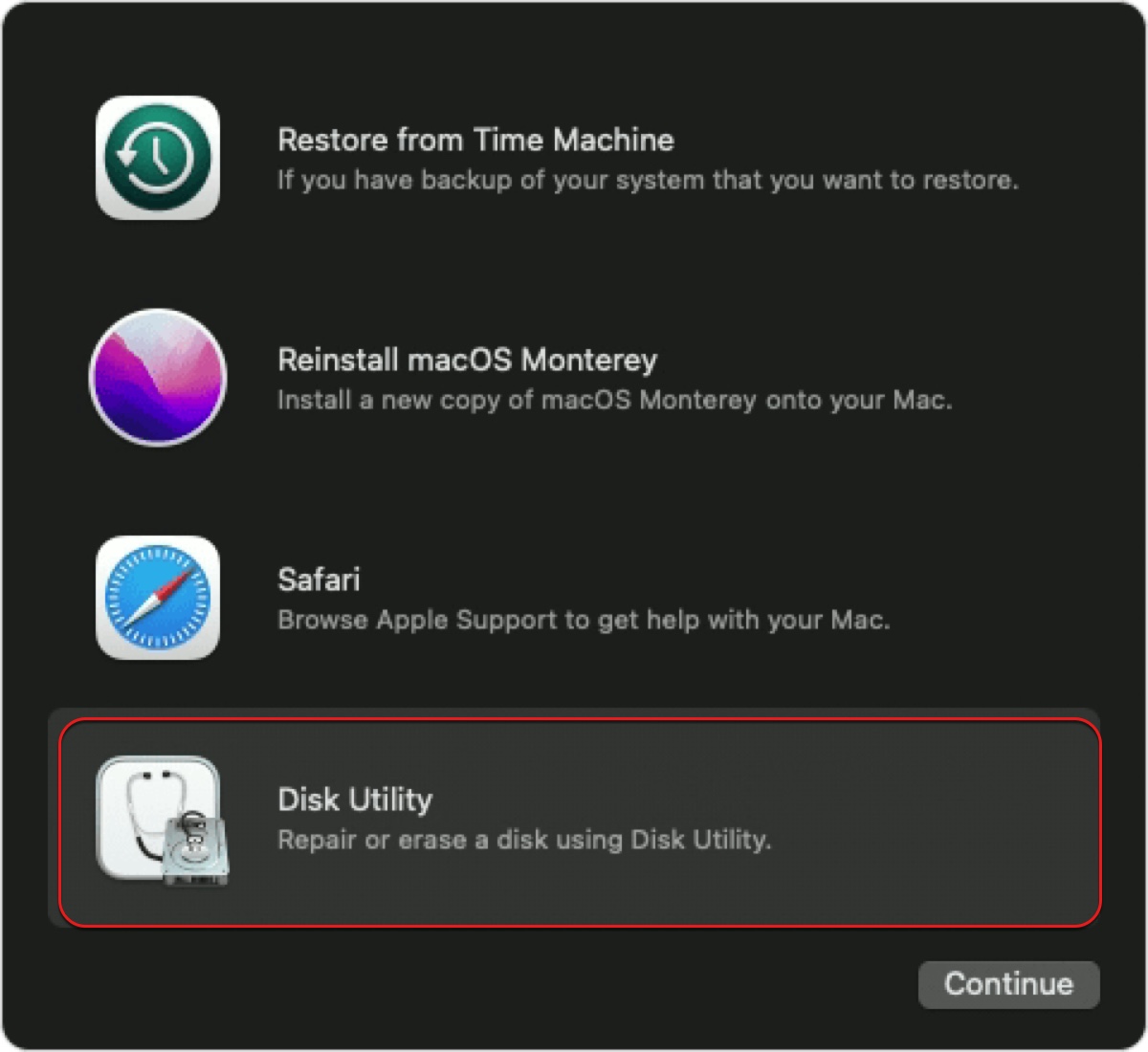
Repita o processo de apagar tanto no Utilitário de Disco como no Terminal para ver se funciona.
Restaurar a partir de uma imagem de disco
Um utilizador de fórum encontrou uma solução única para eliminar o erro, "Incapaz de escrever no último bloco do dispositivo (-69760)," num disco externo. Foi capaz de apagar o disco problemático normalmente após o restaurar a partir de uma imagem em branco. Aqui está o processo detalhado:
- Abrir o Utilitário de Disco.
- Clicar em Ficheiro > Nova Imagem > Imagem em Branco no menu superior esquerdo.
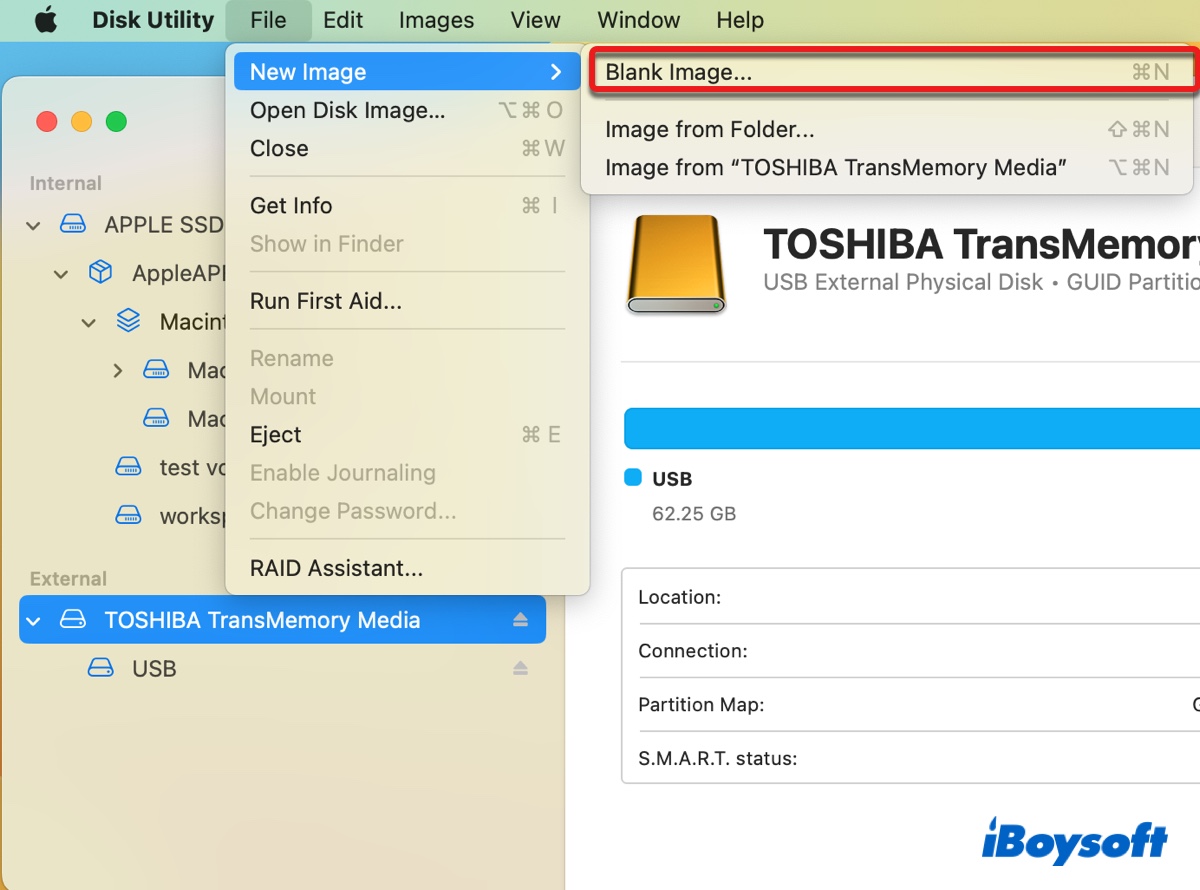
- Introduzir um nome de ficheiro para a imagem do disco e escolher uma localização no seu Mac para a guardar.
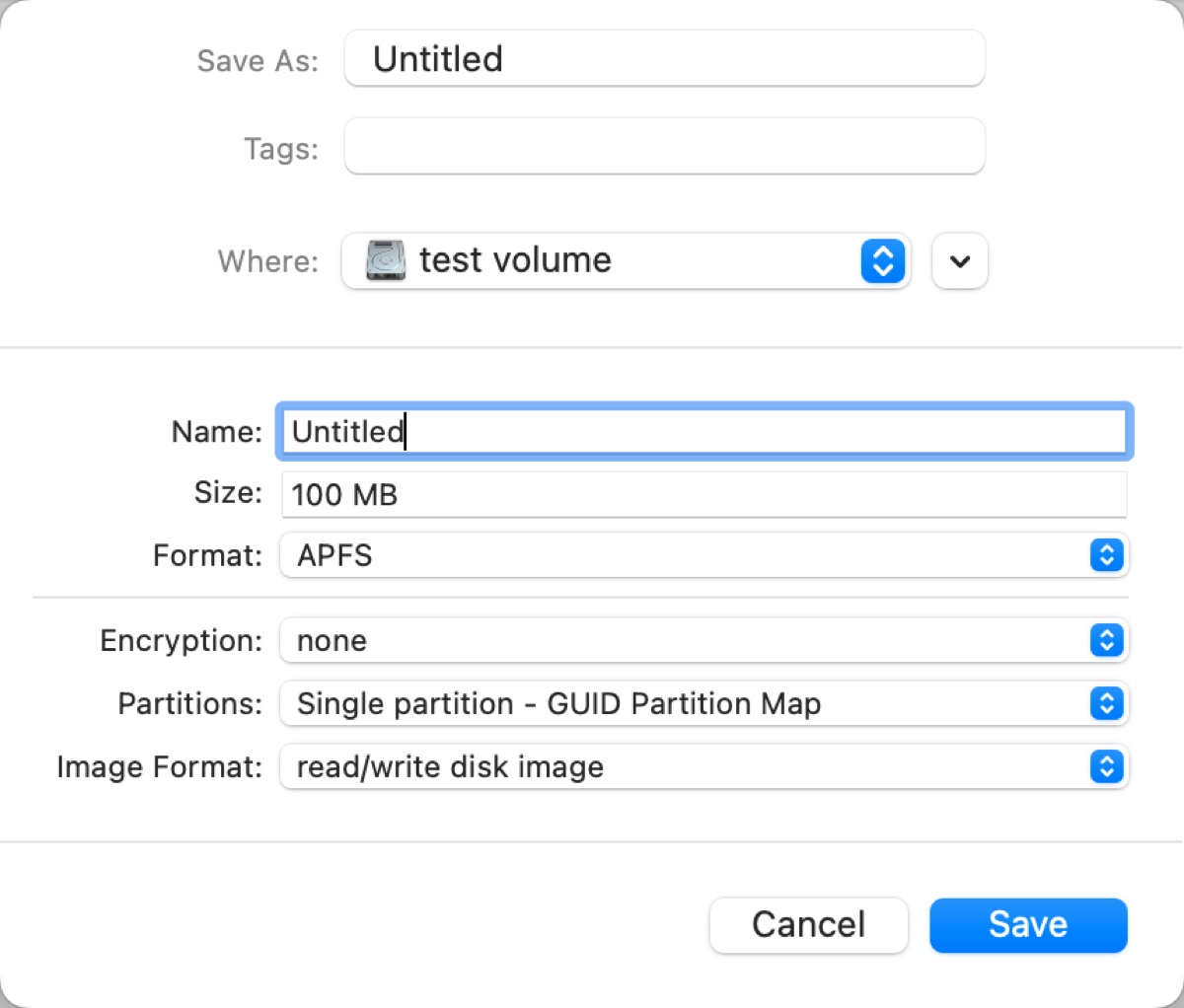
- Introduzir um nome para a imagem do disco.
- Escolher o formato que pretende utilizar na sua unidade externa.
- Manter as outras informações por padrão.
- Clicar em Guardar > Concluído.
- Selecionar a unidade externa que não pode ser apagada e clicar em Restaurar.
- Escolher restaurar a partir da imagem em branco criada e clicar em Restaurar.
Esperançosamente, conseguiu resolver o erro nas suas unidades internas e externas com as soluções neste post. Se assim for, pode clicar no botão abaixo para partilhá-lo com mais pessoas.