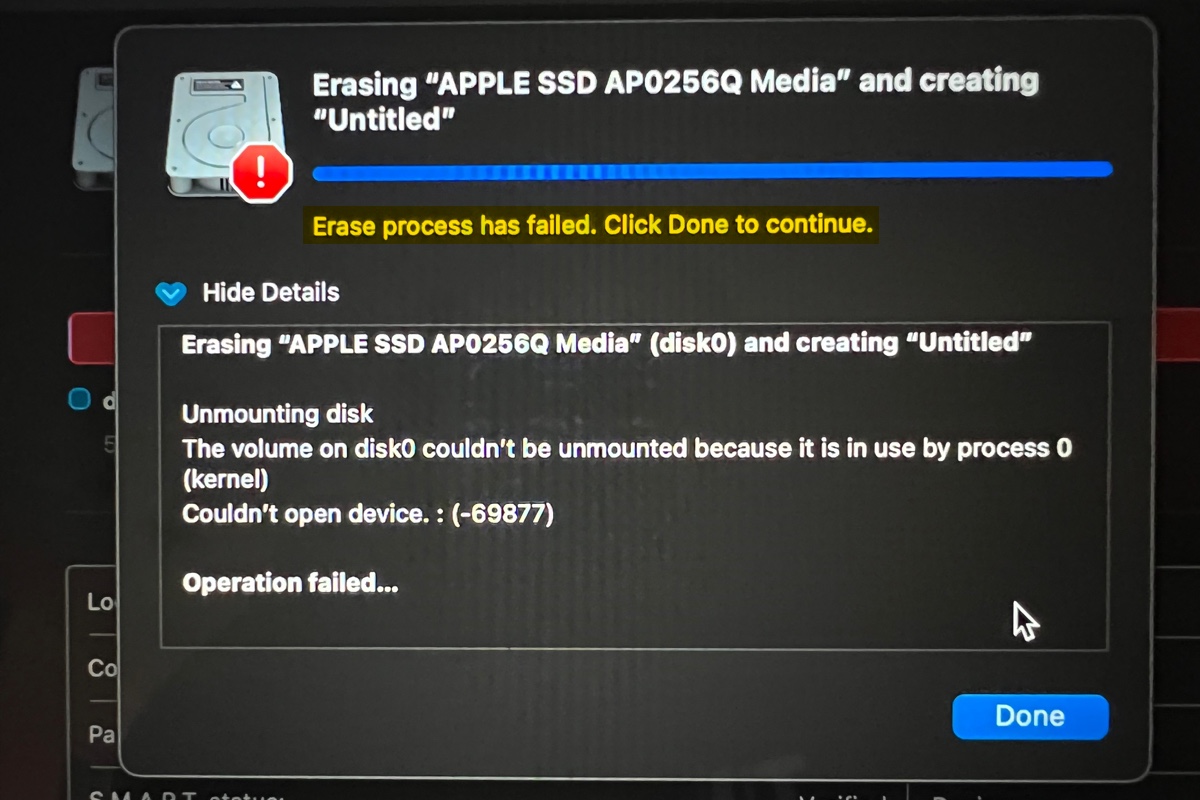"Le processus d'effacement a échoué. Cliquez sur Terminé pour continuer" est un message général que macOS envoie lorsqu'il est incapable de formater un disque dans Utilitaire de disque. Habituellement, il détaille également l'échec d'effacement avec des explications ou des codes d'erreur, tels que
- Impossible d'ouvrir le périphérique. : (-69877)
- Impossible de démonter le disque. : (-69888)
- Impossible d'écrire sur le dernier bloc du périphérique. : (-69760)
- Impossible de modifier la carte de partition. L'opération a échoué.
- Échec de l'effacement des données du volume pour empêcher toute future violation accidentelle. : (-69825)
- Une erreur interne s'est produite. : (-69488)
- L'outil de formatage du système de fichiers a échoué.
- Mediakit signale que l'espace disponible sur le périphérique est insuffisant pour l'opération demandée.
- Nom non valide. L'opération a échoué.
- Le processus d'effacement a échoué. Impossible de supprimer l'image disque sur Mac.
- La taille choisie n'est pas valide pour le système de fichiers choisi (-69850).
- Le processus appelant ne dispose pas des privilèges appropriés.
Dans cet article, je vais expliquer les causes de l'erreur "Le processus d'effacement a échoué" sur les Mac M1/M2/M3/T2/Intel et vous guider pour la résoudre.
'Le processus d'effacement a échoué' sur Mac, pourquoi
Diverses raisons peuvent causer l'échec du processus d'effacement sur Mac. Voici une liste des plus courantes:
- Le volume ou la partition n'a pas pu être monté car il est utilisé par un autre processus.
- Le lecteur que vous souhaitez formater est corrompu ou endommagé.
- La carte de partition du lecteur est illisible par macOS ou endommagée.
- Un problème temporaire est survenu sur votre Mac.
- Le disque est protégé en écriture.
- L'adaptateur que vous utilisez rencontre des problèmes.
Heureusement, vous pouvez résoudre le problème avec les solutions éprouvées discutées dans les paragraphes suivants.
Partagez ce guide pour aider d'autres personnes dont le processus d'effacement du disque a échoué sur un MacBook ou un Mac de bureau.
Le processus d'effacement a échoué sur un disque dur externe/SD card/USB/SSD Mac
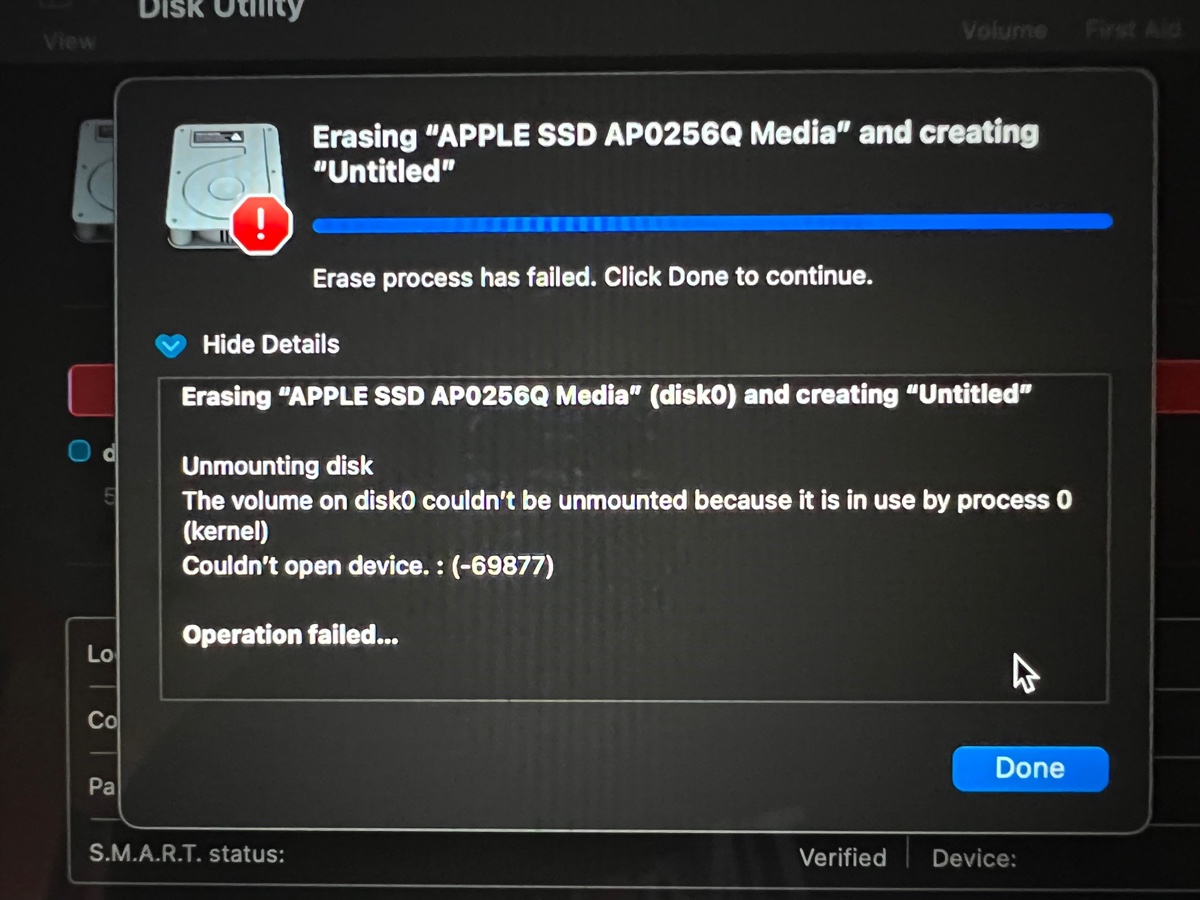
Si le processus d'effacement échoue lorsque vous formatez un disque dur externe, une carte SD, une clé USB ou un SSD, essayez les méthodes ci-dessous.
Fix 1: Essayez d'effacer votre disque plusieurs fois
Il n'est pas rare que j'éprouve un échec d'effacement dans l'Utilitaire de disque. En fait, j'ai eu exactement la même expérience il y a quelques minutes en formatant un volume APFS. La première tentative a échoué, mais ça a fonctionné quand j'ai répété le même processus.
C'est pourquoi je vous recommande également de formater votre disque plusieurs fois. Si l'Utilitaire de disque ne vous permet toujours pas d'effacer le disque, vous pouvez légèrement modifier le processus d'effacement et essayer à nouveau. Par exemple, formatez avec un système de fichiers différent ou partitionnez le disque.
Fix 2: Effacez la partition/le disque physique
La plupart des gens effacent la partition d'un disque externe pour le formater. C'est nécessaire si le disque a plusieurs partitions. Cependant, si votre disque a une seule partition ou si vous souhaitez nettoyer tout le disque, vous pouvez aussi travailler avec le disque physique.
Cela vous permettra de réinitialiser la carte de partition, qui pourrait être le coupable, affichant le message "Le processus d'effacement a échoué. Cliquez sur Terminé pour continuer."
En prenant mon disque USB externe en exemple, au lieu d'effacer le volume APFS nommé USB, je peux choisir de formater le disque physique étiqueté TOSHIBA TransMemory Media pour effacer tout le disque.
- Dans l'Utilitaire de disque, cliquez sur Affichage > Afficher tous les appareils.
- Sélectionnez le disque physique et cliquez sur Effacer.
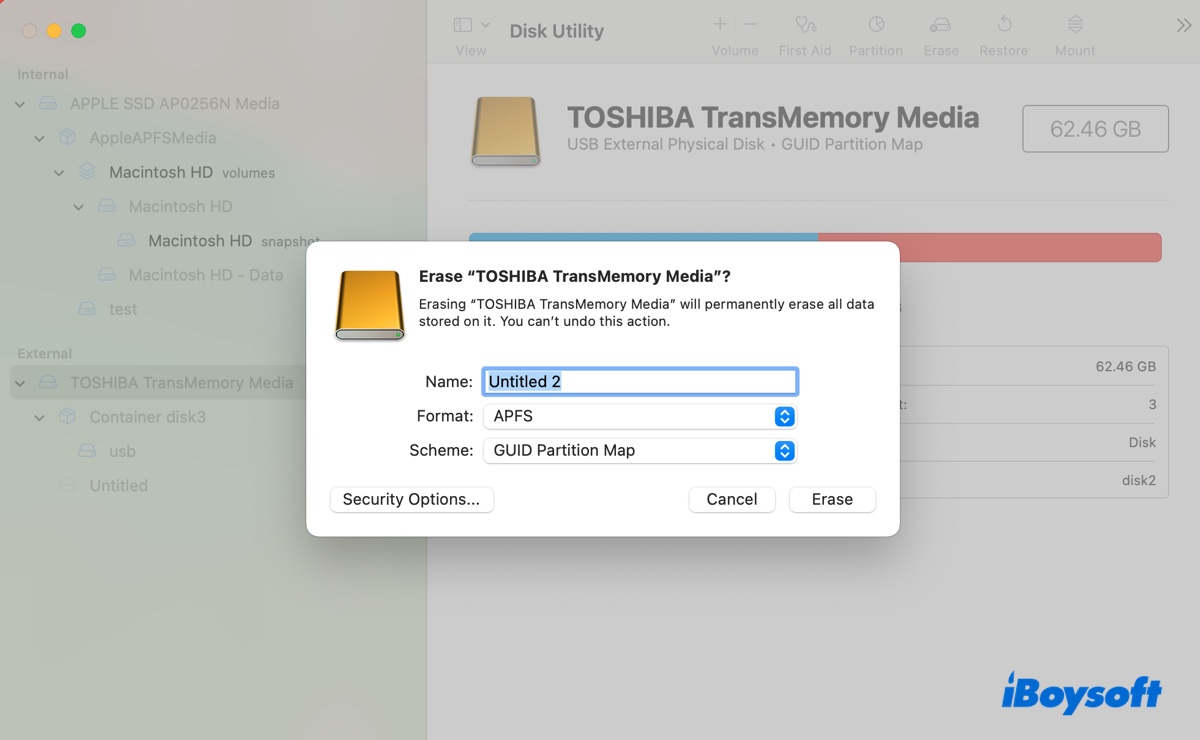
- Donnez un nom à votre disque.
- Choisissez un système de fichiers approprié.
- Gardez le schéma "Carte de partition GUID".
- Cliquez sur Effacer.
À l'inverse, vous pouvez formater la partition si vous avez déjà utilisé le disque physique.
Fix 3: Effacez votre disque via Terminal
En dehors de formater le lecteur dans Utilitaire de disque, vous pouvez également exécuter une série de lignes de commande dans Terminal pour effacer le disque. Ce dernier offre des options plus avancées et une meilleure flexibilité.
Les instructions suivantes vont démonter de force le disque à formater, écrire des zéros sur son secteur d'amorçage, et l'effacer ou le partitionner. Les étapes de "démontage" et de "remplissage de zéros" sont intégrées dans le processus pour éviter les erreurs.
Un lecteur doit être démonté avant de pouvoir être effacé. Si Utilitaire de disque ne parvient pas à démonter votre lecteur, l'effacement ne réussira pas. C'est pourquoi il est essentiel de démonter manuellement votre disque. De plus, en écrivant des zéros sur le disque, certains problèmes liés au disque, tels que les secteurs défectueux ou la corruption des données, peuvent être résolus.
Maintenant, suivez ces étapes pour effacer votre disque dans Terminal sur Mac:
- Ouvrez Terminal.
- Tapez la commande suivante et appuyez sur Entrée.diskutil list
- Prenez note de l'identifiant du disque de votre lecteur externe ou de votre partition, tel que disk2 ou disk2s1.
- Démontez le disque ou la partition avec la commande suivante après avoir remplacé disk_identifier:
Pour un lecteur: (par exemple, diskutil unmountDisk force disk2)diskutil unmountDisk force disk_identifier Pour une partition: (par exemple, diskutil unmountDisk force disk2s1)diskutil unmountVolume force disk_identifier - Effacez le lecteur externe ou le volume. (par exemple, sudo dd if=/dev/zero of=/dev/disk2 bs=1024 count=1024)sudo dd if=/dev/zero of=/dev/disk_identifier bs=1024 count=1024
- Saisissez votre mot de passe administrateur et appuyez sur Entrée.
- Effacez ou partitionnez le disque.
Effacer un disque: (par exemple, diskutil eraseDisk APFS USB disk2)diskutil eraseDisk format name disk_identifierEffacer une partition: (par exemple, diskutil eraseVolume APFS USB disk2s1)diskutil eraseVolume format name disk_identifierPartitionner un disque: (par exemple, diskutil partitionDisk disk2 GPT JHFS+ USB 50g)diskutil partitionDisk disk_identifier GPT format name size
Les étapes ont-elles fonctionné? Si c'est le cas, partagez-les pour aider d'autres personnes à éliminer le message "Le processus d'effacement a échoué" sur les Mac M1 et autres modèles de Mac.
Réparation 4: Supprimer la partition et la réajouter
Si vous essayez d'effacer une partition, la supprimer et la réajouter donne le même résultat. Voici comment faire:
- Dans Utilitaire de disque, sélectionnez la partition que vous souhaitez effacer et cliquez sur Partition.
- Sélectionnez la partition dans le cercle de gauche et cliquez sur le bouton ( - ).
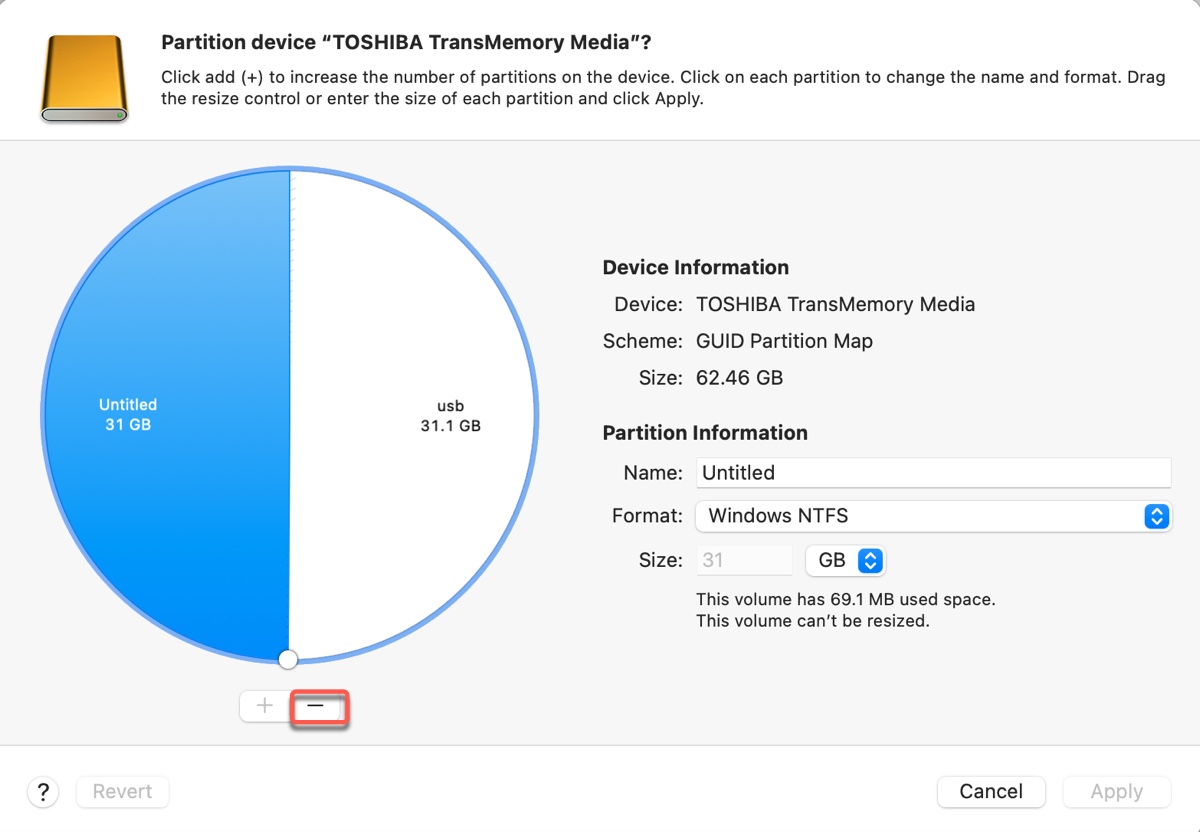
- Cliquez sur le bouton ( + ) pour ajouter une nouvelle partition.
- Nommez la partition.
- Choisissez un format.
- Spécifiez la taille.
- Cliquez sur Appliquer.
Réparation 5: Formatez le disque externe sur un autre ordinateur
Supposons qu'il y ait un autre ordinateur, Windows ou macOS, à votre disposition; vous pouvez formater le disque externe sur celui-ci. Il est possible que le processus d'effacement se termine sur cet ordinateur, comme l'ont vécu certains utilisateurs.
Réparation 6: Corrigez le message 'Le processus d'effacement a échoué' sur la carte SD
Si vous ne parvenez pas à effacer votre carte SD sur Mac, essayez les astuces suivantes:
① Assurez-vous que l'interrupteur de protection en écriture sur votre carte SD est désactivé.
La plupart des cartes SD ont un interrupteur de protection physique en écriture utilisé pour éviter la suppression ou la modification accidentelle des données sur la carte. Lorsqu'il est activé, la carte est en écriture protégée, empêchant l'écriture de nouvelles données ainsi que le formatage du disque.
② Utilisez un adaptateur/lecteur de carte SD différent.
Des problèmes sur l'adaptateur de carte SD peuvent également entraîner un échec de formatage. Si vous lisez la carte SD depuis un adaptateur, passer à un autre peut être utile.
③ Exécutez le Formateur de carte mémoire SD pour Mac
Formateur de carte mémoire SD est un outil gratuit pour formater les cartes mémoire SD, les cartes mémoire SDHC et les cartes mémoire SDXC. C'est une excellente alternative lorsque l'Utilitaire de disque ne formate pas votre carte SD.
Diffusez l'information pour aider les autres qui rencontrent le message "Le processus d'effacement a échoué" sur leur clé USB/SSD/disque flash/carte SD Mac.
Le processus d'effacement a échoué sur le disque dur interne Mac
Effacer le disque dur interne est essentiel pour réinitialiser votre Mac en usine ou résoudre des problèmes de disque de démarrage. Cependant, le processus d'effacement peut échouer avec des erreurs. Si c'est également votre cas, essayez les méthodes suivantes.
Réparation 1: Réessayez
Pour des raisons inconnues, il se peut que vous deviez répéter le processus d'effacement dans Utilitaire de disque pour le faire fonctionner. Certains peuvent réussir à leur deuxième ou troisième tentative; d'autres peuvent devoir réessayer des dizaines de fois.
C'est de la FOLIE!!! D'une manière ou d'une autre, avant que je finisse de taper ma réponse, j'ai réussi à effacer mon Mac avec succès. J'étais obstiné et j'ai continué à essayer, et je ne suis pas sûr s'il y a un certain ordre d'opération, mais persévérez, et cela pourrait fonctionner. J'ai essayé plus de 20 fois au total. J'espère que cela aide quelqu'un. -discussions.apple.com
Solution 2: Utiliser la récupération par Internet
Lorsque le processus d'effacement a échoué en mode Récupération macOS, démarrez en mode Récupération par Internet pour utiliser les outils de récupération des serveurs d'Apple. Cela vous permettra également de réinstaller la dernière version de macOS disponible sur votre Mac.
- Éteignez votre Mac.
- Appuyez sur le bouton d'alimentation, puis maintenez immédiatement enfoncées les touches Option-Command-R.
- Relâchez les touches lorsque vous voyez le globe en rotation.
- Dans les Utilitaires macOS, cliquez sur Utilitaire de disque > Continuer.
- Cliquez sur Affichage > Afficher tous les appareils.
- Sélectionnez le niveau supérieur de votre disque dur interne et cliquez sur Effacer.
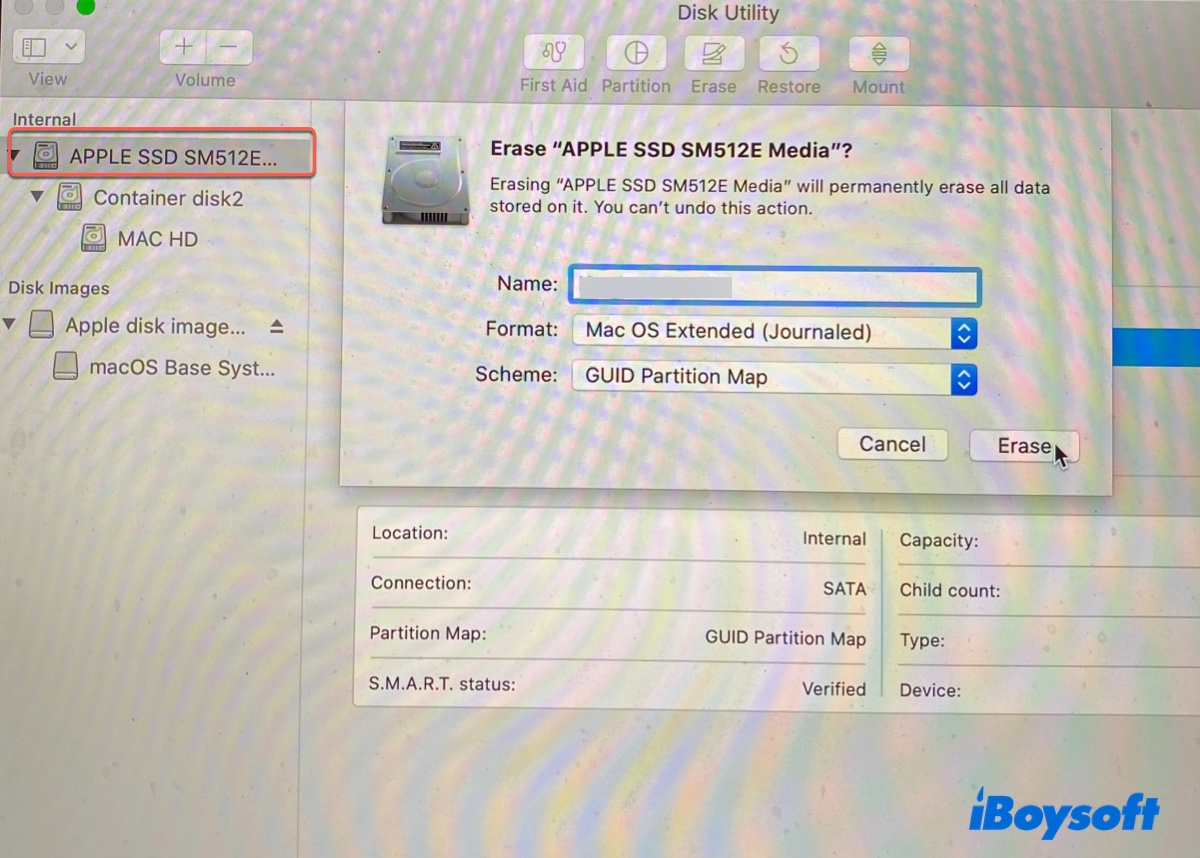
- Nommez le disque Macintosh HD.
- Choisissez APFS comme format pour macOS High Sierra ou ultérieur; sinon, choisissez Mac OS étendu (journalisé).
- Gardez le schéma sur "Carte de partition GUID".
- Cliquez sur Effacer.
Solution 3: Effacer le conteneur APFS sur un Mac Apple Silicon
Dans la solution précédente, j'ai montré comment effacer le disque physique de votre disque dur interne sur un Mac basé sur Intel. Pour un Mac Apple Silicon avec la puce M1, M2 ou M3, effacer le conteneur APFS peut donner de meilleurs résultats.
Pour le faire, localisez le conteneur directement sous le disque physique en retrait et cliquez sur Effacer.
Partagez ce message si cela vous aide à résoudre le problème "Le processus d'effacement a échoué" sur les Mac M1/M2/M3/Intel.
- QComment forcer l'effacement d'un Mac?
-
A
Pour forcer l'effacement d'un Mac, vous pouvez démarrer en mode de récupération par Internet, sélectionner le disque dur interne et cliquer sur Effacer.
- QCombien de temps faut-il pour effacer un Mac?
-
A
Le temps nécessaire pour effacer un Mac dépend de la taille du disque, de la vitesse de votre processeur, de la quantité de données sur le disque, du type de stockage que vous avez et des performances globales de votre Mac. En général, l'effacement d'un Mac prend quelques minutes si tout se passe bien.
- QPourquoi mon Mac ne me permet-il pas de l'effacer ?
-
A
Votre Mac ne vous permettra pas de l'effacer s'il rencontre des problèmes ou si le disque dur est sérieusement corrompu.
- QL'effacement de mon Mac le rendra-t-il plus rapide?
-
A
Oui, l'effacement de votre Mac peut potentiellement le rendre plus rapide si la lenteur était due à un disque dur encombré ou fragmenté.