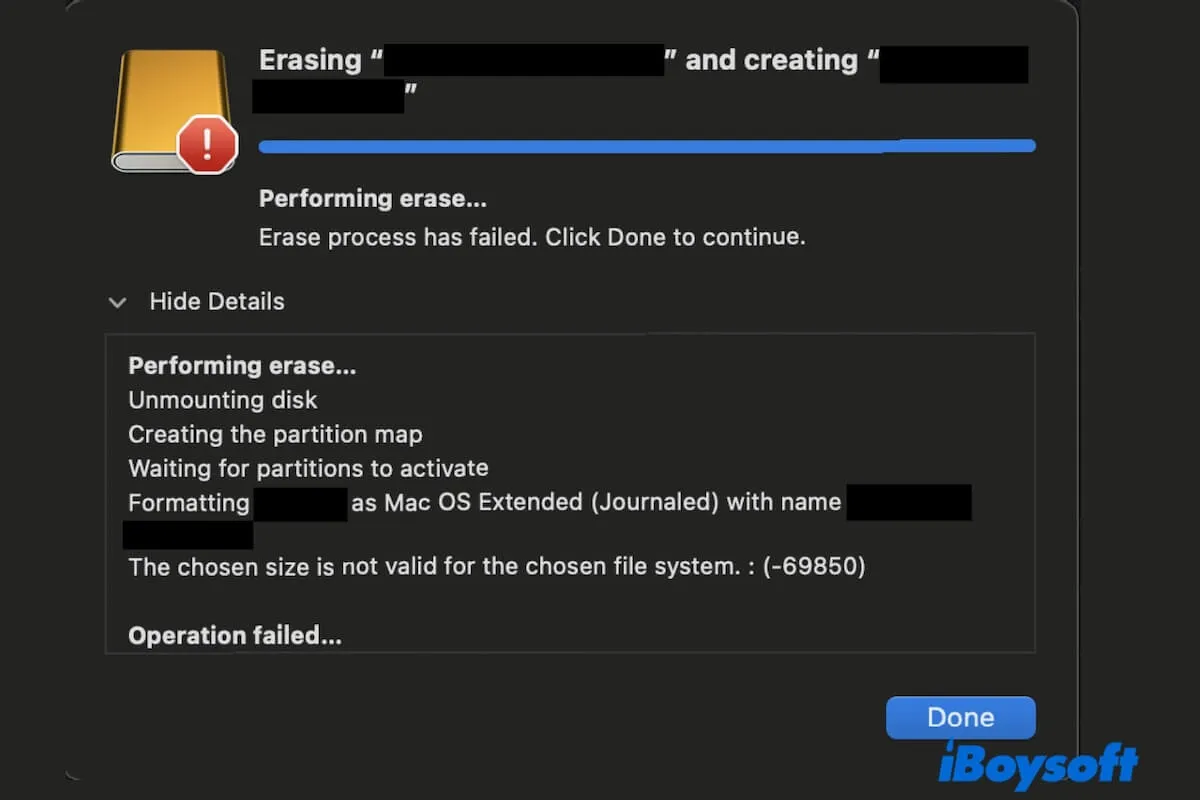「選択したサイズは選択したファイルシステムに適していません(-69850)」に関する重要ポイント:
- ディスクイメージをディスクユーティリティで消去しないでください。これは69850エラーを引き起こすことがよくあります。
- ハードドライブを現代のGUIDパーティションマップで消去またはパーティション分割します。
- 外部ハードドライブをターミナルでゼロ化してからディスクユーティリティで再フォーマットします。データを事前に回復またはバックアップして、永久的なデータ損失を避けてください。
ディスクイメージを消去しようとしたり、ブータブルUSBドライブを通常に復元しようとしたり、既にブータブルまたはクローンされたパーティションを持つ外部ハードドライブにボリュームまたはパーティションを追加しようとすると、「選択したサイズは選択したファイルシステムに適していません(-69850)」というエラーメッセージがディスクユーティリティに表示されます。 (Appleコミュニティでのケースを確認できます)
これは、作成またはリサイズしようとしているボリュームまたはパーティションのサイズが選択したファイルシステムと互換性がないことを示しています。
問題を解決する方法がわからず、ディスクユーティリティでドライブを正常に再フォーマットまたは再パーティション分割したい場合は、当社のヒントに従ってください。この投稿の解決策は、私たちの経験、テスト、検証に基づいています。
なぜ「選択したサイズは選択したファイルシステムに適していません(-69850)」が表示されるのか?
このディスク消去の失敗やパーティションの失敗メッセージが発生する複数の理由があります:
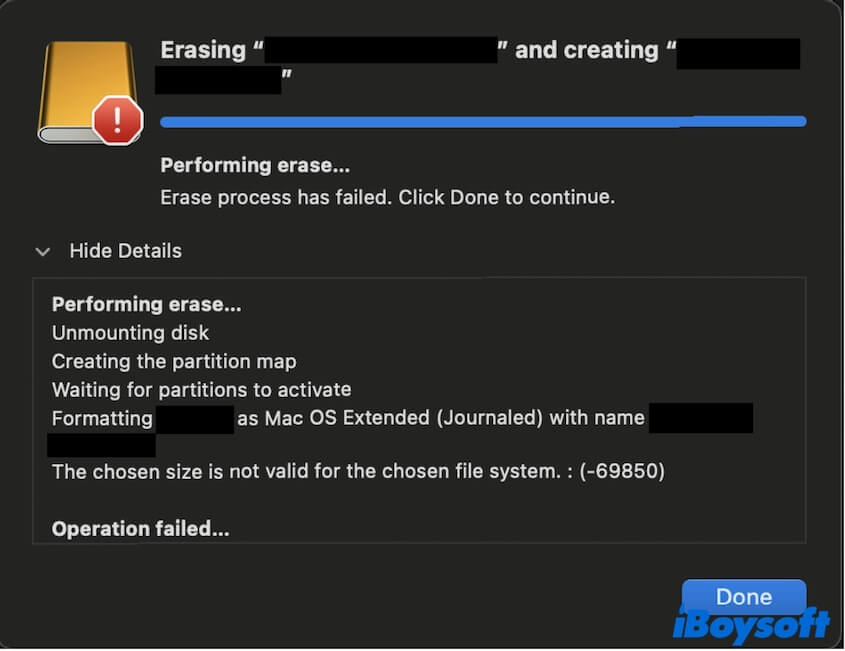
ハードドライブ上のブロックサイズの整列の問題。ディスクユーティリティは、パーティションのサイズをドライブのブロックサイズに整列させることができないことがあります。これは、ユニークなセクターサイズを持つハードドライブでよく起こります。サイズがブロックサイズの適切な倍数でない場合、このエラーが発生する可能性があります。
ハードドライブの破損またはディスクエラー。ディスクのエラーがあると、ディスクを消去したりパーティションを追加する際に問題が生じることがあり、「選択したサイズは選択したファイルシステムに適していません(-69850)」というメッセージを受け取る可能性があります。
パーティションスキームの非互換性。選択したパーティションスキームが特定のファイルシステムに割り当てようとしているサイズをサポートしていないかもしれません。パーティションマップとファイルシステムが非互換性の場合、Disk Utility はこのエラーを送信します。
選択したファイルシステムのサイズ制限。すべてのファイルシステムには特定のボリュームサイズ制限があり、一部のファイルシステムが超大容量をサポートしていても、制約があります。ファイルシステムが処理できる以上のサイズのパーティションを作成しようとすると、このエラーが発生する可能性があります。
ディスクイメージのエラー。Disk Utility で消去しようとするオブジェクトはディスクイメージです。これはフォルダやディスクの内容の圧縮コピーであり、ディスクドライブではありません。通常、Disk Utility が実行中にのみ表示されるため、ディスクイメージを消去できない場合があります。
他の人に、ハードドライブを消去またはパーティション分割する際にエラー 69850 が表示される理由を伝える。
'選択したサイズが選択したファイルシステムには無効です (-69850)' エラーを修正する方法
'選択したサイズが選択したファイルシステムには無効です (-69850)' エラーがディスクの再フォーマットや再パーティション化などをブロックしています。この問題を解決するには、以下の方法を確認し、シナリオに適したものを見つけてください。
ディスクイメージを消去していないか確認する
Disk Utility でディスクイメージを消去しようとするとエラーが表示される場合、それは驚くことではありません。ディスクイメージは実行中のみ、Disk Utility に表示されます。ただし、消去プロセスは一時的にデバイスをアンマウントします。したがって、ほとんどの場合、ディスクイメージを正常に消去できません。
実際には、ディスクイメージを消去する必要はありません。通常、特定の機能(ブータブルインストーラ、ソフトウェア配布、アーカイブ、ファイル圧縮など)を果たします。特定のファイルを保存する必要がある場合は、ハードディスクドライブを使用してください。
First Aid を実行してドライブを確認および修復する
Disk Utility の First Aid 機能は、ハードドライブのファイルシステム上の小さなエラーをチェックおよび修復するために機能します。Mac でハードドライブを消去できない場合、最初にできることは First Aid を使用してハードドライブをチェックおよび修復することです。
- サイドバーでハードドライブを選択します。
- First Aid をクリックして実行してチェックします。
パーティションスキームとして GUID パーティションマップを選択する
Apple ファイルシステム(Mac OS Extended および APFS)は MBR パーティションスキームと互換性がありません。GUID パーティションマップは、macOS および Windows で広く使用されている現代のパーティションスキームです。
GUID パーティションマップを使用してハードドライブを消去またはドライブにパーティションを追加します。その後、「選択したサイズが選択したファイルシステムには無効です (-69850)」エラーが表示されなくなります。
外部ハードドライブ全体を消去する
パーモションの失敗に遭遇した場合、エラー69850が表示されると、外部ハードドライブにファイルシステムエラーがある可能性があります。ディスクのパーティションを強制的に行おうとしないで、ファイルをバックアップしてから、整然なハードドライブにするために全体を消去しようとしてください。
- ディスクユーティリティを開きます。
- 表示ボタンをクリック > すべてのデバイスを表示。
- サイドバーで外部ハードドライブ(「外部」の下のトップレベル)を選択します。
- 消去をクリックします。
- 名前を入力し、希望のファイルシステムを選択し、スキームフィールドでGUIDパーティションマップを選択します。
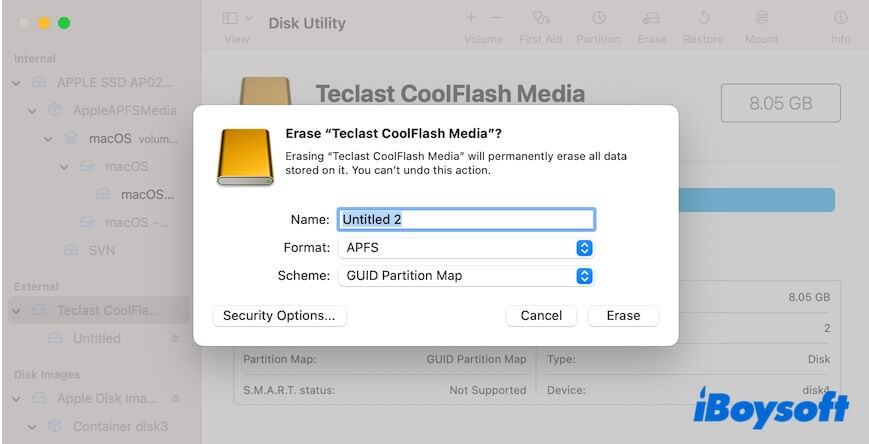
- 消去をクリックします。
ターミナルで外部ハードドライブをゼロ化する
「選択されたサイズは選択されたファイルシステムには無効です(-69850)」エラーのためにディスクユーティリティで外部ハードドライブを消去できない場合、 ターミナル に切り替えて外部ドライブをゼロ化してください。
ハードドライブをゼロ化すると、初期化されます。ディスクのすべてのビットとすべてのバイトがゼロになります。データ復旧ソフトウェアはディスクを空と見なします。
したがって、この操作を実行する前によく考えてください。外部ハードドライブが破損しているためにディスクを消去する場合は、ディスクをゼロ化する前にそのファイルを救出してください。そうでなければ、永久に失われます。
破損したハードドライブからファイルを救出するには、データ復旧ソフトウェアを使用する必要があります。 iBoysoft Data Recovery for Mac が第一選択です。このプロフェッショナルで有名なデータ復旧ソフトウェアは、破損した、アンマウントされた、アクセスできないUSBドライブ、SSD、HDD、その他のストレージデバイスからファイルを回復することをサポートしています。
- MacにiBoysoft Data Recovery for Macをダウンロード、インストール、開きます。
- 目標のハードドライブを選択して、失われたデータを検索をクリックします。

- ソフトウェアがドライブ上のファイルをスキャンするのを待ちます。
- スキャン結果を確認して、必要なファイルをプレビューし、選択してから回復をクリックして異なる場所に復元します。

ファイルを取得した後、Terminalでハードディスクをゼロ化してください。
- Macでターミナルを起動します。
- 外部ドライブの識別子を確認するために、次のコマンドを入力します。 diskutil list
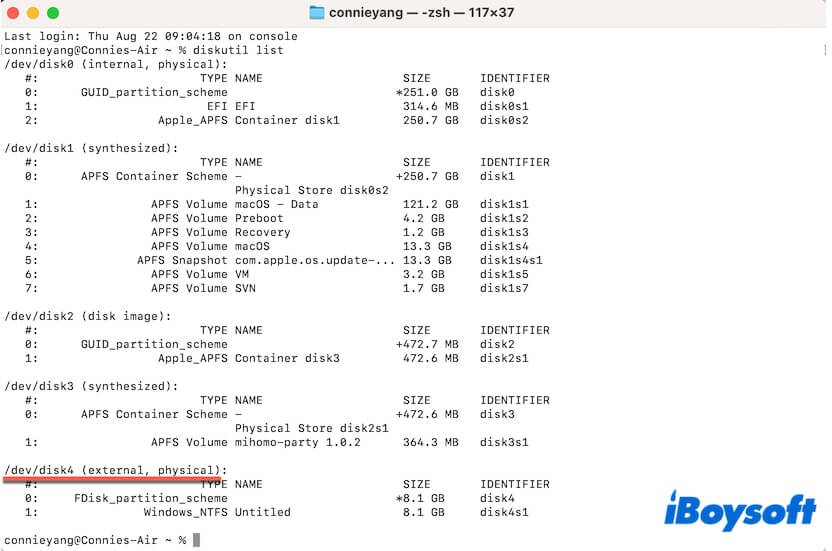
- ドライブを消去するために、以下のコマンドを入力します。/dev/disk2をご自身のデバイス識別子に置き換えてください。 diskutil zeroDisk /dev/disk2
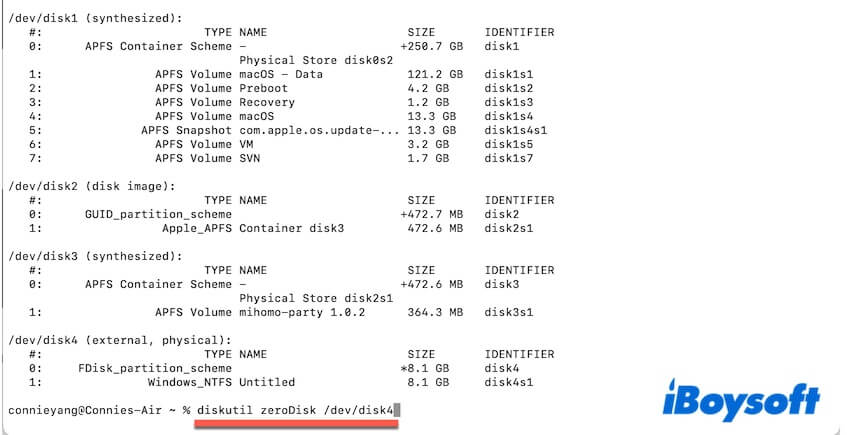
- プロセスが終了するまでお待ちください。プロセスは比較的長い時間がかかりますので、その間はターミナルを終了しないでください。
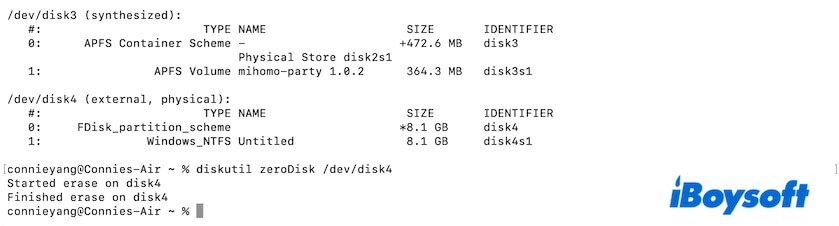
ハードドライブを初期化したら、Disk Utilityに移動してもう一度消去してください。
この投稿が、エラー69850でのディスク消去の失敗やエラー69850でのパーティションの失敗を解決するのに役立った場合は、他の人と共有してください。