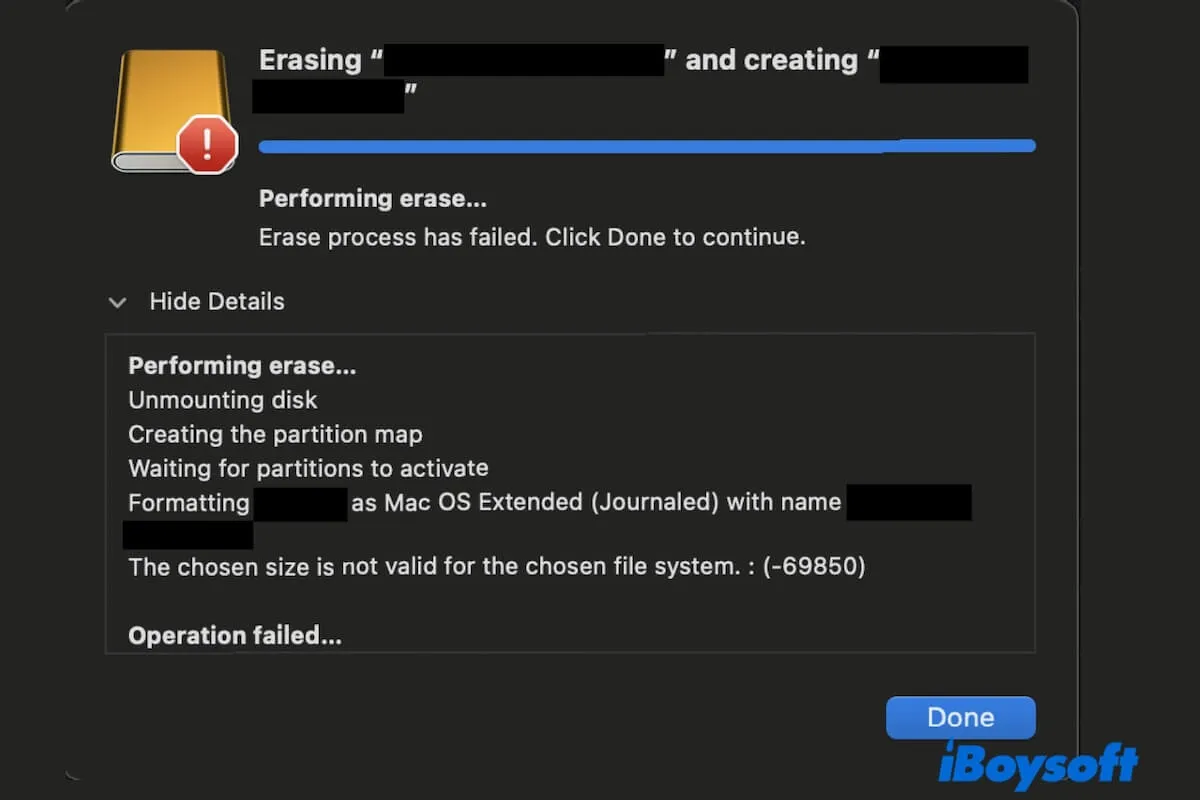Key points about "The chosen size is not valid for the chosen file system (-69850):"
- Do not erase a disk image in Disk Utility. It often triggers this 69850 error.
- Erase or partition a hard drive with the modern GUID Partition Map.
- Zero out the external hard drive with Terminal and then reformat it in Disk Utility. Recover or back up data on the drive first to avoid permanent data loss.
When you try to erase a disk image, restore a bootable USB drive to normal, or add a volume or partition on an external hard drive that already has a bootable or cloned partition, the error message "The chosen size is not valid for the chosen file system (-69850)" appears in Disk Utility. (You can check one of the cases in the Apple community).
It indicates that the size of the volume or partition you are trying to create or resize is incompatible with the file system you've selected.
If you don't know how to resolve the issue and want to reformat or re-partition the drive successfully in Disk Utility, follow our tips. The solutions in this post are based on our experience, tests, and verification.
Why does "The chosen size is not valid for the chosen file system (-69850)" appear?
There are multiple reasons for triggering this disk erase failure or partition failure message:
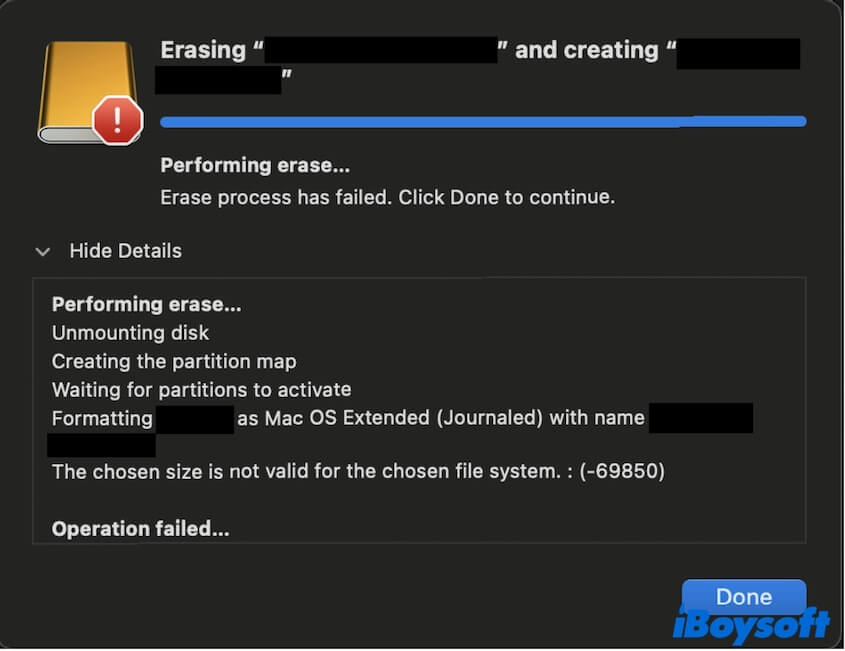
Block size alignment issues on the hard drive. Disk Utility sometimes can't align the size of the partition with the block size of the drive. This frequently happens on hard drives with unique sector sizes. If the size isn't a proper multiple of the block size, this error might occur.
Hard drive corruption or disk error. Errors on the disk may cause problems when you erase or add a partition like getting the "The chosen size is not valid for the chosen file system (-69850)" message.
Partition scheme incompatibility. The partition scheme you choose may not support the size you're trying to allocate for a specific file system. When the partition map and file system are incompatible, Disk Utility sends this error.
The size limitation of the file system you chose. Every file system has specific volume size limitations, even if some can support super large volumes, they still have a Constraint. If you attempt to create a partition larger than the file system can handle, this error could occur.
Disk image errors. The object you want to erase in Disk Utility is a disk image. It is a compressed copy of the contents of a folder or disk but not a disk drive. Usually, you are unable to erase a disk image as it only shows up in Disk Utility when it is running.
Go to tell others the reasons why the error 69850 shows up when erasing or partitioning a hard drive.
How to fix the 'The chosen size is not valid for the chosen file system (-69850)' error?
The "The chosen size is not valid for the chosen file system (-69850)" error blocks you manage your disk like reformatting or re-partitioning. To get rid of the issue, you can look through the ways below and find those suitable for your scenario.
Check if you're erasing a disk image
If you receive the error when erasing a disk image in Disk Utility, it is not surprising. Only the disk image is running, it will show up in Disk Utility. However, the erasure process will temporarily unmount the device. Thus, in most cases, you can't erase a disk image successfully.
Actually, it is not necessary to erase a disk image as it usually serves a specific function, such as a bootable installer, software distribution, archiving, file compression, etc. If you need to store certain files, use a hard disk drive instead.
Run First Aid check and repair the drive
The First Aid function in Disk Utility works to check and repair the tiny errors on the file system of the hard drive. When you fail to erase a hard drive on your Mac, the first thing you can do is to check and repair the hard drive with First Aid.
- Select the hard drive on the sidebar.
- Click First Aid > Run to check it.
Choose GUID Partition Map as the partition scheme
Apple file systems (Mac OS Extended and APFS) are not compatible with the MBR partition scheme. GUID Partition Map is a modern partition scheme that is widely used on macOS and Windows.
Erase your hard drive or add a partition on the drive using GUID Partition Map as the scheme. Then, you won't see the "The chosen size is not valid for the chosen file system (-69850)" error.
Erase the entire external hard drive
If you encounter partition failure with error 69850, it indicates that your external hard drive may have some file system errors. Do not insist on partitioning the disk but back up your files and then try to erase the whole hard drive to make it workable.
- Open Disk Utility.
- Click on the View button > Show All Devices.
- Select the external hard drive (the top level under External) on the sidebar.
- Click Erase.
- Enter a name, choose a desired file system, and select GUID Partition Map in the scheme field.
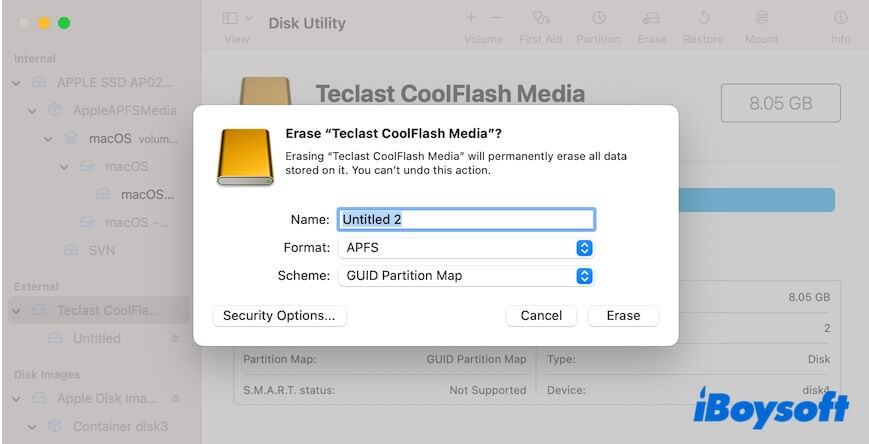
- Click Erase.
Zero out the external hard drive with Terminal
If you fail to erase an external hard drive in Disk Utility due to the "The chosen size is not valid for the chosen file system (-69850)" error, switch to Terminal to zero out the external drive.
Note that zero out a hard drive means to make it uninitialized. Every single bit and every byte of the drive is zero. Any data recovery software will see the disk as empty.
Thus, think twice before taking this operation. If you erase the external hard drive because it is corrupted, rescue your files from it before zeroing the disk. Or else, you'll permanently lose them.
To rescue files from a corrupted hard drive, you need to use data recovery software. iBoysoft Data Recovery for Mac could be your first choice. This professional and well-known data recovery software supports recovering files from corrupted, unmounted, inaccessible USB drives, SSDs, HDDs, and other storage devices.
- Download, install, and open iBoysoft Data Recovery for Mac on your Mac.
- Select the target hard drive and click Search for Lost Data.

- Wait for the software to scan files on the drive.
- Check the scanning results, preview your wanted files, select them, and then click Recover to restore them to a different destination.

After getting the files, zero out your hard disk with Terminal.
- Launch Terminal on your Mac.
- Enter the following command to check the identifier of your external drive. diskutil list
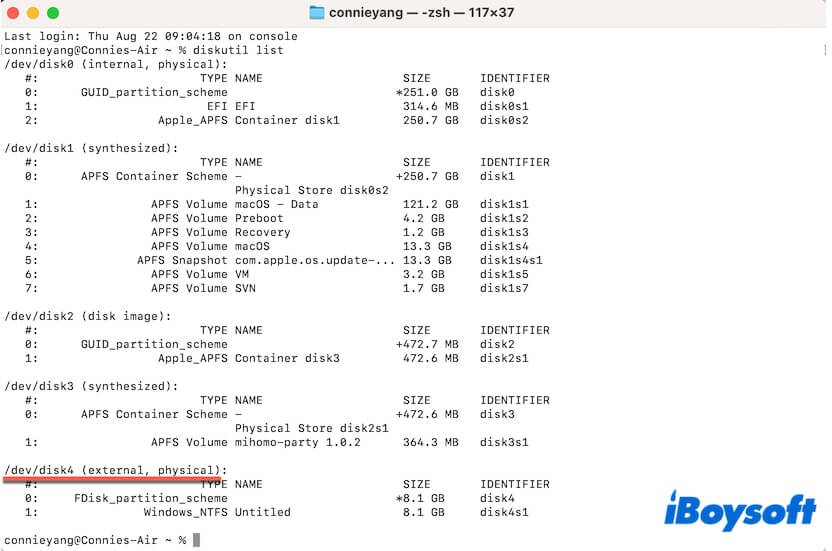
- Enter the command below to erase the drive. Replace /dev/disk2 with your device identifier. diskutil zeroDisk /dev/disk2
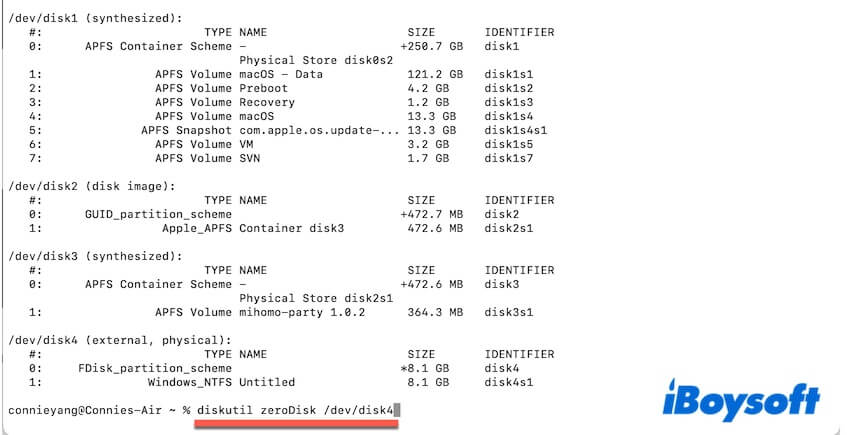
- Wait for the process to end. The process will take a relatively long time, during that period, don't quit Terminal.
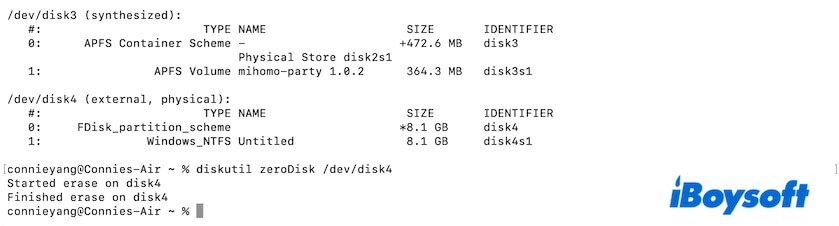
After zeroing out the hard drive, go to Disk Utility to erase it again.
If this post helps you resolve the disk erase failure with error 69850 or partition failure with error 69850, share it with others.