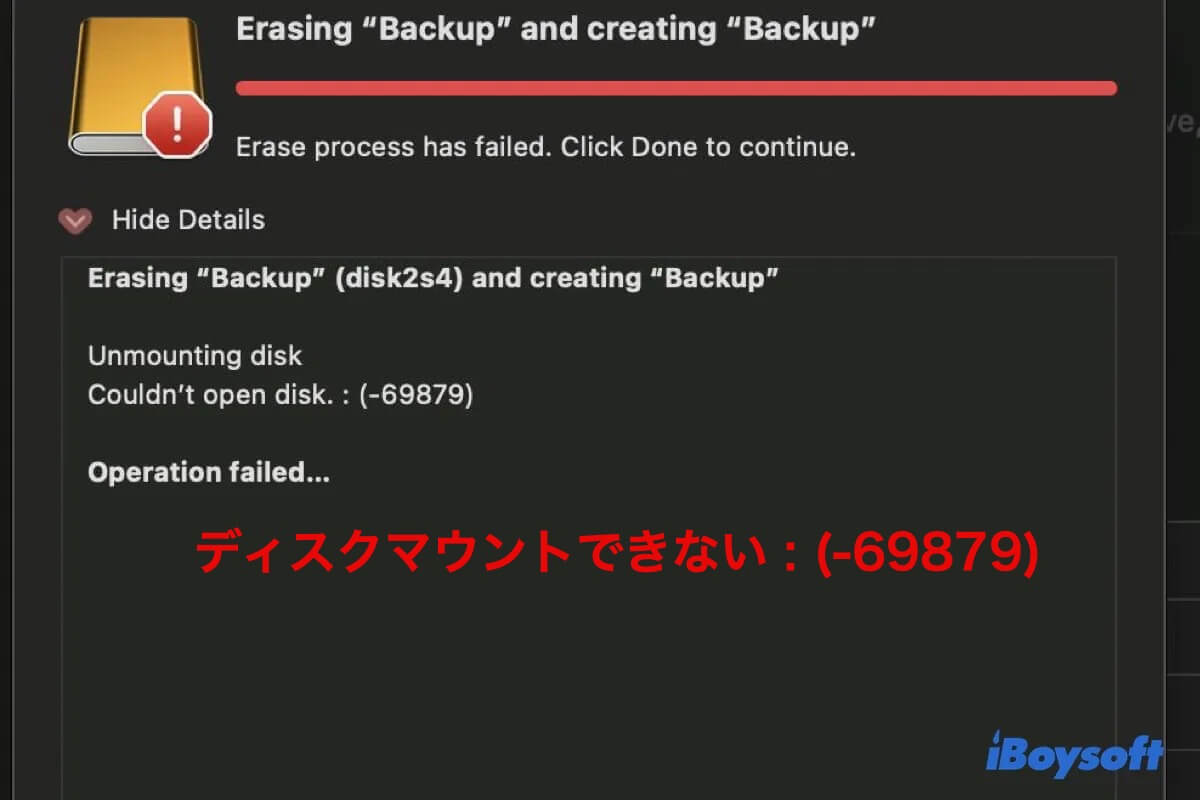フォーマットは、パーティションやディスク上のコンテンツを消去し、将来の使用に備えるための一般的な方法です。ただし、消去プロセスが失敗し、ディスクユーティリティに「ディスクを開けませんでした。: (-69879)」というエラーが表示されたり、ターミナルに「エラー: -69879: ディスクを開けませんでした」というエラーが表示されたりすることがあります。
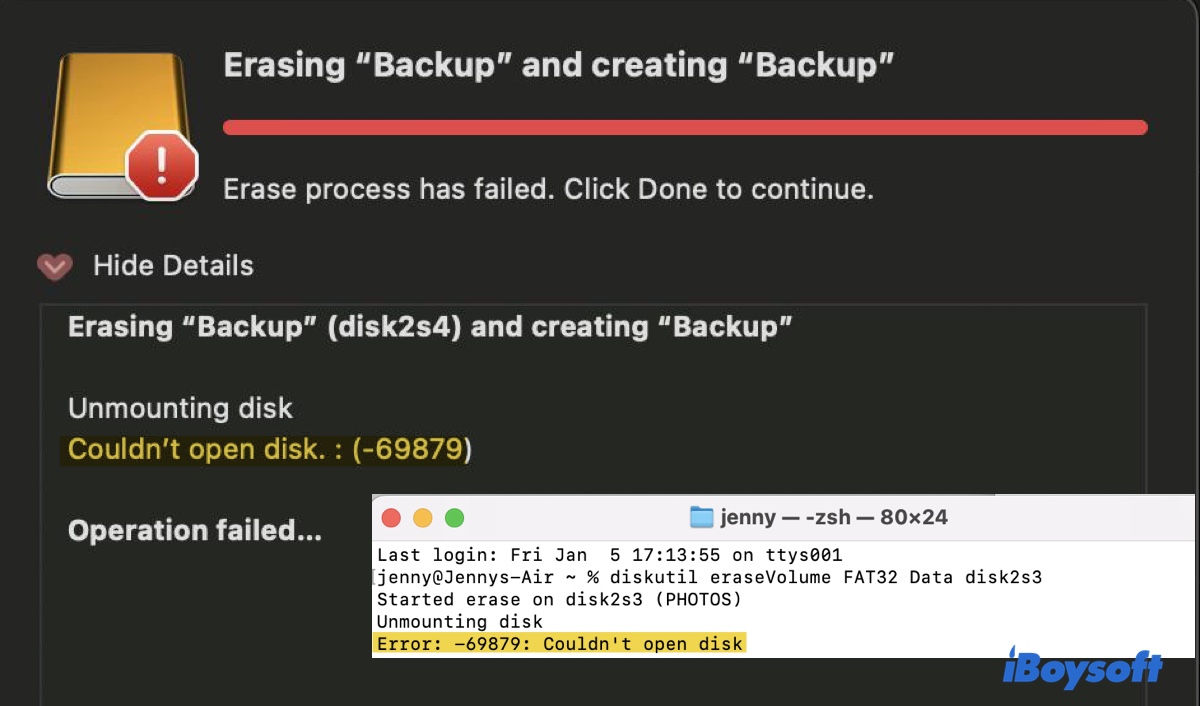
このエラーは通常、消去する内部または外部ドライブが破損しているか、書き込み禁止になっているか、アンマウントできないか、CoreStorage 物理ボリュームが含まれている場合に発生します。この状況は、特にドライブを使用するために消去する必要がある場合に不便です。
幸いなことに、このエラーを解決するのはそれほど難しくありません。この記事では、Mac で「ディスク 69879 を開けませんでした」というエラーを解消するための実証済みの方法を説明します。
Macでドライブを消去する前にデータを回復する
ディスクを消去すると、そこに保存されているすべてのデータが削除されることに留意することが重要です。フォーマットするドライブにアクセスできなくなったためにバックアップを取っていない場合でも、iBoysoft Data Recovery for Mac などのツールを使用して重要なファイルを復元できる可能性があります。
Mac にダウンロードして、外付けドライブをスキャンし、復元前に無料でプレビューすることができます。ビデオ、画像、ドキュメント、オーディオ、電子メールなど、アクセスできないドライブからさまざまな種類のデータを復元できます。それ以外にも、Mac OS X 10.11 El Capitan 以降の OS と互換性があり、Intel ベース、T2、M1、M2、M3 Mac をサポートしています。
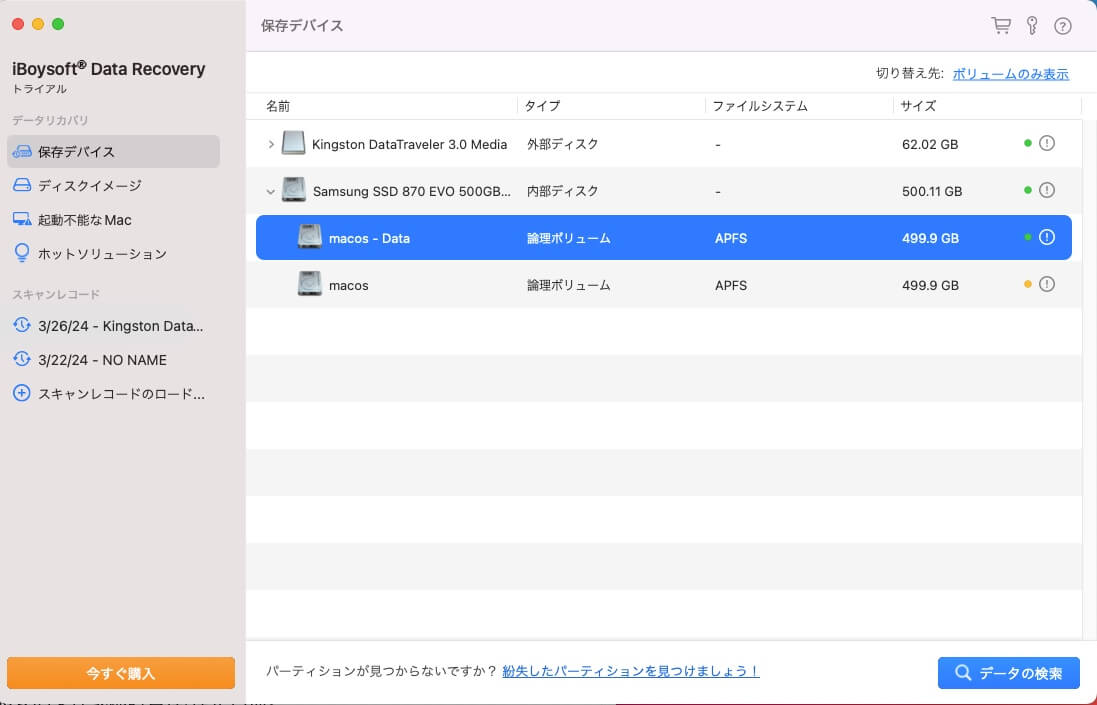
内蔵ハードドライブからデータを回復する場合は、macOS リカバリモードでデータ回復ソフトウェアを実行できます。
Mac で外付けドライブをフォーマットするときに「ディスクを開けませんでした。: (-69879)」というエラーが表示される場合の修正
MacでUSBフラッシュドライブ、SDカード、HDD、またはSSDなどの外部ディスクを消去しようとした際に「ディスクを開けませんでした 69879」というエラーが表示された場合、以下の解決策を試してみてください:
修正1:ドライブが書き込み禁止になっていないことを確認する
一部の SD カードと USB ドライブには、側面に書き込み禁止ロックが付いています。このロックが有効になっていると、デバイスは読み取り専用になり、消去できなくなります。同様のデバイスを使用している場合は、ロックが付いているかどうかを確認し、ロックがオフになっていることを確認することが重要です。

修正2:物理ディスクをフォーマットする
パーティションからドライブを消去できない場合は、代わりに物理ディスクを選択してみてください。これにより、ディスク全体を消去し、パーティションマップを変更できます。これを行うには、ディスクユーティリティを開いて [表示] > [すべてのデバイスを表示] をクリックし、通常はブランド名とストレージのラベルが付いているデバイスの最高レベルを選択して [消去] をクリックします。
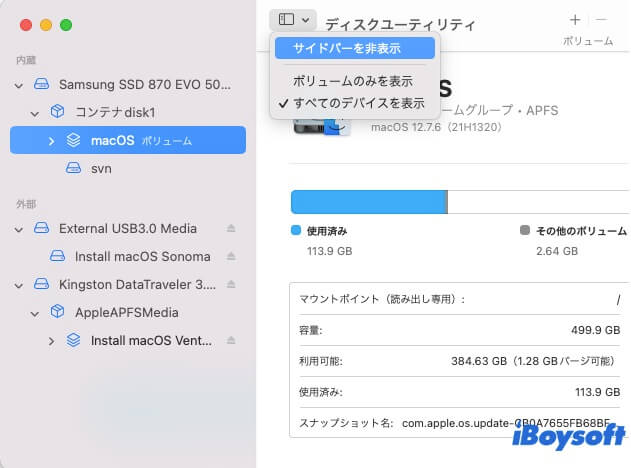
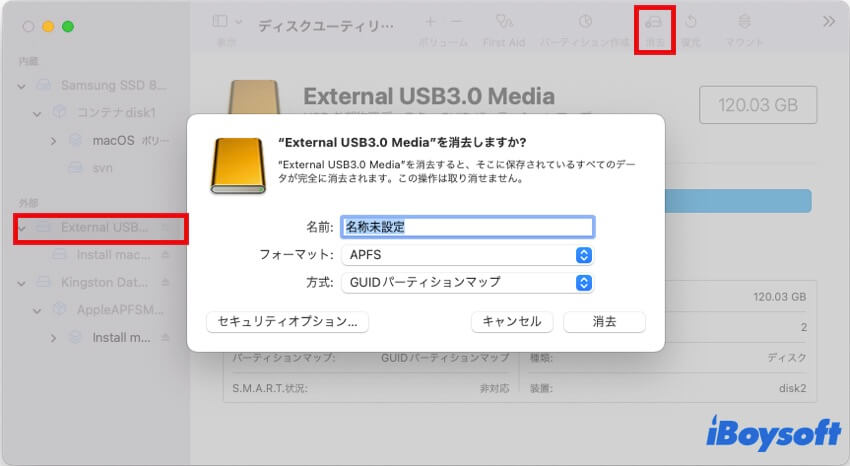
それでも失敗する場合は、別のファイルシステムで再試行することが推奨されます。
修正3:消去前にディスクをアンマウントする
「ディスク 69879 を開けませんでした」というエラーは、「ディスクのアンマウント」の手順の直後に表示されることが多く、アンマウントプロセスに問題があることを示している可能性があります。この問題を回避するには、実際に消去する前に、消去するディスクまたはパーティションを手動でアンマウントします。次の手順を実行してください:
- Command + Space を押して、「ターミナル」と入力し、アプリを開きます。
- 以下のコマンドを入力して Enter を押すと、ドライブのディスク ID が見つかります。diskutil listたとえば、ディスクやパーティションの識別子は disk2 または disk2s2 になります。
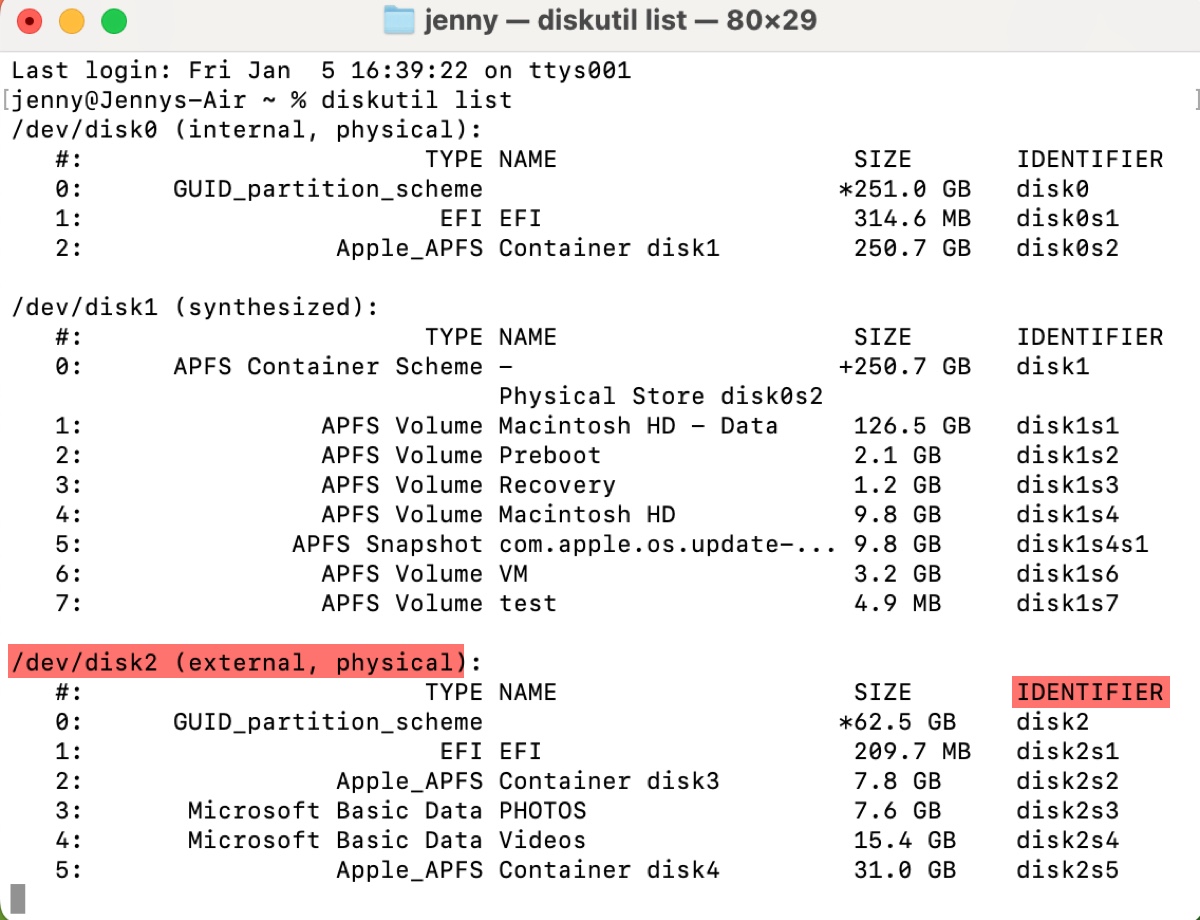
- disk_identifier をディスク情報に置き換えた後、次のコマンドを実行します。
ディスクの場合:diskutil unmountDisk /dev/disk_identifier例: diskutil unmountDisk /dev/disk2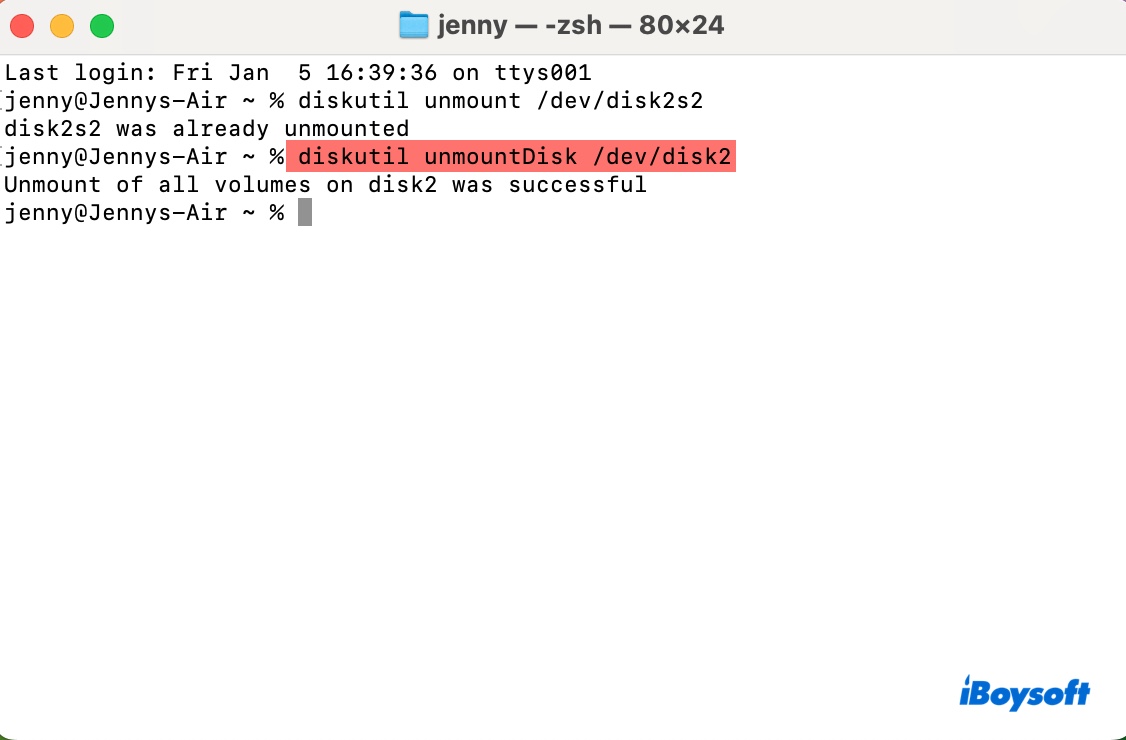
パーティションの場合:diskutil unmount /dev/disk_identifier例: diskutil unmountVolume /dev/disk2s2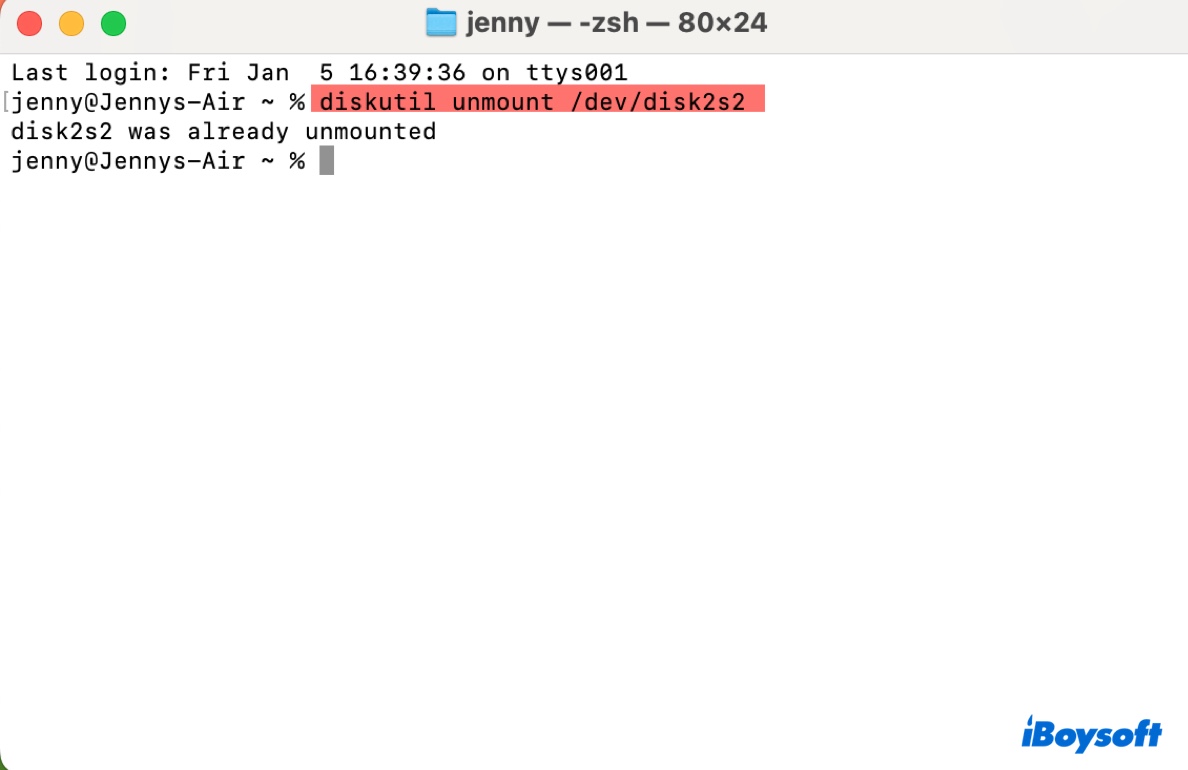
- ディスクをアンマウントした後、以下のコマンドを実行して、目的のファイルシステムでディスクを消去できます。
ディスクを消去する場合:diskutil eraseDisk format name /dev/disk_identifier例: diskutil eraseDisk APFS Documents /dev/disk2
パーティションを消去する場合:diskutil eraseVolume format name disk_identifier例: diskutil eraseVolume FAT32 USB disk2s3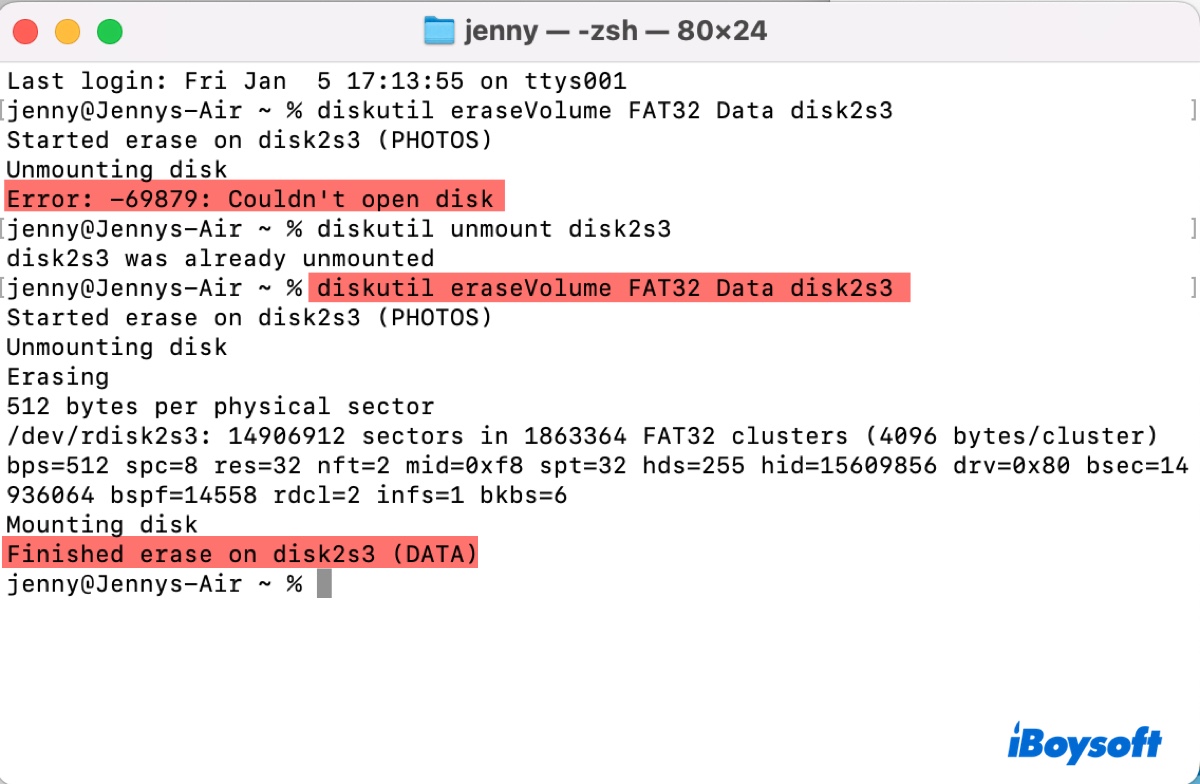
- ターミナルを終了します。
一般的なファイルシステムフォーマット:
APFS: Apple ファイルシステム、macOS 10.13以降に適しています。
JHFS+: ジャーナリングHFS+、またはMac OS 拡張(ジャーナリング)とも呼ばれ、macOS 10.12以前に適しています。
ExFAT: WindowsとmacOSの両方に対応しており、外部ドライブに適しています。
FAT32: MS-DOS (FAT)とも呼ばれ、広く互換性がありますが、4GBのファイルサイズ制限があります。
修正4: ディスクをフォーマットする前に解放する
「ディスク 69879 を開けませんでした」というエラーを解決するもう 1 つの方法は、ディスクを消去してまずフォーマットせずにそのままにし、その後ファイル システムで再フォーマットすることです。方法は次のとおりです:
- ターミナルを開いて、次のコマンドを実行してディスクまたはパーティションの識別子を見つけます。diskutil list
- 以下のコマンドでdisk_identifierを自分の番号に置き換えて実行します。
ディスクの場合:diskutil eraseDisk free EMPTY /dev/disk_identifierパーティションの場合:diskutil eraseVolume free EMPTY disk_identifier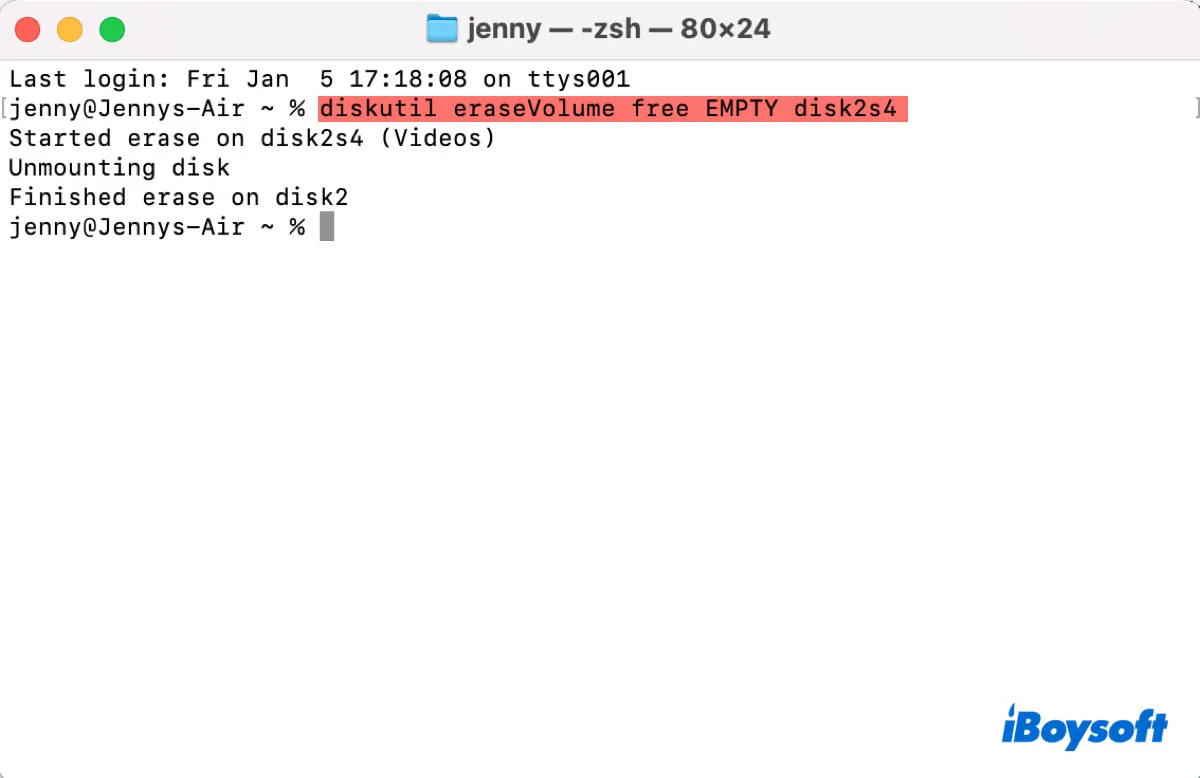
- 消去プロセスが完了すると、空になった領域は未割り当ての空き領域になります。 Macでディスクを再フォーマット するか、新しいパーティションを追加できます。
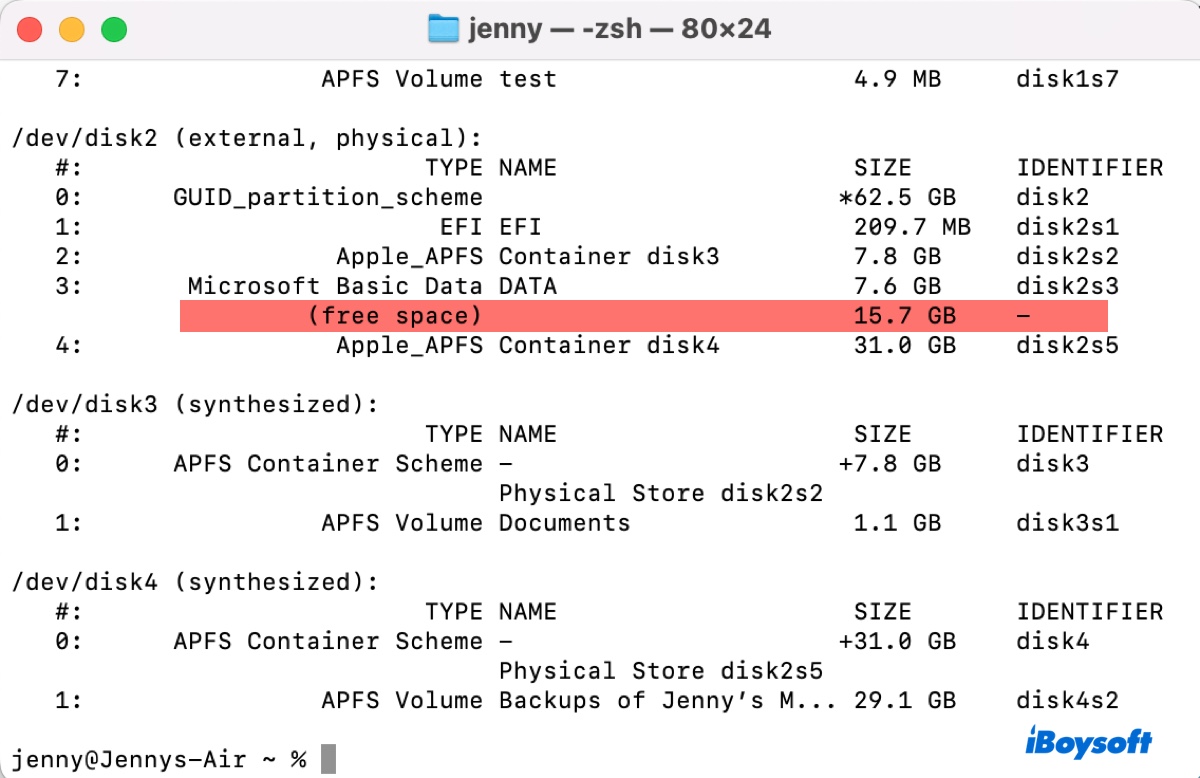
修復5: Windowsでドライブをフォーマット
Windows PCが利用可能な場合は、外付けドライブをexFATまたはFAT32でフォーマットし、その後Macで好みのファイルシステムで再フォーマットできます。
これらのヒントは役に立ちましたか? 役に立った場合は、他のユーザーと共有してください。
Mac で内部ドライブをフォーマットするときに「ディスクを開けませんでした。: (-69879)」を修正する
Macの内蔵ハードドライブをフォーマットしようとして「ディスクを開けませんでした 69879」というエラーが発生した場合は、次の修正策を試してみてください:
修復1: インターネットリカバリモードに起動
別のリカバリ モードを試して、内部ハードドライブを消去します。たとえば、Mac が Intel ベースである場合は、組み込みのリカバリ モードを使用する代わりに、インターネット リカバリで起動して起動ディスクをフォーマットできます。手順は次のとおりです。
- Macをオフにします。
- 電源ボタンを押し、すぐにCommand + Option + Rを押し続けます。
- 回転する地球が表示されたらキーを離します。
- macOSユーティリティス画面から「ディスクユーティリティ」を選択し、続けるをクリックします。
- 表示>すべてのデバイスを表示 をクリックします。
- トップレベルの物理ディスクを選択して消去をクリックします。
- ドライブ名をMacintosh HDとします。
- macOS High Sierra以降の場合は、フォーマットにAPFSを選択し、それ以外の場合はMac OS 拡張(ジャーナリング)を選択します。
- 方式をGUIDパーティションマップに設定します。
- 消去をクリックします。
- ディスクユーティリティを閉じて、「macOSを再インストール」をクリックして、Macと互換性のある最新のオペレーティングシステムをインストールします。
それでも解決しない場合は、起動時にShift + Command + Option + Rを試してみてください。また、上記の修正 4 で説明したように、フォーマットする前にドライブのスペースを解放することもできます。
修正2:リカバリーアシスタントでMacを消去する
FileVaultが有効になっている場合は、リカバリーアシスタントを使ってMacを消去できます。リカバリモードで再起動し、画面の左上隅に注目してください。アカウントを選択して管理者パスワードを入力するように求められます。
その後、リカバリーアシスタント>Macを消去をクリックし、画面の指示に従ってMacをフォーマットしてください。
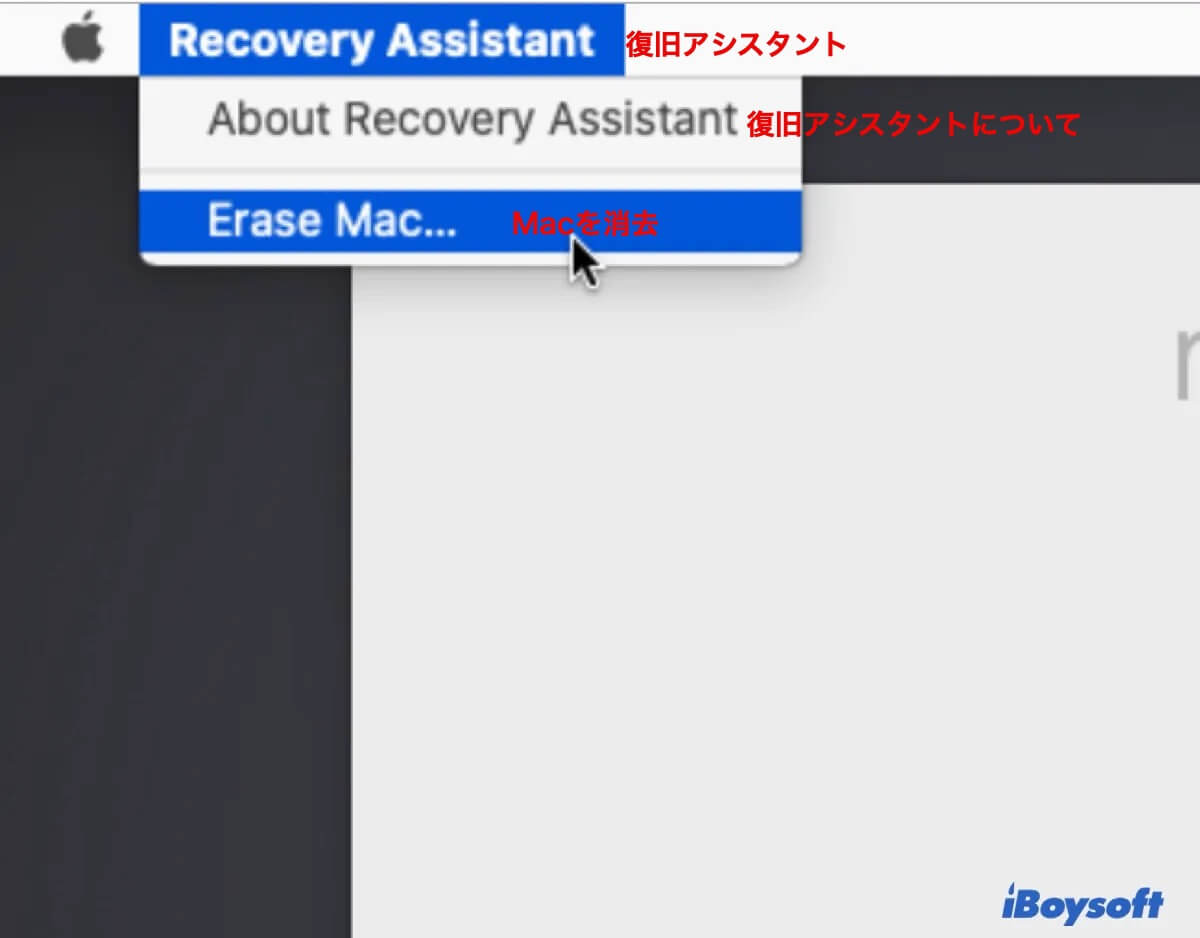
修正3:Fusion Driveを分割して再作成する
「ディスクを開けませんでした。: (-69879)」というエラーのために Fusion Drive を消去できない場合は、CoreStorage 論理ボリューム グループを削除して Fusion Drive を分割し、再度セットアップすると役立ちます。
- macOSリカバリーに起動します。
- メニューバーからユーティリティ>ターミナルを開きます。
- 次のコマンドを実行してFusion Driveの論理ボリュームグループのUUIDを見つけます。diskutil cs list
- 次のコマンドの lvgUUID を手順 3 で取得した番号に置き換えて、コマンドを実行します。diskutil cs delete lvgUUID
- その後、Fusion DriveをリセットしてmacOSを再インストールします。(詳細はこちらのガイドを参照してください: MacでFusion Driveが表示されないまたは機能しないのはなぜ?修正しました!)
修正4:Apple Configurator 2でMacを復元する
上記の方法で問題が解決しない場合は、Macを DFUモードで起動し、別の Mac があればそこから復元することができます。これにより、Mac のファームウェアが更新され、内蔵ドライブのリカバリ OSとmacOS が消去されます。
他にも読む:
Mac内部および外部ハードドライブでの「消去プロセスが失敗しました」を修正する
この投稿を他の人に伝えて、エラー「エラー: -69879: ディスクを開けませんでした」を修正するのを手伝ってください。