Apple introduced the latest macOS version, macOS Tahoe, at the opening keynote of WWDC 2025. If you want to safely install the macOS Tahoe beta and not give up the early version on your Mac, you'd better install the macOS on a separate APFS volume without affecting your previous data.
Then you can boot Mac from two versions of macOS, the beta version, and another macOS. Besides, running two versions of macOS on the same Mac is necessary if you want to test software on different macOS, continue to use certain applications with a compatible macOS, etc. Here, we will walk you through detailed steps to dual boot two macOS versions.
What preparations need to be done
There are some essential preparations you should make so that you can successfully dual-boot boot Mac with two versions of macOS.
- Check compatibility. Verify that your Mac supports both versions of macOS.
- Free up space on Mac. Installing a second macOS will occupy gigabytes of storage space. You can delete unwanted files, uninstall unused applications, clear cache and cookies, move large files to an external hard drive, etc.
- Back up your Mac. Whatever changes you are going to make on your Mac's hard drive, you'd better back up your Mac in the first place to avoid a data loss caused by accidental misoperations or other errors. If something goes wrong, you can retrieve lost data with the created backup and restore Mac with Time Machine.
Add a new volume for the second macOS
You need to create a new volume to install the second macOS. And there are two scenarios. If you are running macOS High Sierra and later versions of macOS, which use APFS, you can straightforwardly add an APFS volume with the current volumes and data remaining unaffected, thanks to the Space Sharing feature of APFS.
On a Mac running an older macOS or even Mac OS X, you have to create a new partition to install a second macOS. But it will wipe all the contents on your drive; therefore, backup your Mac before you partition the drive.
Add an APFS volume in Disk Utility:
- Open Disk Utility, tap the View button, and choose Show All Devices.
- Choose the APFS container on the left sidebar.
- Click the + button above the Volume on the toolbar.
- Name the new volume and choose an APFS format.
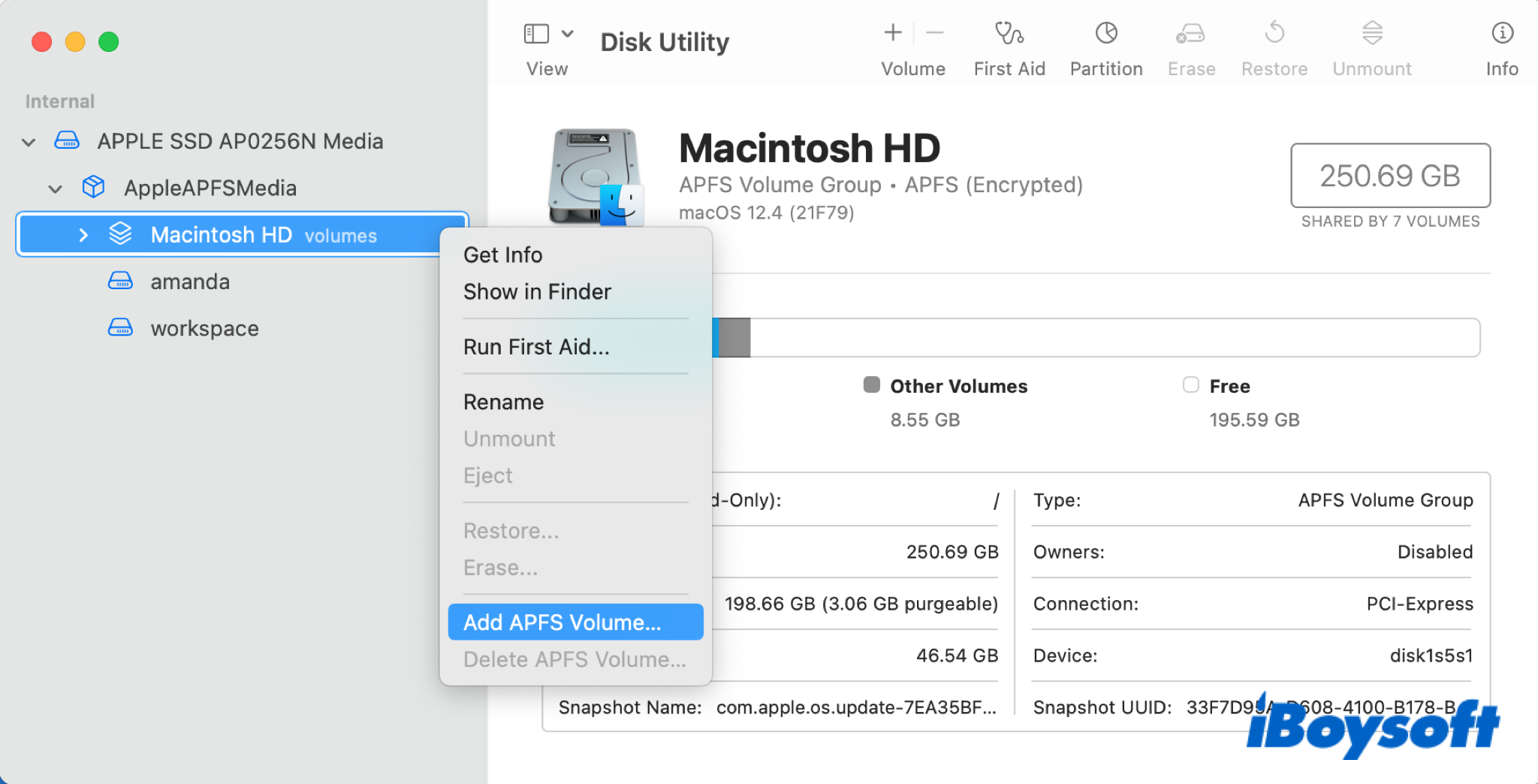
Create a partition in Disk Utility:
- Boot Mac into macOS Recovery Mode.
- Choose Disk Utility on the macOS Utilities screen.
- Select the main hard drive and click the Erase button.
- Reselect the drive and tap Partition.
- Allocate space for two partitions and name them.
- Restore Time Machine backup to one of the partitions.
Get a new volume/partition prepared. Share it to guide more people!
Install macOS on the new volume
With a new volume/partition prepared, you can now download and install the second macOS on the new volume. First of all, you need to know which macOS/Mac OS X can your Mac run. If you are using an Apple Silicon Mac, you can only install macOS Big Sur and later versions.
To avoid failure when downloading from the App Store or Software Update, and to dismiss the complicated Terminal command lines. (You can't directly download some versions on unsupported Macs). The best tool with a high convenience of macOS download is iBoysoft DiskGeeker for Mac, which allows you to download macOS 10.14- macOS 15 DMG files on your Mac.
- Free download, install, and open it.
- Choose your newly created internal volume/partition on the left.
- Click the "Download Image" button on the right toolbar.
- Click "Get" next to your desired macOS version, then click "Download Image".
(You can click the "Compatibility" button to make sure the supported devices.)
- Select where to save the DMG file. (You created a new one)
With the macOS installer prepared, you can follow the steps below to install macOS:
- Open the compatible macOS installer on your Mac.
- Follow the guides on the wizard that pops up to install the software.
- Click Show All Disks when it asks to choose where to install.
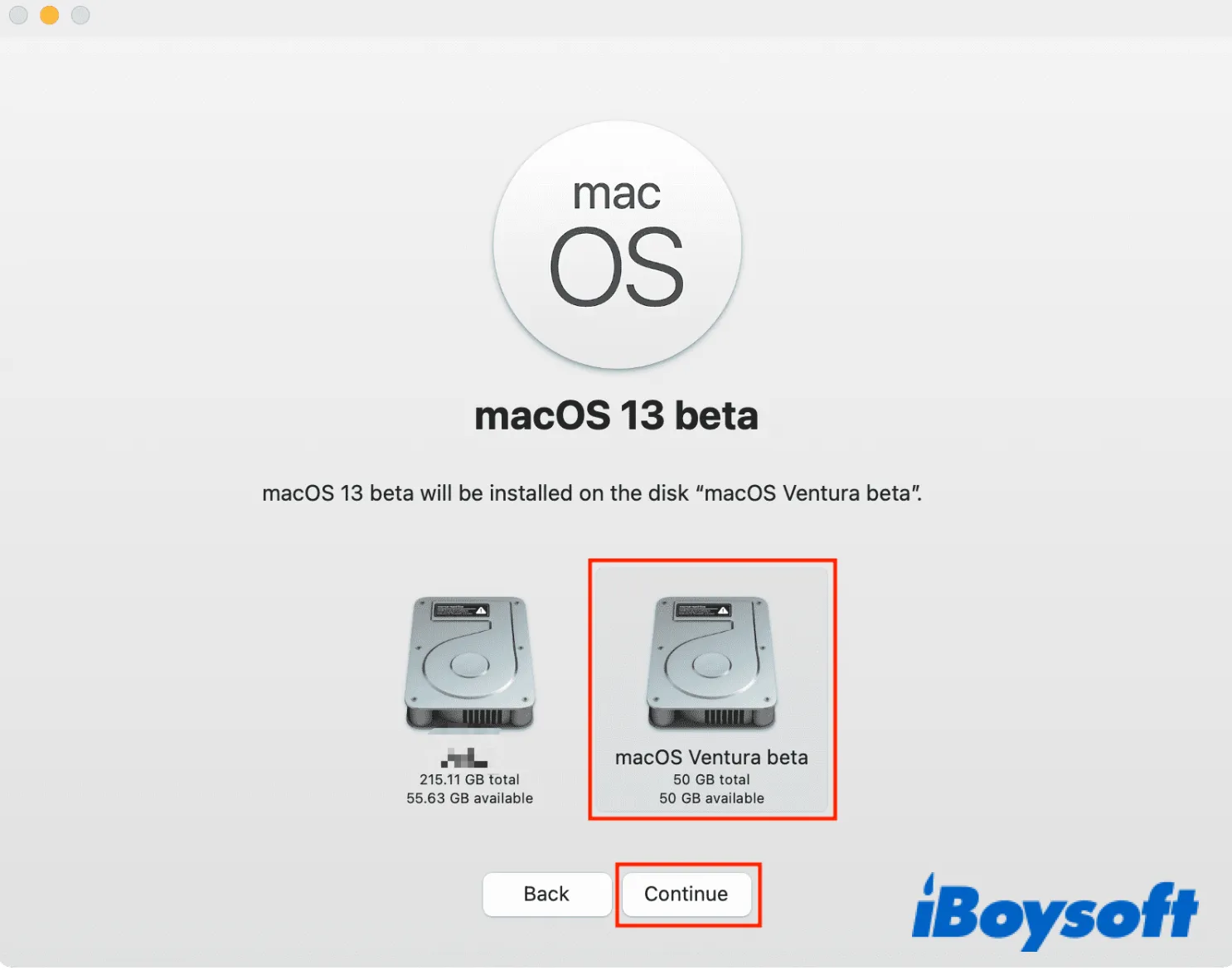
- Select the new volume to install macOS.
- Tap Continue, and enter your admin account password.
- Wait for the installation to complete and shut down the Mac.
If the steps above help install macOS on the new volume, you can share it with more people!
Switch between macOS versions
Now you have installed two versions of macOS on your Mac, then you can boot your Mac from the one you need with ease. Anytime you want to switch the macOS, you can restart your Mac to change the startup disk.
Steps to boot Mac from the second macOS once:
- Shut down your Intel Mac or Apple Silicon Mac.
- Press and hold the Option key while you start up an Intel Mac, or press and hold the power button
until you see the "Loading startup options" screen of Apple Silicon Mac. - Select the new volume/partition with macOS installed from the available ones.
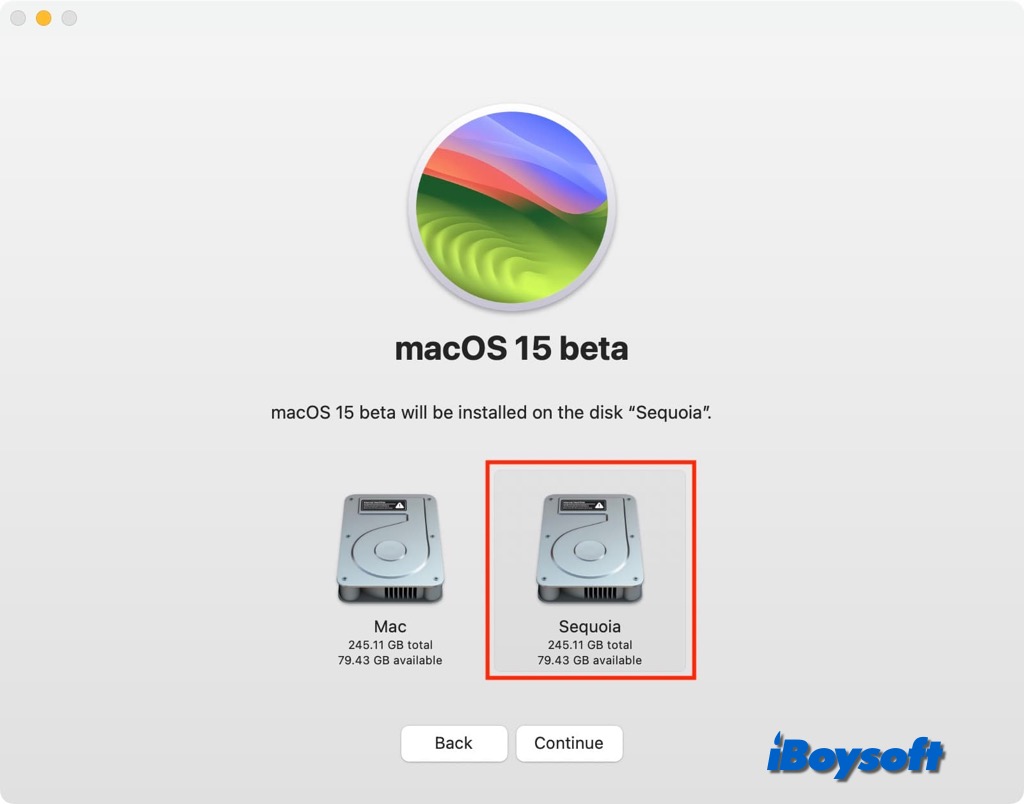
- Then click the Up arrow or Continue button.
- It will boot your Mac from the disk selected.
The next time you restart the Mac, it will automatically load the startup disk you chose in System Preference, if you want to use another macOS more often, you can change the startup disk with a few steps:
- Head to the Apple menu > System Settings > General, then click Startup Disk.
- Click the lock at the bottom left to unlock the preference pane.
- Select the volume/partition you prefer as the startup disk, then click Restart.
You can dual-boot two versions of macOS with our help, why not share it to help more?
Conclusion
In this post, we show you how to dual-boot two versions of macOS on the same Mac. You can run a beta version with a public version of macOS at the same time. In addition to installing different macOS, macOS also enables you to run Windows on Intel Macs with the assistance of Boot Camp Assistant, and run Windows on M1 Mac with a virtual machine, emulator, cloud server, etc.
