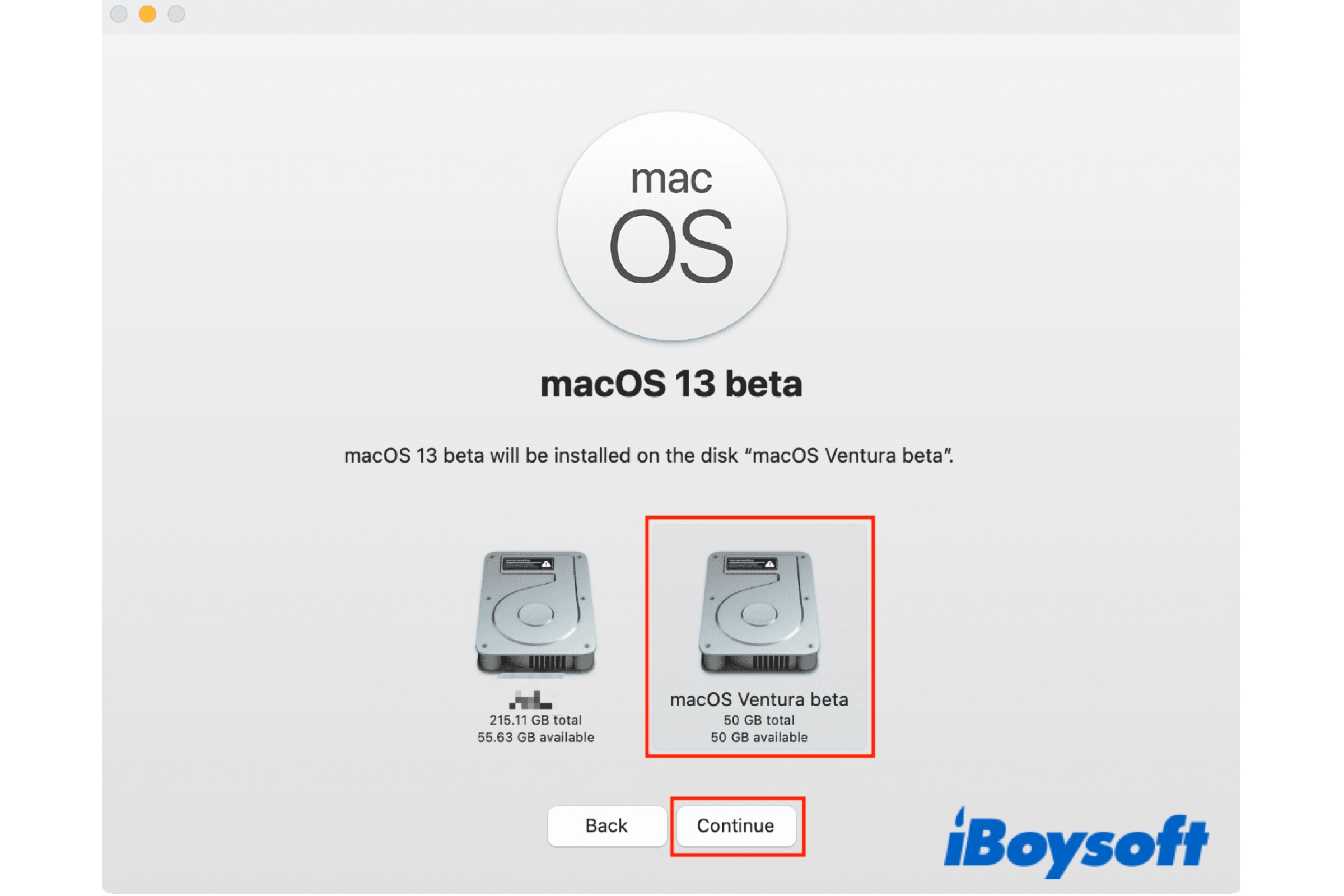Apple usually releases the beta version of macOS before the advent of the public version. By doing so, it gathers feedback from Mac users to help improve the software's performance. If you want to try the new macOS on your Mac without affecting the previously installed macOS, you can install macOS on a separate APFS volume.
Besides, some software requires a specific version of macOS, so you may need to remain with the older version of macOS on your Mac's built-in startup disk, and want to install the newer macOS Sequoia/Sonoma/Ventura on your Mac. Therefore, you can also install a different macOS on a separate APFS volume.
Download old or new macOS installers
What do you need to prepare?
APFS made its debut on macOS Sierra and is officially applied to macOS High Sierra. Therefore, you can install macOS High Sierra and later versions on an APFS volume. It has replaced the previous Mac OS Extended and became the main file system used on MacBook Air/Pro/iMac.
To install macOS on a separate APFS volume, there are some preparations you need to make. Stay tuned to know more.
Check the compatibility
Knowing which macOS can your Mac run is the first step when you attempt to install and upgrade macOS on your Mac. Apple drops support for some old Mac models with every new OS release, you should check your Mac model and ensure it is compatible with the macOS version you are going to install.
Make a backup
It is always recommended to back up your Mac before you take any further actions on your Mac startup disk. In case you mistakenly operate on the drive and cause a data loss disaster. A backup created using Time Machine gives you a way to restore your Mac to a previous state if something goes wrong on your Mac.
Free up disk space
Adding a new APFS volume shares all the free disk space on your Mac hard drive, you should ensure there is enough storage for the new macOS to install and function. If you need to free up disk space on your Macintosh HD after checking storage on Mac, you can consider iBoysoft DiskGeeker.
This an-in-one disk management tool for Mac provides Clean Junk and Space Analyze features for you, it helps to find large files, junk files, and so forth on the drive, so that you can delete unwanted files to release disk space.

Add an APFS volume
You need to add an APFS volume to the container so that you can install the version of macOS you prefer on the added APFS volume. Here's how to add an APFS volume on your Mac hard drive:
- Go to Finder > Applications > Utilities > Disk Utility, and launch Disk Utility.
- Tap on the View button and choose Show All Devices.
- Select the existing APFS volume, Macintosh HD, by default on the left sidebar.
- Control-click the volume and choose Add APFS Volume on the menu.
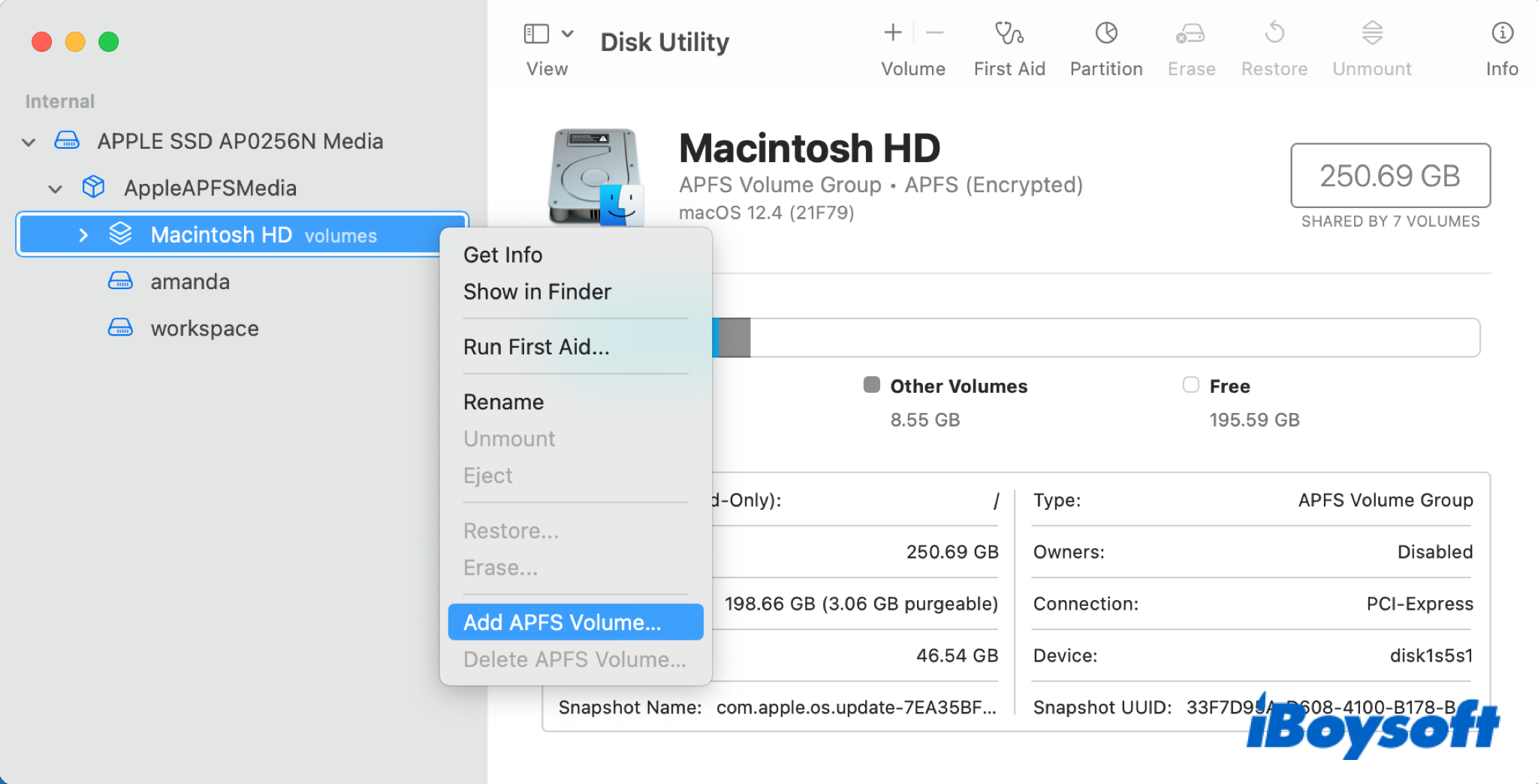
- Name the new volume and choose an APFS format.
- Tap the Size Options button to allocate storage to the volume.
- Click OK > Add to confirm the operation.
Get the macOS installer
Mac users can update macOS from Apple Menu > System Settings > General > Software Update, however, it only provides you with the latest macOS versions. macOS Sequoia, Sonoma, and Ventura are available in the Mac App Store, you can directly download them there. (How to download and install macOS?)
You may find that you can't find macOS Monterey and earlier macOS in Mac App Store. Apple doesn't index the entries of these older macOS versions in the Mac App Store although they are available there.
If you want to install an older version of macOS/OS X, you can follow this link to download the installers of macOS Monterey, Big Sur, Catalina, Mojave, and High Sierra on your Mac, or, download the older installer of macOS Sierra, OS X El Capitan, and OS X Yosemite as a disk image named InstallOS.dmg or InstallMacOSX.dmg onto the bootable installer.
Think this post is useful? Share it with more people!
How to install macOS on the new APFS volume?
After you get the installer of the macOS you prefer on your Mac, you can proceed to install the macOS on the newly added APFS volume. There are only a few steps away.
- Open the downloaded macOS installer on your Mac.
- A wizard pops up on the screen and guides you through the steps to install the software.
- When it asks to choose where to install, click Show All Disks.
- Select the new APFS volume to install macOS.
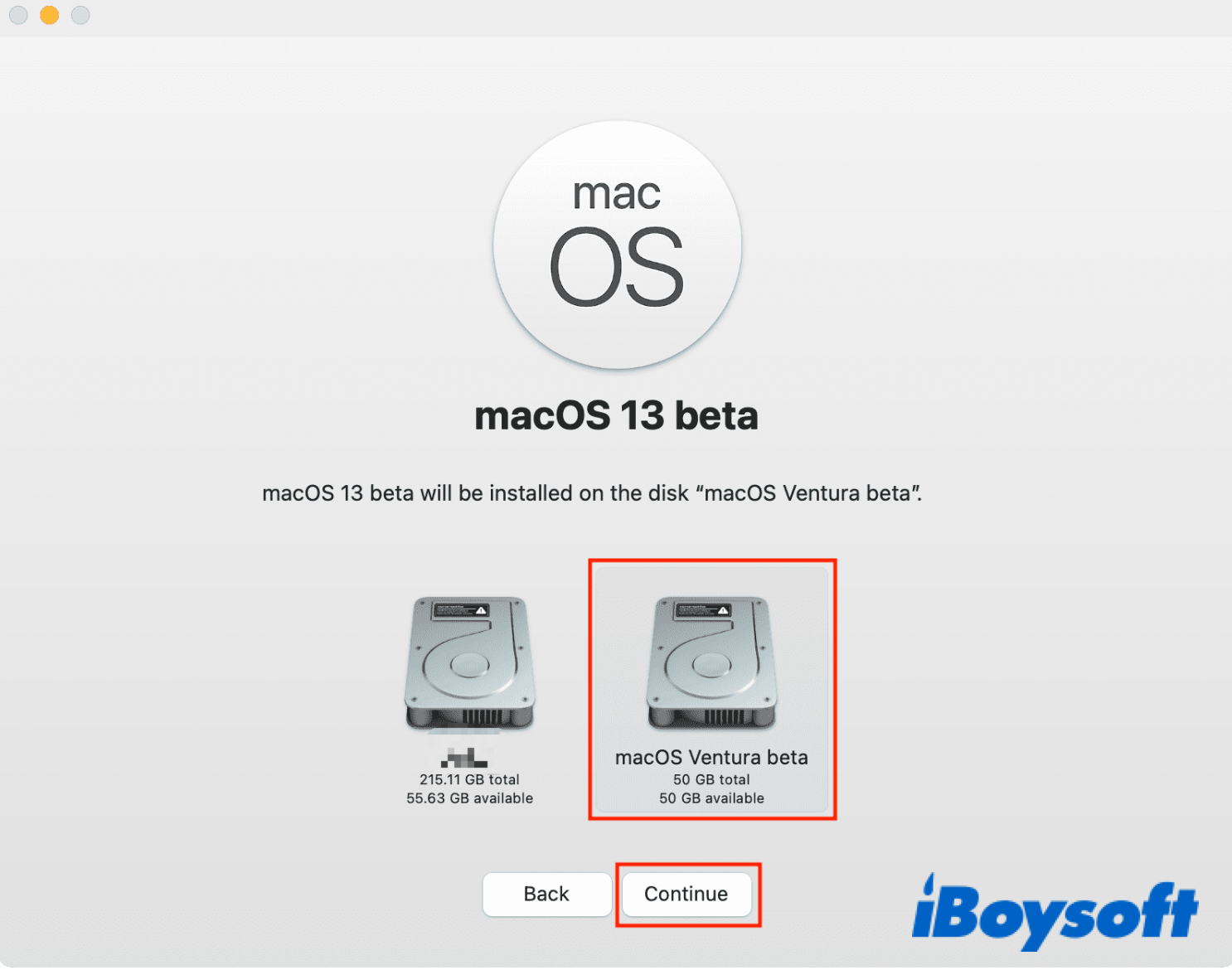
- Click on the Continue button.
- Enter your admin account password to confirm the operation.
- Wait for the installation to complete and restart your Mac.
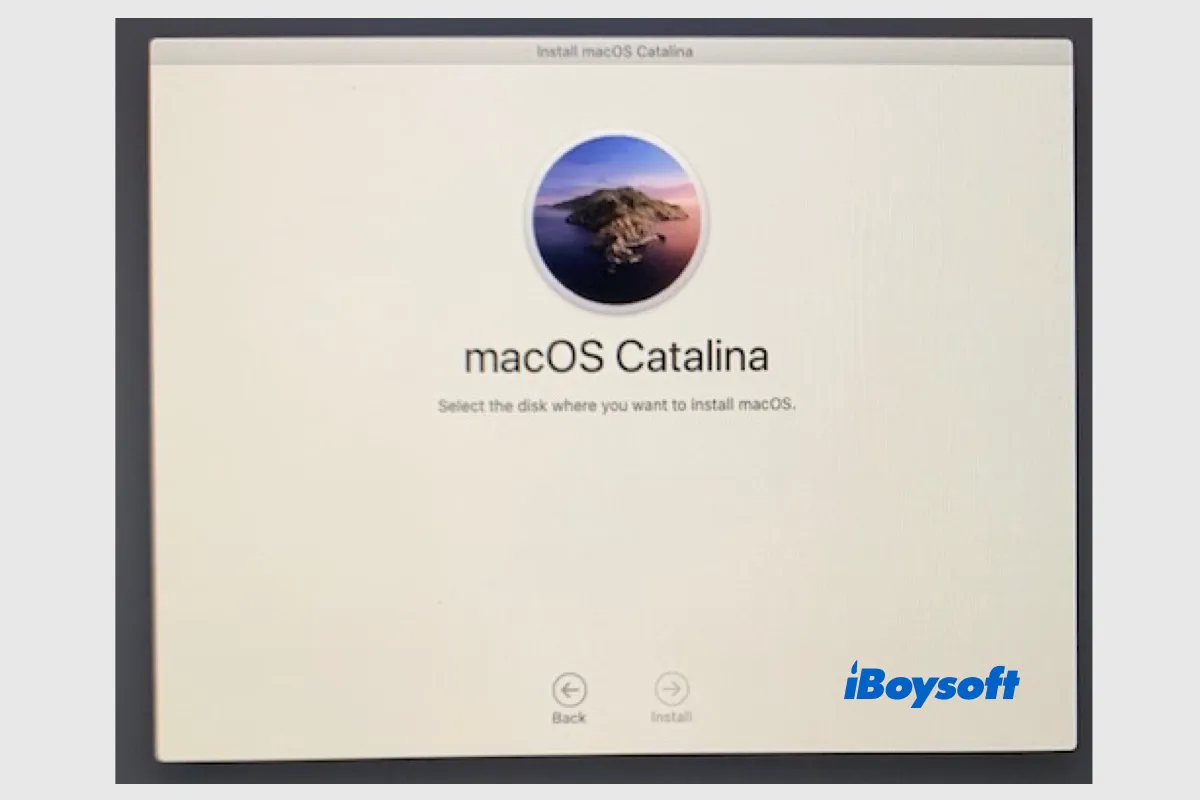
You are asked to select the disk where to install macOS during the installation process, however, it is blank or not showing. iBoysoft provides proven methods in this post to fix no disk showing to reinstall macOS.
Think this post is useful? Share it with more people!
How to switch between macOS versions?
You can boot the Mac from the new APFS volume with the macOS installed, switching from different macOS versions on your Mac. You can change to boot Mac from the new APFS volume one, or for every startup.
Change your startup disk once:
- Turn off your Intel Mac or Apple Silicon Mac.
- Press and hold the Option key as you start up your Intel Mac, or press and hold the power button until you see “Loading startup options.”
- Select the new APFS volume from the available volumes on the screen.
- Then click the Up arrow or Continue button.
- It will restart your computer from the disk selected.
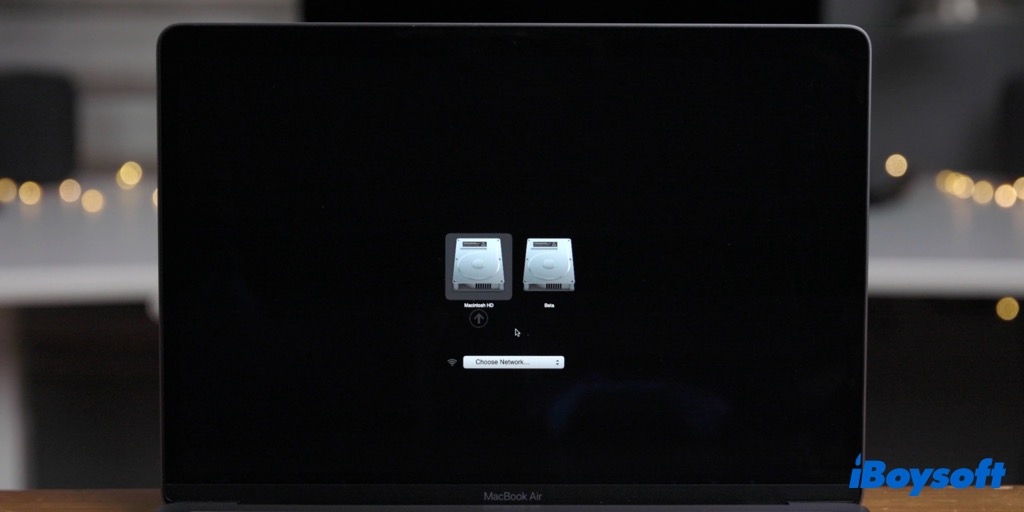
Change your startup disk for every startup:
- Navigate to Apple menu > System Preferences, then click Startup Disk.
- Click the lock at the bottom left to unlock the preference pane.
- Select the icon of the new APFS volume, then click Restart.
When you restart your Mac, it will boot from the selected volume in the System Preferences.
Can't install an older macOS on APFS volume? Fixed!
If you fail to install an older macOS on APFS volume, the possible causes could be the Mac model doesn't support the macOS you want to install, the OS is older than macOS High Sierra and is not compatible with APFS volume, or you intend to install an OS older than the main OS on the separate APFS volume.
Fix 1. Install macOS on unsupported Mac
Old Mac models are not compatible with recent macOS Sequoia/Sonoma/Ventura/Monterey, and there is no official support for the installation of the most recent macOS on these outdated Macs, however, you can still make it via the third-party tool such as OpenCore Legacy Patcher.
Related reading:
Install macOS Sequoia On An Unsupported Mac [OCLP]
How to Install macOS Sonoma on Unsupported Mac (OCLP)
How to Install macOS Ventura on an Unsupported Mac?
How to Install macOS Monterey on Unsupported Mac?
How To Install macOS Big Sur On An Unsupported Mac?
Fix 2. Install macOS Sierra and earlier on HFS+
As we have mentioned above, APFS is compatible with macOS High Sierra and later, therefore, if you want to install macOS Sierra and earlier to dual-boot the Mac, you need to partition the Mac hard drive, and format the drive as Mac OS Extended.
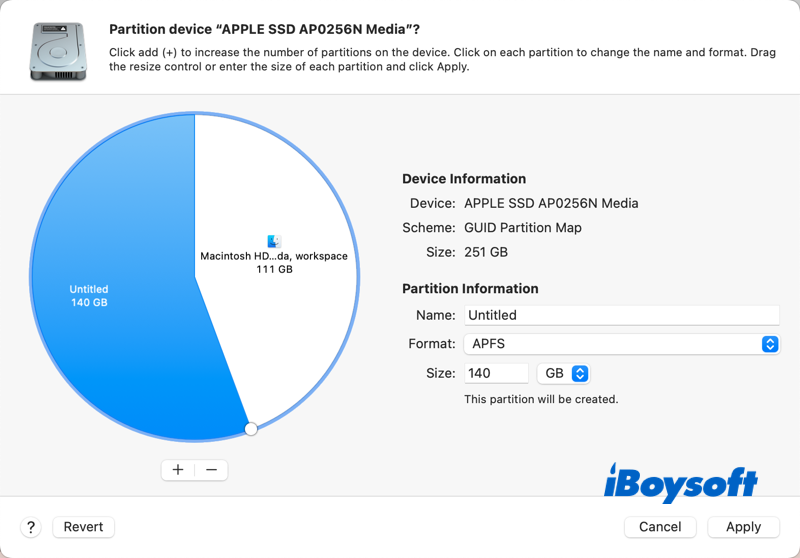
This post tells how to partition an internal or external hard drive on a Mac. It answers whether partitioning will erase data on a Mac hard drive, what happens when you partition a hard drive on a Mac, etc.
Fix 3. Use a bootable disk to install an older macOS
To install an OS that is older than the main OS on your Mac, you need to install it on the APFS volume via a bootable install for macOS. For example, if you are running macOS Sequoia, and you want to install macOS Sonoma on the new APFS volume, the bootable installer disk could help.
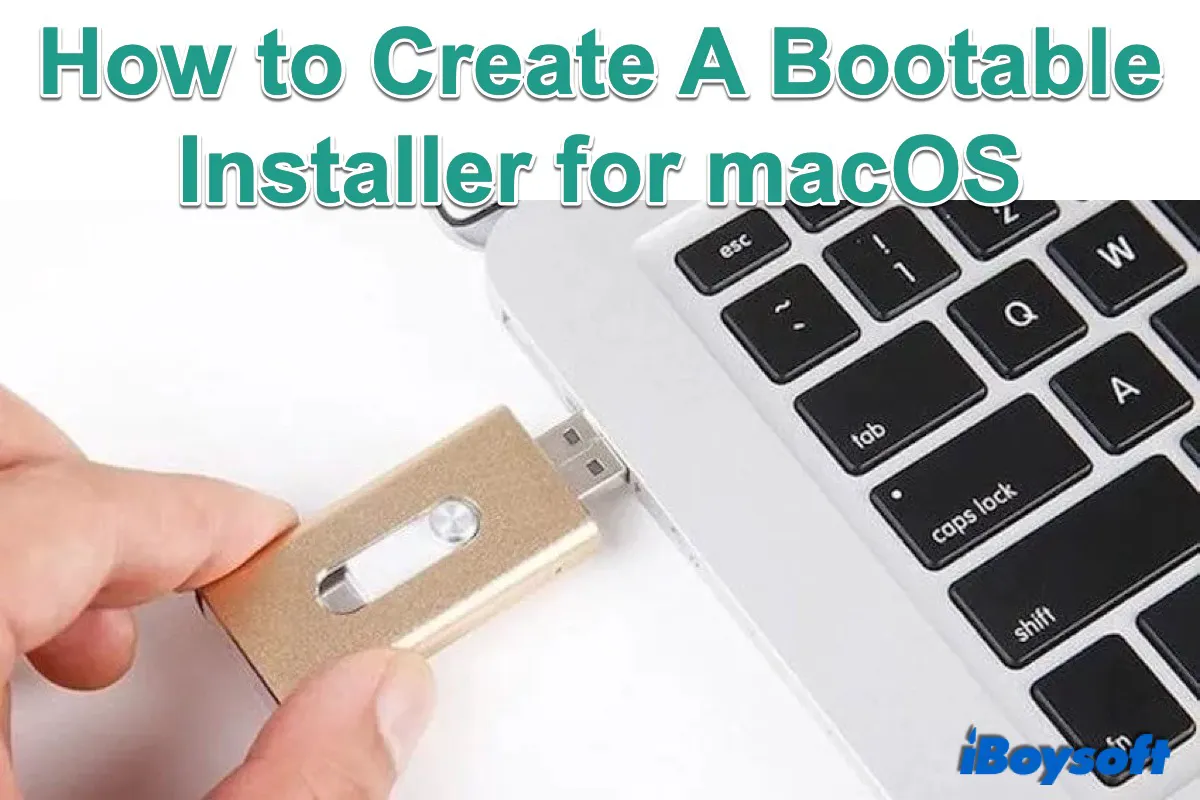
A detailed tutorial on how to create a bootable installer for macOS, including what you need to prepare, how to get the macOS installer, how to get the macOS installer onto your external storage, and how to use the bootable USB macOS installer.
Conclusion
If you want to install macOS on a separate APFS volume, add an APFS volume to the container and get the macOS installer on your Mac, then install the downloaded macOS installer onto the AFPS volume. With all these done, you can boot your Mac from the new APFS volume to use another newer/older macOS on your Mac.
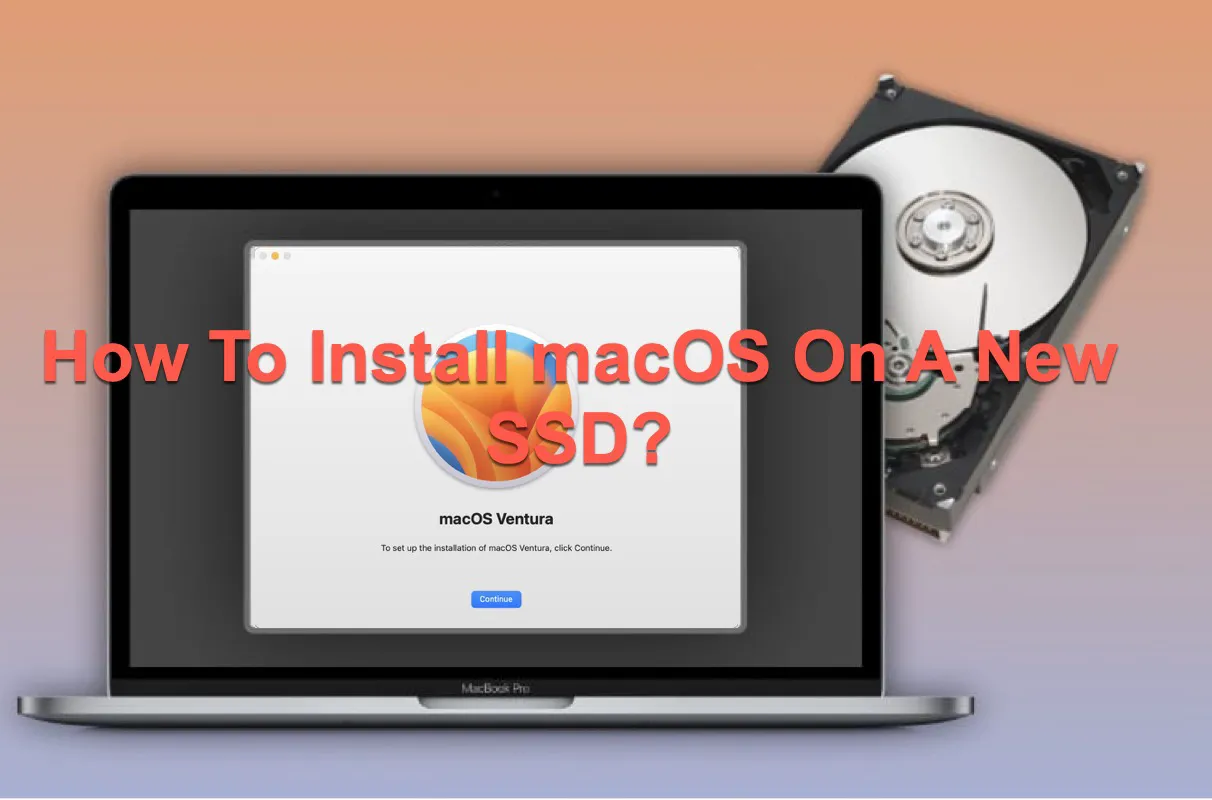
If you find a tutorial about how to install macOS on a new SSD, you've come to the right place. This article guides you to install macOS on a new SSD with detailing instructions. Just keep reading!
Think this post is useful? Share it with more people!