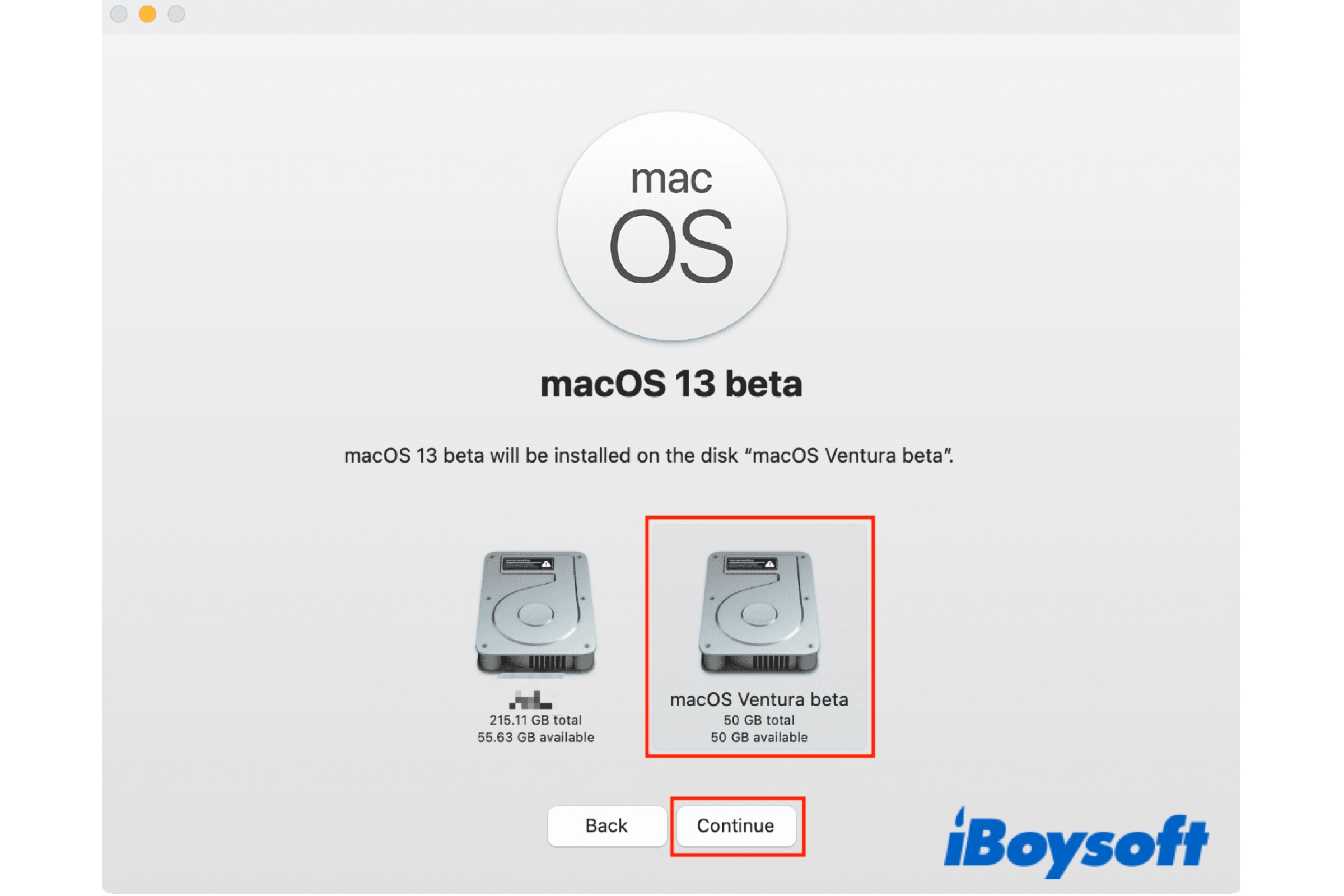通常、Appleは公開バージョンが登場する前にmacOSのベータ版をリリースします。これにより、Macユーザーからフィードバックを収集してソフトウェアのパフォーマンスを向上させます。以前にインストールされたmacOSに影響を与えることなく、Macに新しいmacOSを試したい場合は、別々のAPFSボリュームにmacOSをインストールできます。
さらに、一部のソフトウェアは特定のmacOSバージョンが必要な場合があります。したがって、Macの組み込みのスタートアップディスクに古いmacOSバージョンを残しておく必要がある場合や、新しいmacOS Sequoia/Sonoma/VenturaをMacにインストールしたい場合は、別のAPFSボリュームに異なるmacOSをインストールすることもできます。
準備する必要があるものは何ですか?
APFSはmacOS Sierraで初めて登場し、正式にmacOS High Sierraに適用されました。したがって、macOS High Sierraおよび後のバージョンをAPFSボリュームにインストールすることができます。これは、以前のMac OS Extendedを置き換え、MacBook Air/Pro/iMacで使用される主要なファイルシステムとなりました。
別々のAPFSボリュームにmacOSをインストールするには、いくつかの準備を行う必要があります。詳細は追ってご案内します。
互換性を確認する
Macで実行できるmacOSがわかることは、MacにmacOSをインストールおよびアップグレードしようとする際の最初のステップです。新しいOSリリースごとに古いMacモデルのサポートを打ち切るApple、Macモデルを確認し、インストールするmacOSバージョンとの互換性を確保する必要があります。
バックアップを作成する
Macのスタートアップディスクでさらなるアクションを起こす前に、常にMacのバックアップを作成することをお勧めします。ドライブで誤って操作を行い、データ損失の災害を引き起こした場合に備えています。 Time Machineを使用して作成されたバックアップは、Macを以前の状態に復元する手段を提供します。
ディスク容量を空ける
新しいAPFSボリュームを追加すると、Macハードドライブのすべての空きディスクスペースが共有されます。新しいmacOSのインストールと動作に十分なストレージがあることを確認する必要があります。Macintosh HDでディスクスペースを開ける必要がある場合は、ストレージをチェックした後、iBoysoft DiskGeekerを検討できます。
このMac向けのオールインワンディスク管理ツールは、クリーンジャンクとスペースの解析機能を提供しており、ドライブ上の大きなファイル、ジャンクファイルなどを見つけ、不要なファイルを削除してディスクスペースを解放するのに役立ちます。

APFSボリュームを追加
追加したいAPFSボリュームをコンテナに追加する必要があり、追加したAPFSボリュームに好みのmacOSバージョンをインストールできます。MacハードドライブにAPFSボリュームを追加する方法は次のとおりです:
- Finder>Applications>Utilities>Disk Utilityに移動し、Disk Utilityを起動します。
- Viewボタンをタップし、全てのデバイスを表示します。
- 既存のAPFSボリューム、「Macintosh HD」を左側のサイドバーで選択します。
- ボリュームを右クリックし、メニューから「APFSボリュームを追加」を選択します。
- 新しいボリュームに名前を付け、APFS形式を選択します。
- サイズオプションボタンをタップしてボリュームにストレージを割り当てます。
- 操作を確認するためにOK>追加をクリックします。
macOSインストーラーを取得する
Macユーザーは、Appleメニュー>システム環境設定>一般>ソフトウェア更新からmacOSを更新できますが、これは最新のmacOSバージョンのみを提供します。macOS Sequoia、Sonoma、VenturaはMac App Storeで利用可能ですので、そこから直接ダウンロードできます(macOSのダウンロードおよびインストール方法)。
Mac App StoreでmacOS Montereyや以前のmacOSが見つからない場合があります。これらの古いmacOSバージョンのエントリーはMac App Storeには索引化されていませんが、実際には利用可能です。
macOS/OS Xの古いバージョンをインストールしたい場合は、Mac上でmacOS Monterey、Big Sur、Catalina、Mojave、High Sierraのインストールプログラムをダウンロードするためにこのリンクをフォローするか、macOS Sierra、OS X El Capitan、OS X Yosemiteの古いインストーラーを、bootable installerに、InstallOS.dmgやInstallMacOSX.dmgというディスクイメージ名でダウンロードしてください。
この投稿が役立つと思いましたか?他の人と共有してください!
新しいAPFSボリュームにmacOSをインストールする方法
Mac上に好みのmacOSのインストーラーを入手したら、新しく追加されたAPFSボリュームにmacOSをインストールする手順に進むことができます。数ステップ先まで進んでいます。
- Mac上でダウンロードしたmacOSインストーラーを開きます。
- 画面にウィザードが表示され、ソフトウェアのインストール手順を案内してくれます。
- インストール先を選択するよう求められたら、「Show All Disks」をクリックします。
- macOSをインストールする新しいAPFSボリュームを選択します。
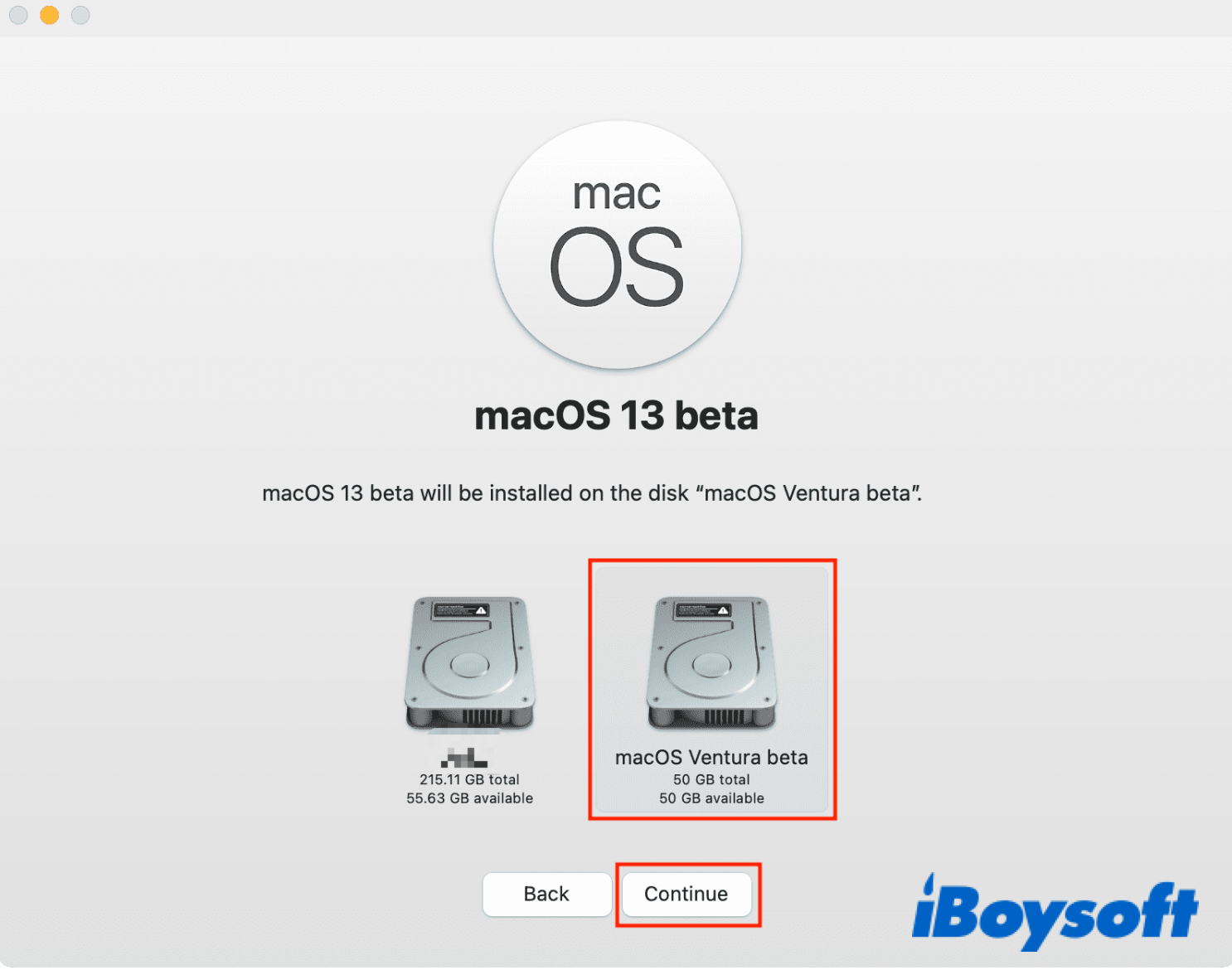
- 続行ボタンをクリックします。
- 操作を確認するために、管理者アカウントパスワードを入力します。
- インストールが完了し、Macを再起動します。
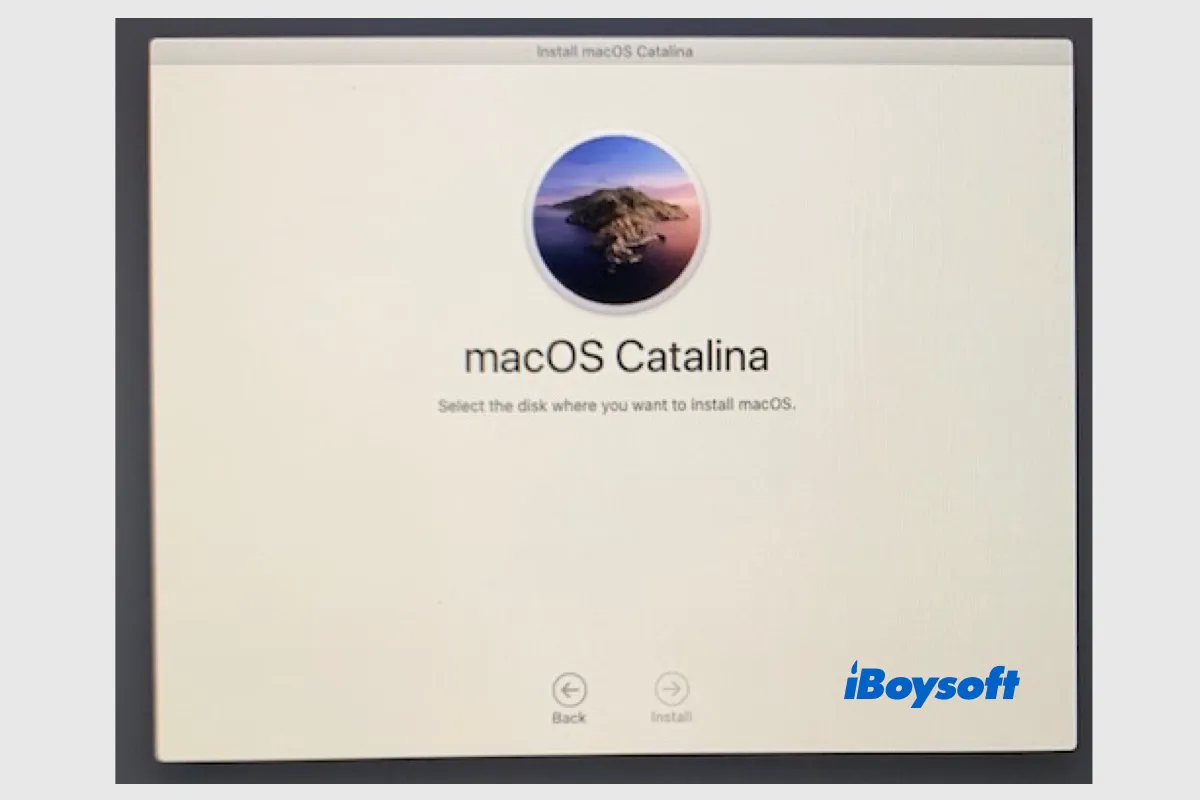
インストールプロセス中にmacOSをインストールするディスクを選択するよう求められますが、それが空白または表示されない場合があります。iBoysoftは、macOSを再インストールするためのディスクが表示されない問題を修正するための実証済みの方法を提供しています。
この投稿が役立つと思いましたか?他の人と共有してください!
macOSのバージョンを切り替える方法
macOSがインストールされた新しいAPFSボリュームからMacを起動し、Mac上で異なるmacOSバージョンに切り替えることができます。新しいAPFSボリュームからMacをブートする方法を変更できます。それを1回だけ、または毎回起動する際に行うことができます。
スタートアップディスクを1度変更:
- あなたのIntel MacまたはApple Silicon Macをオフにしてください。
- Intel Macを起動する際にはOptionキーを押し続けるか、電源ボタンを押し続けて「起動オプションの読み込み」が表示されるまでお待ちください。
- 画面に表示される利用可能なボリュームから新しいAPFSボリュームを選択してください。
- 次に、上矢印または継続ボタンをクリックしてください。
- 選択したディスクからコンピューターを再起動します。
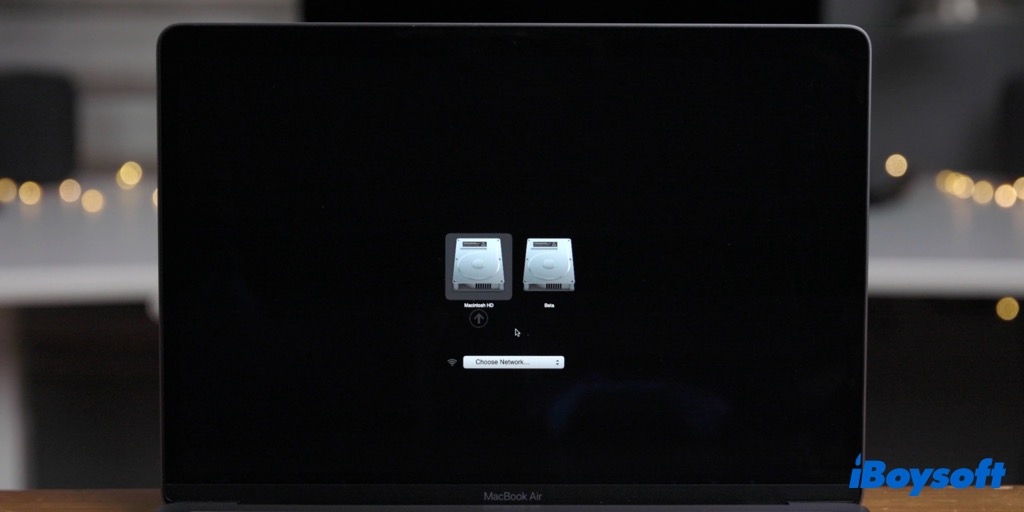
毎回の起動時にスタートアップディスクを変更してください。
- Appleメニュー >システム環境設定に移動し、スタートアップディスクをクリックします。
- 望ましい環境設定パネルをロック解除するために、左下のロックをクリックします。
- 新しいAPFSボリュームのアイコンを選択し、再起動をクリックします。
Macを再起動すると、システム環境設定で選択したボリュームからブートします。
APFSボリュームに古いmacOSがインストールできない場合は、こう修正します!
APFSボリュームに古いmacOSをインストールできない場合、原因は、MacモデルがインストールしたいmacOSをサポートしていない、OSがmacOS High Sierraより古く、APFSボリュームと互換性がない、または別々のAPFSボリュームにメインOSより古いOSをインストールしようとしている可能性があります。
修正1. サポートされていないMacにmacOSをインストールする
古いMacモデルは、最新のmacOS Sequoia/Sonoma/Ventura/Montereyと互換性がなく、これらの旧式のMacに最新のmacOSを公式にインストールするサポートはありませんが、サードパーティツール(例:OpenCore Legacy Patcher)を使用してインストールすることができます。
関連記事:
サポートされていないMacにmacOS Sequoiaをインストールする方法[OCLP]
サポートされていないMacにmacOS Sonomaをインストールする方法(OCLP)
サポートされていないMacにmacOS Venturaをインストールする方法?
サポートされていないMacにmacOS Montereyをインストールする方法?
サポートされていないMacにmacOS Big Surをインストールする方法?
修正2. macOS Sierraおよびそれ以前をHFS+にインストールする
上記で述べたように、APFSはmacOS High Sierraおよびそれ以降と互換性があります。したがって、MacをデュアルブートするためにmacOS Sierraおよびそれ以前をインストールしたい場合は、Macハードドライブをパーティション分割し、ドライブをMac OS Extended形式でフォーマットする必要があります。
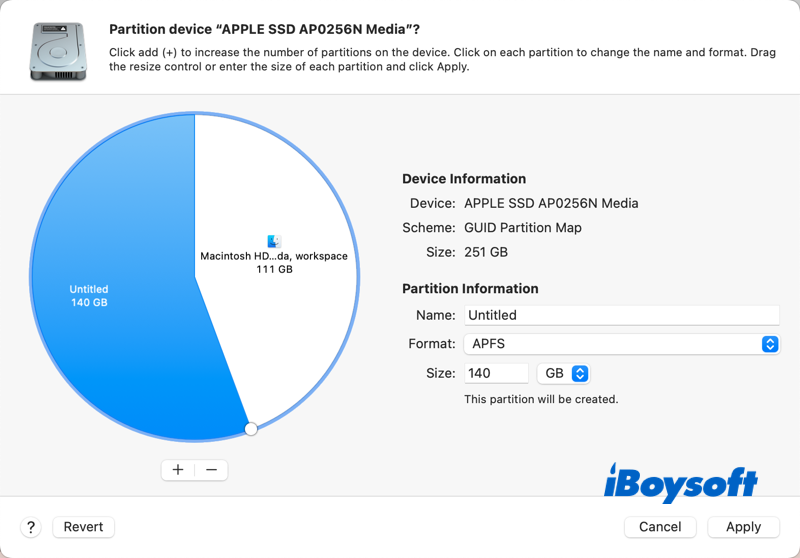
この投稿では、Macで内部または外部ハードドライブをパーティション分割する方法について説明しています。Macハードドライブでパーティションを作成するとデータが消去されるか、Macハードドライブをパーティション分割した結果についてなどの疑問に答えます。
修正3. 古いmacOSをインストールするための起動ディスクを使用する
MacにメインOSよりも古いOSをインストールする場合は、macOSの起動インストールディスクを使用して、APFSボリュームにインストールする必要があります。たとえば、macOS Sequoiaを実行しており、新しいAPFSボリュームにmacOS Sonomaをインストールしたい場合、起動インストーラディスクが役立ちます。
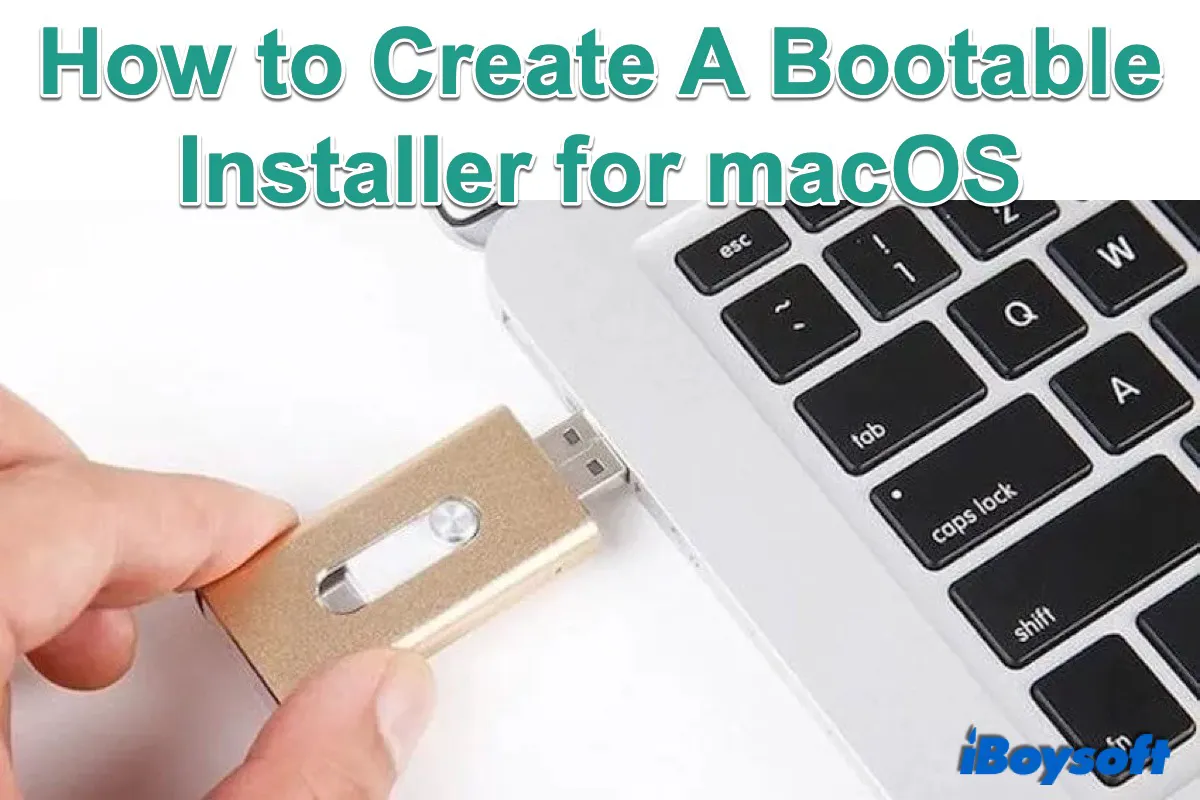
macOS用の起動可能なインストーラを作成する方法について詳しく説明します。用意する必要があるもの、macOSインストーラを入手する方法、外部ストレージにmacOSインストーラを入手する方法、および起動可能なUSB macOSインストーラを使用する方法など。
結論
別のAPFSボリュームにmacOSをインストールしたい場合は、コンテナにAPFSボリュームを追加し、MacにmacOSインストーラを取得し、ダウンロードしたmacOSインストーラをAPFSボリュームにインストールします。これらすべてが完了すると、Macを新しいAPFSボリュームから起動して、Macで他の新しい/古いmacOSを使用できます。
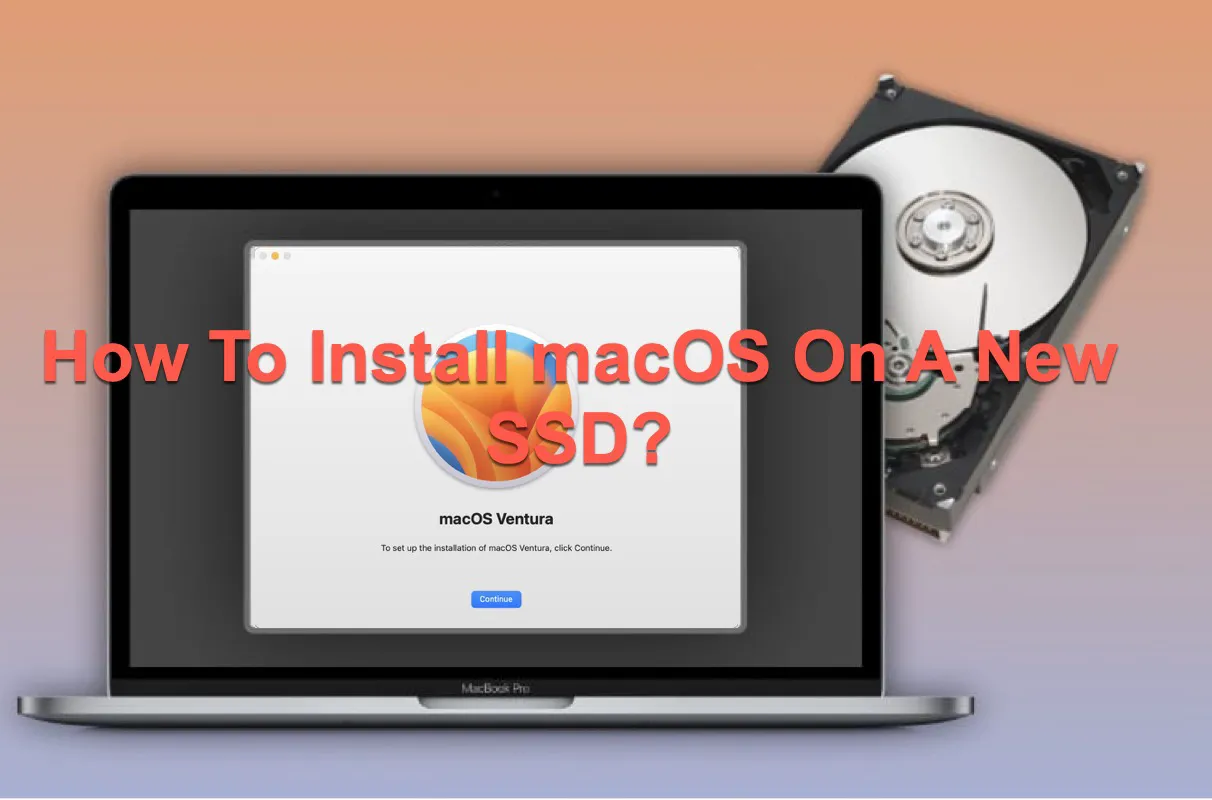
新しいSSDにmacOSをインストールする方法に関するチュートリアルを見つけた場合、正しい場所に来ました。この記事では、詳細な手順を使って新しいSSDにmacOSをインストールする方法を案内します。ぜひお読みください!
この投稿が役立つと思ったら、他の人と共有してください!