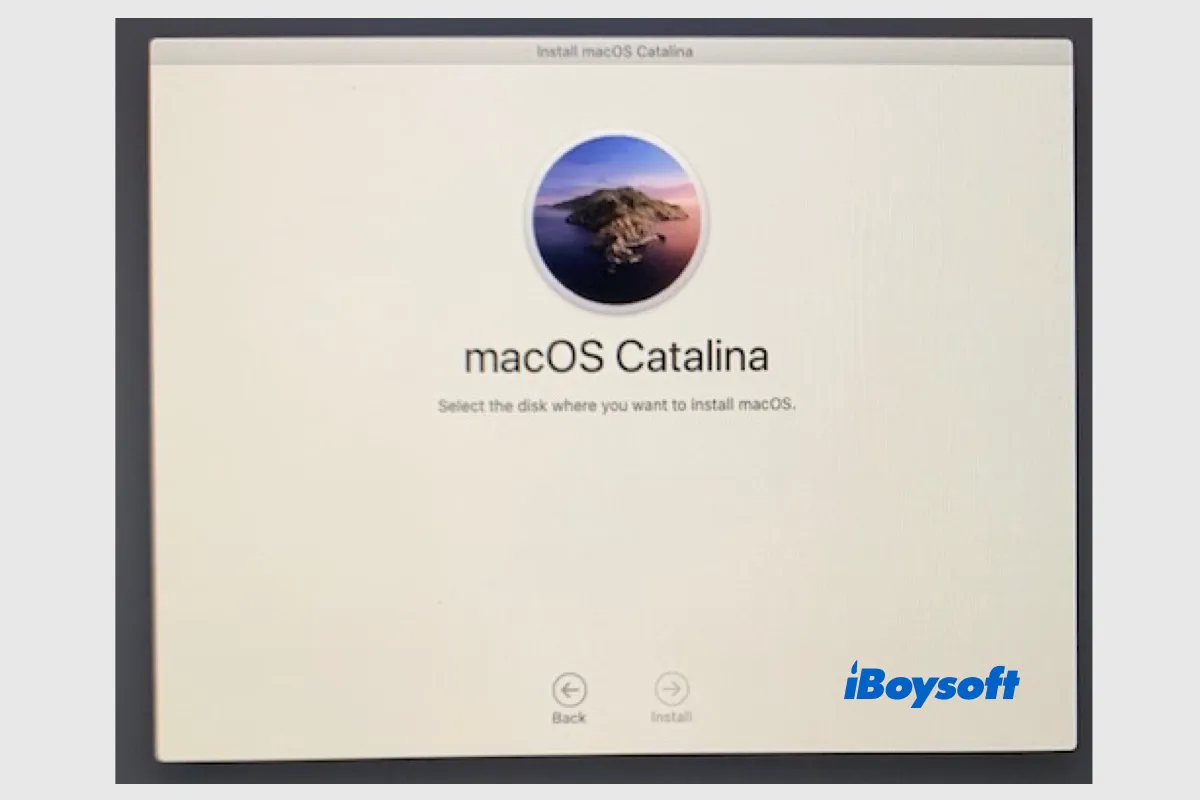Macユーザーは、パフォーマンス向上のために最新のmacOS Venturaにアップデートしたいかもしれません。システムエラーを修正するためにmacOSを再インストールしたり、互換性の問題を解決するためにmacOSをダウングレードしたりするかもしれません。インストール中に複数の起動ディスクがある場合、"macOSをインストールするディスクを選択してください"画面が表示されることがあります。
通常は、内蔵ドライブと接続された外付けドライブが表示されます。macOSをインストールするディスクを選択し、画面のガイドに従ってインストールを完了してください。しかし、予期せず、macOSをインストールするディスクの選択画面が空白になり、画面にディスクが表示されません。

macOSをインストールし続けるには、「インストール先のディスクを選択」が空白になる問題を修正する必要があります。詳細はお楽しみに!
ディスクエラーを修正するためのこのポストをソーシャルメディアでシェアしてください!
なぜmacOSをインストールするディスクを選択する際の空白ディスクが表示されるのか?
「macOSをインストールするディスクの選択画面」が空白になる問題は、仮想マシン、物理MacBook、内蔵ディスク、外付けディスクのいずれでも発生する可能性があります。そのため、問題の原因はそれぞれ異なり、いずれも疑わしいものです。
具体的には、macOSの再インストール時に「ディスクがありません」というエラーが発生する場合、仮想マシンに問題がある、ハードドライブが破損している、Apple SSDがパーティション化されていない、ファイル形式が間違っている、外付けHDDのUSBケーブルに不具合があるなどが考えられます。
この有益なポストを他の人々と共有してください!
macOSを再インストール中に表示されないディスクからデータを復元する
「macOSをインストールするディスクを選択」画面で内蔵/外付けの起動ディスクが表示されない場合、ディスクに深刻なエラーが発生している可能性があり、ドライブのデータが失われる危険性があります。事前にバックアップを取っていない場合は、問題を修正する前にまずデータを復旧することをおすすめします。
「iBoysoft Data Recovery for Mac」は、macOS再インストール時に表示されないディスクからデータを救出できるプロ仕様のデータ復旧ソフトです。Intel MacとApple Silicon Macの両方に対応し、macOS Sequoiaにも完全互換です。
無料ダウンロードしてiBoysoft Data Recovery for Macをインストールしてください!
iBoysoft Data Recovery for Macからドライブデータを復旧する手順:
- インストーラーをダウンロードした後、画面のガイドに従ってデータ復旧ソフトウェアをインストールします
- 表示されない外部ドライブを接続し、iBoysoft Data Recovery for Macを起動します。
- 左側のサイドバーから「ストレージデバイス」を選択し、表示されていないドライブを選択して macOS を再インストールします。

- 失われたデータを検索するには、データの探索をクリックします。
- ファイルをカテゴリ別にフィルタリングし、復元可能なファイルをプレビューします。
- 必要なファイルを選択し、「復元」をクリックします。
- その後、ファイルを異なる場所に保存します。
再インストール時にディスクが表示されない場合の確かな修正方法
「macOSをインストールするディスクを選択してください」画面で、macOSをインストールするためのディスクが見つからないと、内蔵ドライブも外付けドライブも表示されず、ターゲットボリュームにmacOSをインストールすることすらできません。そこで、インストール先のディスクが表示されない問題を解決するための、いくつかの実証済みの方法をご紹介します。問題が解決するまで、これらの方法を一つずつ試してみてください。
外部ドライブの接続を確認する
接続した外付けディスクがディスク選択画面に表示されない場合は、まずドライブが正しく接続されているかどうかを確認してください。USBポート、USBケーブル、ハブなどの関連部品がすべて良好な状態である必要があります。そうしないと、Macで外部ハードドライブが表示されない場合があります。

ドライブのファイルフォーマットを確認する
インストール先ボリュームのファイルフォーマットが正しくないため、インストール済みのmacOSと互換性がありません。そのため、インストール先のディスクを選択しても、インストール先のドライブが表示されません。互換性の問題かどうかを確認するには、macOS内蔵のディスク管理ツール「ディスクユーティリティ」で情報を確認してください。
- Finder > アプリケーション > ユーティリティからディスクユーティリティを開きます。
- 表示ボタンをクリックし、すべてのデバイスを表示 を選択します。
- 左側のリストから macOS をインストールしたいディスクを選択します。
- 右側の列でパーティション マップやファイル システムなどの情報を確認します。

macOS をドライブにインストールするには、パーティションスキームは GUIDパーティションマップである必要があり、ファイルシステムは macOS Sierra およびそれ以前の場合は Mac OS拡張、macOS High Sierra 以降の場合はAPFSである必要があります。そのため、内部ドライブが FAT32、exFAT、NTFS などの他のフォーマットである場合には macOS をインストールするために使用できません。ドライブを交換するか、Mac 用にドライブをフォーマット することができます。
ディスクユーティリティでドライブを修復する
Macでドライブ関連のエラーが発生した場合は、ディスクユーティリティのFirst Aid機能を使用してドライブのチェックと修復を行うことができます。ボリュームに破損、不良セクタ、その他のエラーが発生している場合、macOSの再インストール時にディスクが表示されないことがあります。
- macOS リカバリモードで再起動します。
- ユーティリティ画面からディスクユーティリティを選択します。
- 表示ボタンをタップし、すべてのデバイスを表示します。
- macOS をインストールしたいボリュームを選択します。
- ディスクユーティリティのツールバーにある First Aid ボタンをクリックします。
- 操作を確認するように求められたら 実行 をクリックします。
- 続ける をクリックします。
- 再び macOS をインストールしてみてください。
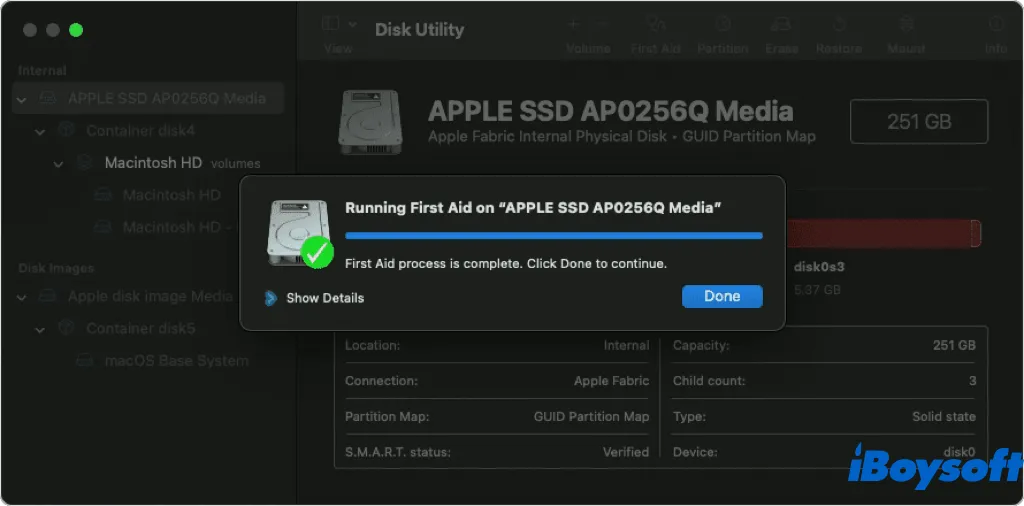
ドライブの下にパーティションを作成する
一部のMacユーザーから、ディスクユーティリティでドライブ情報を確認すると、内蔵物理ディスクの下にボリュームが存在しない、またはAppkeAPFSMediaが初期化されていないというエラーが発生することがあります。このような状況は外付けドライブでも発生する可能性があります。その場合、Macのハードドライブをパーティション分割することで、「macOSをインストールするためのディスクがありません」というエラーを解決できる可能性があります。
- macOSのリカバリーモードからディスクユーティリティに移動します。
- 表示をクリックして、左側にすべてのドライブを表示します。
- ドライブを選択し、パーティションを選択します。
- パーティションスキームをGUIDパーティションマップ、ファイルシステムをMac OS 拡張/APFSに選択します。
- 画面のガイドに従ってパーティションを完了します。
問題のあるドライブを再フォーマットする
ドライブのフォーマットとmacOSインストーラの互換性の不一致を修正するには、ディスクをフォーマットする必要があります。また、ディスクユーティリティのFirst Aidで修復できない深刻なエラーがある場合は、ドライブ上のすべての論理エラーを解消するために再フォーマットを試すこともできます。これにより、macOSをインストールするディスクの選択に関する問題が修正される可能性があります。
以下の手順に従います:
- macOSのリカバリーモードに入り、ディスクユーティリティにアクセスします。
- 表示をクリックして、すべてのデバイスを表示します。
- 必要なドライブを選択し、ツールバーで消去をクリックします。
- 同様に、GUIDパーティションマップとMac OS 拡張/APFSを選択します。
- 消去をクリックして再フォーマットを開始します。
- 完了するまで待ちます。
macOSをインストールするボリュームを選択する問題を修正するのに役立つ方法があった場合は、共有してください!
まとめ
おそらくドライブが物理的に損傷しており、システムに検出されないため、「macOSをインストールするディスクを選択してください」画面に表示されない可能性があります。その場合は、お近くの修理業者に送ってサポートを受けるか、交換をご検討ください。