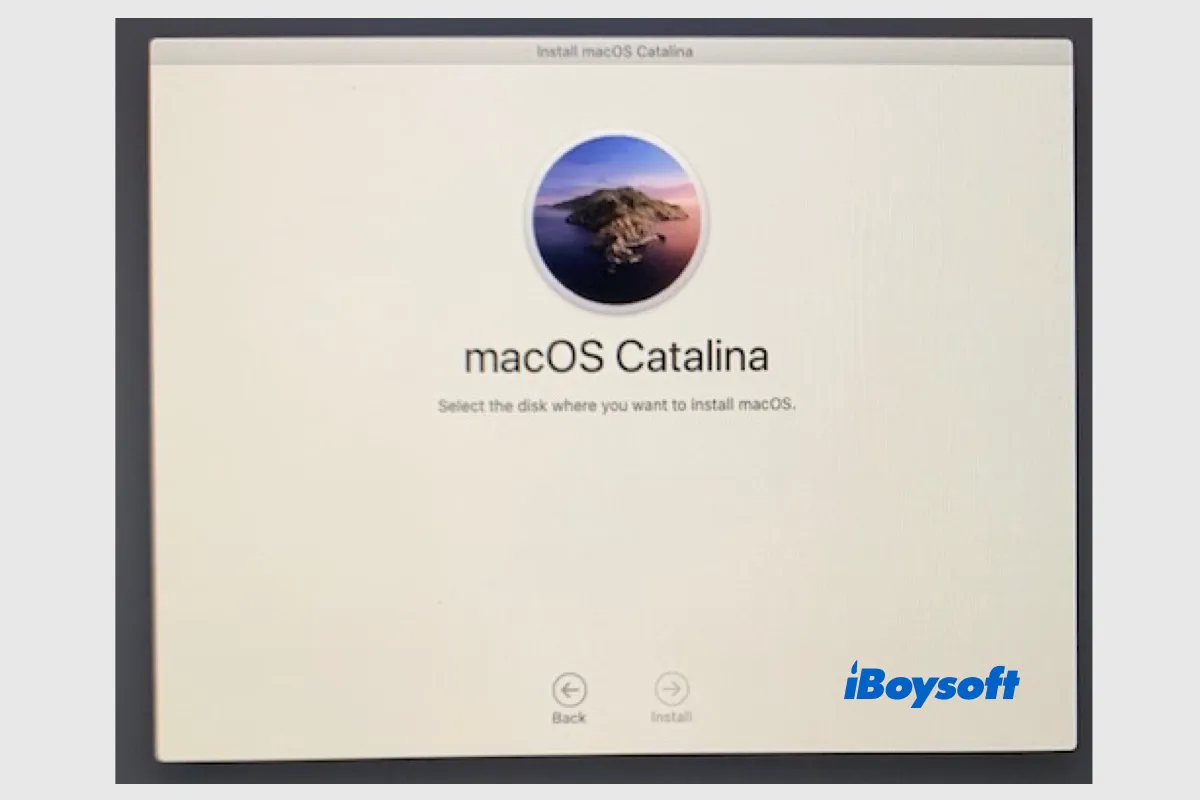Os usuários de Mac podem querer atualizar para o último macOS Ventura para melhor desempenho, reinstalar o macOS para corrigir erros de sistema, fazer downgrade do macOS por problemas de incompatibilidade, etc. A tela "Selecionar o disco onde instalar macOS" pode aparecer se houver mais de um disco de inicialização durante a instalação.
Geralmente, o disco interno e o disco externo conectado devem aparecer. Você precisa selecionar o disco onde deseja instalar o macOS e seguir o guia na tela para completar a instalação. Inesperadamente, ao selecionar o disco onde instalar macOS em branco, nenhum disco aparece na tela.
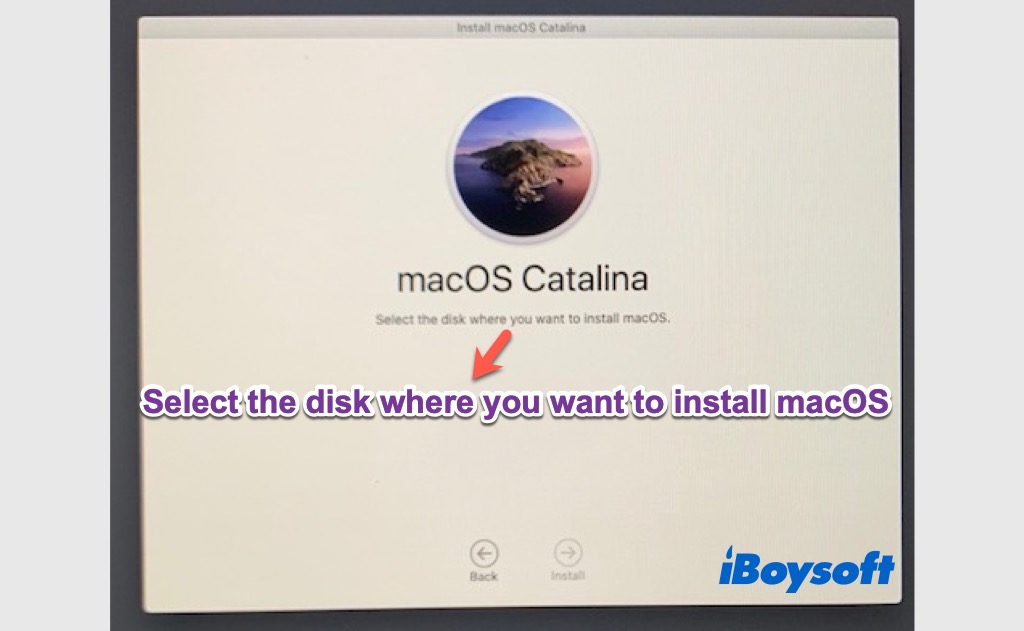
Para continuar a instalar o macOS, você precisa corrigir o problema de selecionar o disco onde instalar macOS em branco, fique ligado para saber mais!
Compartilhe o post sobre como corrigir o erro do disco selecionado em suas mídias sociais!
Por que o disco onde instalar macOS está em branco?
O problema de disco em branco ao selecionar onde instalar macOS pode ocorrer na máquina virtual, MacBook físico, disco interno e disco externo. Assim, as causas por trás do problema variam desses aspectos, todos eles são suspeitos.
Para ser específico, quando você se depara com o erro de nenhum disco aparece ao reinstalar o macOS, as causas podem ser uma máquina virtual problemática, corrupção no disco rígido, SSD Apple não particionado, formato de arquivo incorreto, cabo USB defeituoso para HDD externo, etc.
Compartilhe este post informativo com mais pessoas!
Recuperar dados do disco que não aparece ao reinstalar o macOS
Quando o disco de inicialização interno/externo não aparece na tela "selecione o disco onde instalar o macOS", isso indica que pode haver erros graves no disco e seus dados podem se perder. Se você não fez o backup do disco antes, é melhor recuperar os dados do disco antes de prosseguir para resolver o problema.
Você pode tentar iBoysoft Data Recovery for Mac, um software profissional de recuperação de dados para Mac, para salvar seus dados do disco que não aparece ao reinstalar o macOS. O iBoysoft Data Recovery for Mac suporta Macs Intel e Macs Apple Silicon e é totalmente compatível com o macOS Sequoia.
Download gratuito e instale o iBoysoft Data Recovery for Mac!
Passos para recuperar dados do disco com iBoysoft Data Recovery for Mac:
- Depois de baixar o instalador, siga o guia na tela para instalar o software de recuperação de dados.
- Conecte o disco externo que não está aparecendo e inicie o iBoysoft Data Recovery for Mac.
- Selecione Dispositivo de Armazenamento na barra lateral esquerda e escolha o disco que não está aparecendo para reinstalar o macOS.

- Clique em Procurar por Dados Perdidos para iniciar a digitalização.
- Filtre arquivos por categorias diferentes e em seguida pré-visualize os arquivos recuperáveis.
- Selecione os arquivos desejados e clique em Recuperar.
- Em seguida, salve os arquivos em um local diferente.
Soluções comprovadas para disco não aparecer ao reinstalar o macOS
É irritante quando não há disco para instalar o macOS na tela "Selecione o disco onde instalar o macOS", os discos internos e externos não aparecem, muito menos instalar o macOS no volume de destino. Portanto, concluímos algumas métodos comprovados para resolver o problema de "select the disk where you want to install not showing". Aplique-os um por um até que o problema seja resolvido.
Verifique a conexão do disco externo
Quando os discos externos conectados não aparecem na janela de seleção de discos, você deve primeiro verificar se o disco está conectado corretamente. As partes envolvidas, como a porta USB, o cabo USB e o hub, devem estar em boas condições, caso contrário, o disco rígido externo não aparece no Mac.

Verifique o formato do disco
O formato de arquivo incorreto do volume de destino o torna incompatível com o macOS instalado, e assim selecionar o disco onde você deseja instalar não mostra o disco de destino. Para garantir se a incompatibilidade é a culpada, você pode verificar as informações no Utilitário de Disco, ferramenta de gerenciamento de disco integrada ao macOS.
- Abra o Utilitário de Disco a partir de Finder > Aplicativos > Utilitários.
- Clique no botão Visualizar e selecione Mostrar Todos os Dispositivos.
- Selecione o volume desejado onde deseja instalar o macOS na lista da esquerda.
- Verifique as informações, incluindo o mapa de partição e sistema de arquivos, na coluna à direita.
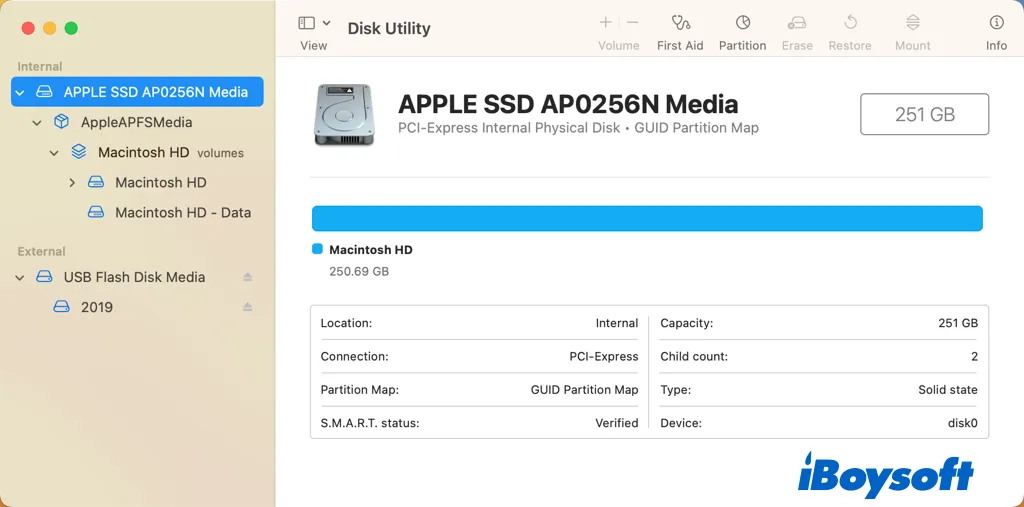
Para instalar o macOS em um disco, o esquema de partição deve ser Mapa de Partição GUID e o sistema de arquivos deve ser Mac OS Expandido para o macOS Sierra e anteriores, ou APFS para macOS High Sierra e posteriores. Assim, se o disco interno estiver em outros formatos como FAT32, exFAT, NTFS, etc., não pode ser usado para instalar o macOS. Você pode alterar o disco ou formatar o disco para Mac.
Repare o disco com o Utilitário de Disco
Uma vez que você encontrar erros relacionados ao disco no Mac, pode tentar a função Primeiros Socorros do Utilitário de Disco para verificar e reparar o disco. Às vezes, há corrupção, setores defeituosos ou outros erros em volumes, causando que nenhum disco apareça ao reinstalar o macOS.
- Reinicie o Mac no Modo de Recuperação macOS.
- Selecione o Utilitário de Disco na tela de Utilitários.
- Clique no botão Visualizar > Mostrar Todos os Dispositivos.
- Escolha os volumes onde deseja instalar o macOS.
- Clique no botão Primeiros Socorros na barra de ferramentas do Utilitário de Disco.
- Clique em Executar quando solicitado para confirmar a operação.
- Clique em Continuar.
- Tente instalar o macOS novamente.
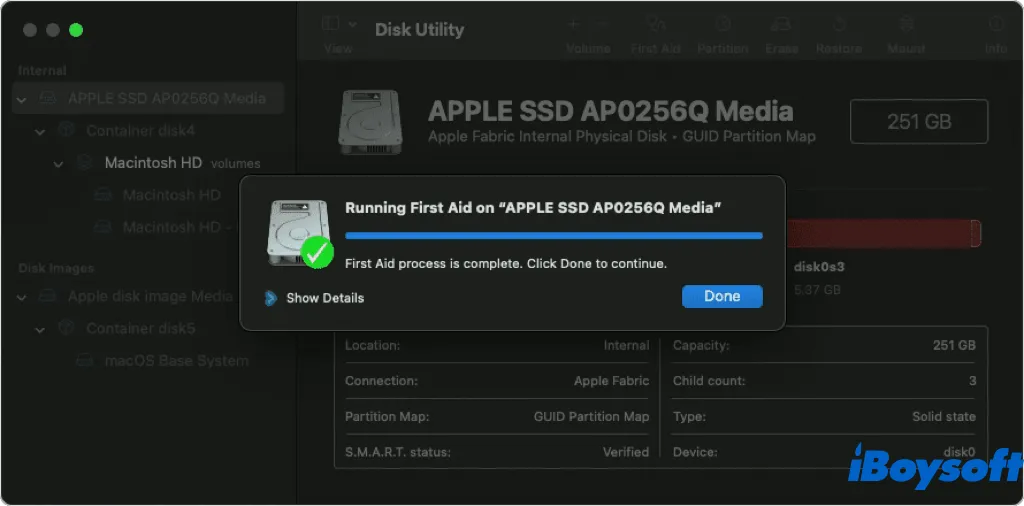
Crie uma partição sob o disco
Alguns usuários de Mac descobriram que não há volume sob o disco físico interno ou que o AppkeAPFSMedia não está inicializado ao verificar as informações do disco no Utilitário de Disco. Essa situação também pode ocorrer em um disco externo. Se for o caso, particionar o disco rígido no Mac pode resolver o erro de não haver disco para instalar o macOS.
- Acesse o Utilitário de Disco a partir do Modo de Recuperação do macOS.
- Clique em Visualizar > Mostrar Todos os Dispositivos para exibir todos os drives à esquerda.
- Selecione o drive e escolha Particionar.
- Escolha o esquema de partição como Mapa de Partição GUID e selecione o sistema de arquivos como Mac OS Extended/APFS.
- Siga o guia na tela para completar a partição.
Reformate o drive problemático
Para corrigir a incompatibilidade entre o formato do drive e o instalador do macOS, será necessário formatar o disco. Além disso, se alguns erros graves não puderem ser reparados pelo Primeiros Socorros do Utilitário de Disco, você também pode tentar reformatar para eliminar todos os erros lógicos no drive. Pode funcionar para corrigir o problema em branco ao selecionar o disco onde instalar o macOS.
Aqui está como fazer:
- Acesse o Modo de Recuperação do macOS e abra o Utilitário de Disco.
- Clique em Visualizar > Mostrar Todos os Dispositivos.
- Selecione o drive desejado e clique em Apagar na barra de ferramentas.
- Da mesma forma, selecione mapa de partição GUID e Mac OS Extended/APFS.
- Clique em Apagar para iniciar a reformatação.
- Aguarde o processo ser concluído.
Se algum método ajudar a corrigir o problema em branco ao selecionar o volume onde instalar o macOS, compartilhe!
Palavras Finais
Talvez o drive esteja danificado fisicamente e não possa ser detectado pelo sistema, então ele não aparece na tela "Selecionar o volume onde instalar o macOS". Nesse caso, você pode enviá-lo para reparo local para obter ajuda adicional ou considerar uma substituição.