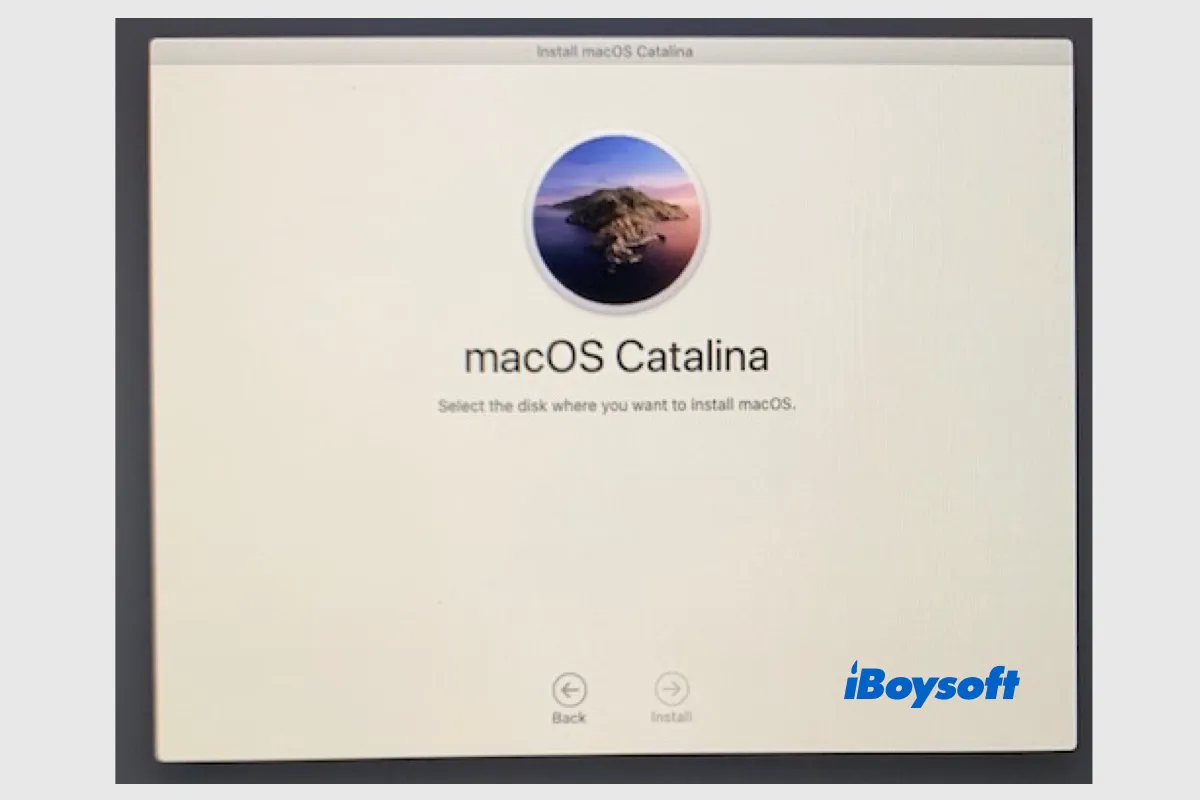Mac-Benutzer möchten möglicherweise auf das neueste macOS Ventura aktualisieren, um eine bessere Leistung zu erzielen, macOS neu installieren, um Systemfehler zu beheben, macOS downgraden, um Kompatibilitätsprobleme zu beheben, usw. Der Bildschirm "Wählen Sie den Datenträger aus, auf dem macOS installiert werden soll" kann erscheinen, wenn es mehr als einen Startdatenträger während der Installation gibt.
Normalerweise sollten das interne Laufwerk und das angeschlossene externe Laufwerk angezeigt werden. Sie müssen den Datenträger auswählen, auf dem macOS installiert werden soll, und dann den Anweisungen auf dem Bildschirm folgen, um die Installation abzuschließen. Unerwarteterweise wird bei der Auswahl des Datenträgers, auf dem macOS installiert werden soll, kein Datenträger auf dem Bildschirm angezeigt.
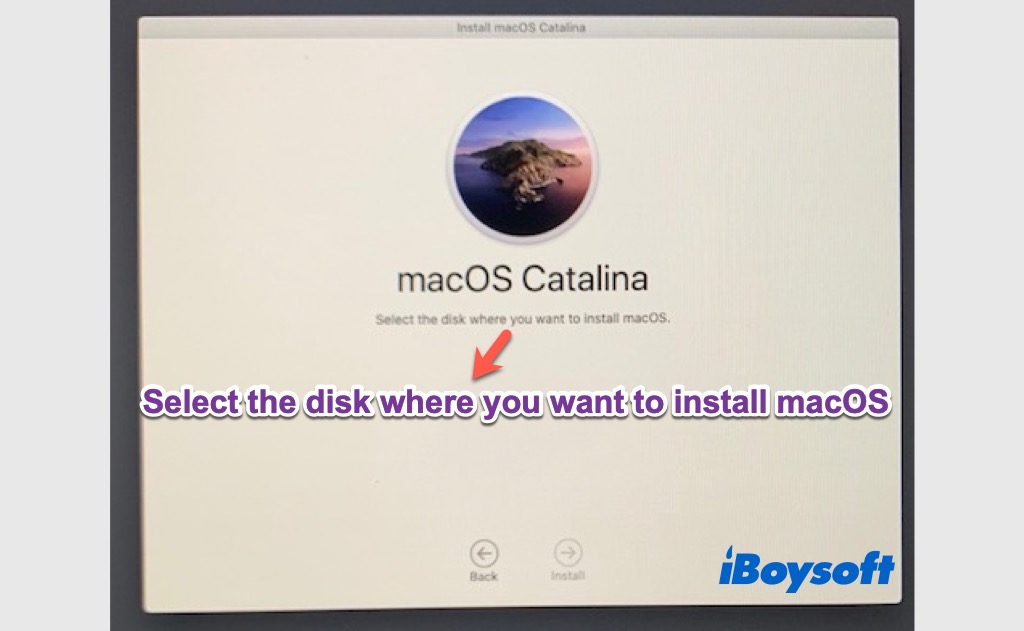
Um mit der Installation von macOS fortzufahren, müssen Sie das Problem mit der Auswahl des Datenträgers, auf dem macOS installiert werden soll, beheben. Bleiben Sie dran, um mehr zu erfahren!
Teilen Sie den Beitrag zur Behebung des Auswahlfehlers auf Ihren Social-Media-Plattformen!
Warum ist der Bildschirm zur Auswahl des Datenträgers, auf dem macOS installiert werden soll, leer?
Das Problem "Auswahl des Datenträgers, auf dem macOS installiert werden soll", kann bei der virtuellen Maschine, dem physischen MacBook, dem internen Laufwerk und dem externen Laufwerk auftreten. Somit variieren die Auslöser des Problems von diesen Aspekten, alle sind verdächtig.
Genauer gesagt, wenn Sie beim erneuten Installieren von macOS auf keinen Datenträger stoßen, könnten die Ursachen ein problematisches virtuelles Laufwerk, Korruption auf der Festplatte, ein nicht partitioniertes Apple SSD, ein falsches Dateiformat, ein defektes USB-Kabel für eine externe HDD usw. sein.
Teilen Sie diesen informativen Beitrag mit mehr Menschen!
Wiederherstellen von Daten vom nicht angezeigten Datenträger beim erneuten Installieren von macOS
Wenn die interne/externe Startfestplatte nicht auf dem Bildschirm "Wählen Sie die Festplatte aus, auf der macOS installiert werden soll" angezeigt wird, deutet dies darauf hin, dass möglicherweise schwerwiegende Festplattenfehler vorliegen und Ihre Laufwerkdaten verloren gehen könnten. Wenn Sie das Laufwerk noch nicht gesichert haben, sollten Sie zuerst die Laufwerkdaten wiederherstellen, bevor Sie das Problem beheben.
Sie können iBoysoft Data Recovery für Mac, professionelle Datenrettungssoftware für Mac, ausprobieren, um Ihre Daten von der nicht angezeigten Festplatte beim erneuten Installieren von macOS zu retten. iBoysoft Data Recovery für Mac unterstützt Intel Macs und Apple Silicon Macs und ist vollständig kompatibel mit macOS Sequoia.
Kostenloser Download und Installation von iBoysoft Data Recovery für Mac!
Schritte zur Wiederherstellung von Laufwerkdaten mit iBoysoft Data Recovery für Mac:
- Nach dem Herunterladen des Installationsprogramms folgen Sie der Bildschirmanleitung, um die Datenrettungssoftware zu installieren.
- Schließen Sie das nicht angezeigte externe Laufwerk an und starten Sie iBoysoft Data Recovery für Mac.
- Wählen Sie Speichergerät in der linken Seitenleiste aus und wählen Sie die nicht angezeigte Festplatte aus, um macOS neu zu installieren.

- Klicken Sie auf Suche nach verlorenen Daten, um mit dem Scannen zu beginnen.
- Filtern Sie Dateien nach verschiedenen Kategorien und zeigen Sie wiederherstellbare Dateien an.
- Wählen Sie die gewünschten Dateien aus und klicken Sie auf Wiederherstellen.
- Speichern Sie die Dateien dann an einem anderen Ort.
Bewährte Lösungen für das Nichterscheinen des Laufwerks beim erneuten Installieren von macOS
Es ist ärgerlich, wenn auf dem Bildschirm "Wählen Sie die Festplatte aus, auf der macOS installiert werden soll" keine Festplatte angezeigt wird, weder die internen Laufwerke noch die externen Laufwerke sind sichtbar, geschweige denn die Installation von macOS auf dem Zielvolume. Daher haben wir einige bewährte Methoden zusammengestellt, um das Problem mit dem nicht anzeigenden Laufwerk zu beheben. Wenden Sie sie nacheinander an, bis das Problem gelöst ist.
Überprüfen Sie die Verbindung für das externe Laufwerk
Wenn die angeschlossenen externen Laufwerke nicht im Auswahlbildschirm angezeigt werden, sollten Sie zunächst überprüfen, ob das Laufwerk korrekt angeschlossen ist. Die beteiligten Teile wie der USB-Anschluss, das USB-Kabel und der Hub sollten alle in gutem Zustand sein, sonst wird das externe Festplatten nicht auf dem Mac angezeigt.

Überprüfen Sie das Dateiformat des Laufwerks
Das falsche Dateiformat des Ziellaufwerks macht es mit dem installierten macOS unkompatibel und somit das ausgewählte Laufwerk, auf dem Sie installieren möchten, nicht angezeigt wird. Um sicherzustellen, ob die Unverträglichkeit der Verursacher ist, können Sie die Informationen in Festplatten-Dienstprogramm, das eingebaute Festplattenverwaltungstool von macOS, überprüfen.
- Öffnen Sie das Festplatten-Dienstprogramm von Finder > Programme > Dienstprogramme.
- Klicken Sie auf die Anzeigen Schaltfläche und wählen Sie Alle Geräte anzeigen.
- Wählen Sie das gewünschte Volumen, auf dem Sie macOS installieren möchten, aus der linken Liste.
- Überprüfen Sie die Informationen, einschließlich der Partitionstabelle und des Dateisystems, in der rechten Spalte.
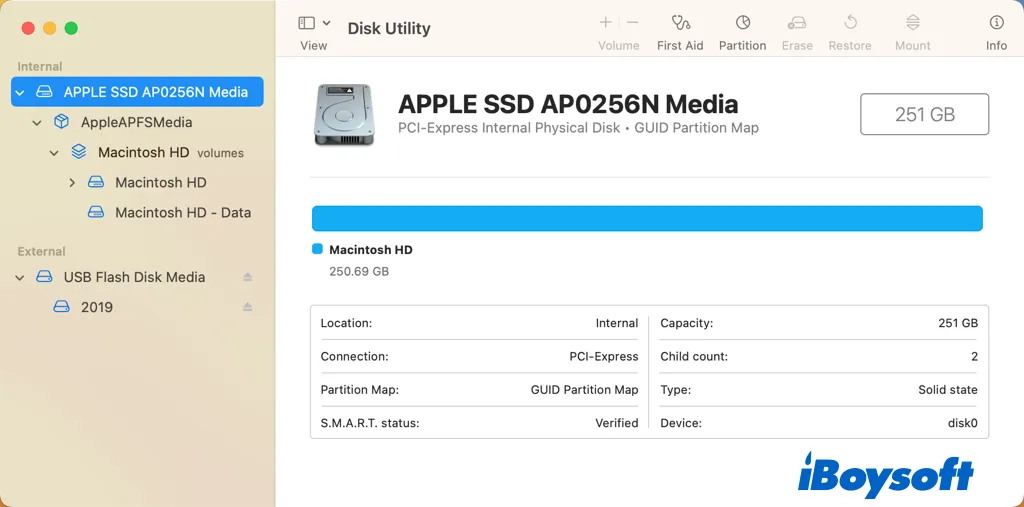
Um macOS auf ein Laufwerk zu installieren, sollte das Partitionschema GUID-Partitionstabelle und das Dateisystem Mac OS Extended für macOS Sierra und früher, oder APFS für macOS High Sierra und später sein. Daher kann das interne Laufwerk nicht verwendet werden, wenn es in anderen Formaten wie FAT32, exFAT, NTFS usw. vorliegt. Sie können ein Laufwerk ändern oder das Laufwerk für Mac formatieren.
Reparieren Sie das Laufwerk mit dem Festplatten-Dienstprogramm
Wenn Sie auf Ihrem Mac Laufwerkfehler feststellen, können Sie die Funktion "Erste Hilfe" des Festplatten-Dienstprogramms verwenden, um das Laufwerk zu überprüfen und zu reparieren. Manchmal gibt es Korruptionen, defekte Sektoren oder andere Fehler auf den Volumen, die dazu führen, dass kein Laufwerk angezeigt wird, wenn macOS neu installiert wird.
- Starten Sie den Mac im macOS Wiederherstellungsmodus.
- Wählen Sie das Festplatten-Dienstprogramm aus dem Dienstprogramm-Bildschirm.
- Klicken Sie auf die Ansicht-Schaltfläche > Alle Geräte anzeigen.
- Wählen Sie die Volumen aus, auf denen Sie macOS installieren möchten.
- Klicken Sie auf die Erste Hilfe Schaltfläche in der Symbolleiste des Festplatten-Dienstprogramms.
- Klicken Sie auf Ausführen, wenn Sie zur Bestätigung aufgefordert werden.
- Klicken Sie auf Weiter.
- Versuchen Sie erneut, macOS zu installieren.
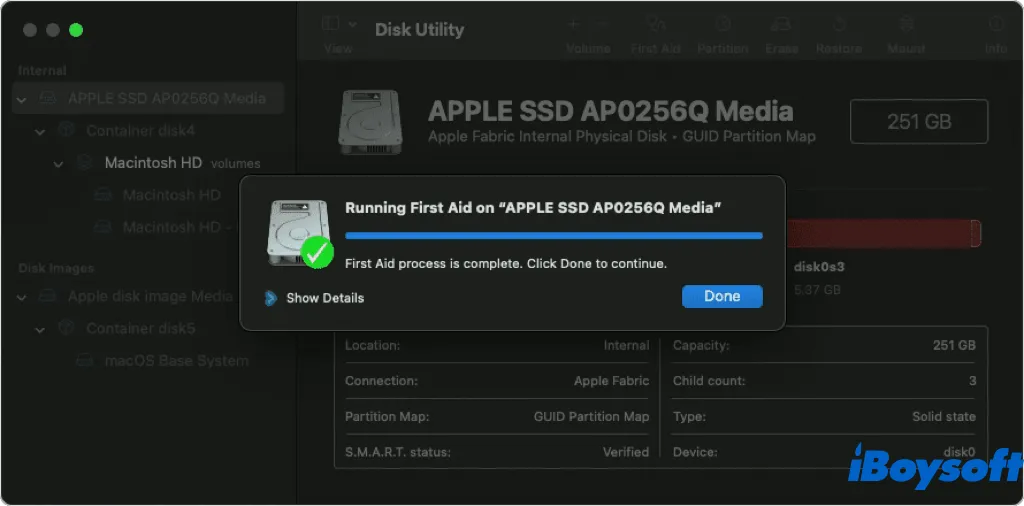
Erstellen Sie eine Partition unter dem Laufwerk
Einige Mac-Benutzer stellten fest, dass unter dem internen physischen Laufwerk kein Volumen vorhanden ist oder der AppkeAPFSMedia nicht initialisiert ist, wenn sie die Laufwerksinformationen im Festplatten-Dienstprogramm überprüfen. Eine solche Situation könnte auch bei einem externen Laufwerk auftreten. In diesem Fall könnte das Partitionieren der Festplatte auf dem Mac den Fehler "keine Festplatte zum Installieren von macOS" lösen.
- Gehen Sie zum Festplattendienstprogramm im macOS-Wiederherstellungsmodus.
- Klicken Sie auf Ansicht > Alle Geräte anzeigen, um alle Laufwerke links anzuzeigen.
- Wählen Sie das Laufwerk aus und wählen Sie Partition.
- Wählen Sie das Partitionsschema als GUID-Partitionstabelle und wählen Sie das Dateisystem als Mac OS Extended/APFS.
- Befolgen Sie die Bildschirmanweisungen, um die Partitionierung abzuschließen.
Formatieren Sie das problematische Laufwerk neu
Um die Inkompatibilität zwischen dem Festplattenformat und dem macOS-Installer zu beheben, müssen Sie die Festplatte formatieren. Darüber hinaus, wenn einige schwerwiegende Fehler nicht von der Erste Hilfe des Festplattendienstprogramms repariert werden können, können Sie auch eine Neuformatierung versuchen, um alle logischen Fehler auf der Festplatte zu beseitigen. Es kann helfen, das Problem mit dem leeren Auswahlbildschirm "Wählen Sie das Volume aus, auf dem macOS installiert werden soll" zu beheben.
So geht's:
- Gehen Sie in den macOS-Wiederherstellungsmodus und öffnen Sie das Festplattendienstprogramm.
- Klicken Sie auf Ansicht > Alle Geräte anzeigen.
- Wählen Sie das gewünschte Laufwerk aus und klicken Sie in der Symbolleiste auf Löschen.
- Wählen Sie ebenfalls GUID-Partitionstabelle und Mac OS Extended/APFS aus.
- Klicken Sie auf Löschen, um mit der Neuformatierung zu beginnen.
- Warten Sie, bis der Vorgang abgeschlossen ist.
Wenn Ihnen eine Methode geholfen hat, das Problem mit dem leeren Auswahlbildschirm "Wählen Sie das Volume aus, auf dem macOS installiert werden soll" zu beheben, teilen Sie es!
Abschließende Worte
Möglicherweise ist das Laufwerk physisch beschädigt und kann vom System nicht erkannt werden, sodass es nicht auf dem Bildschirm "Wählen Sie das Volume aus, auf dem macOS installiert werden soll" angezeigt wird. Dann können Sie es zur lokalen Reparatur senden, um weitere Hilfe zu erhalten, oder über eine Ersatzlösung nachdenken.